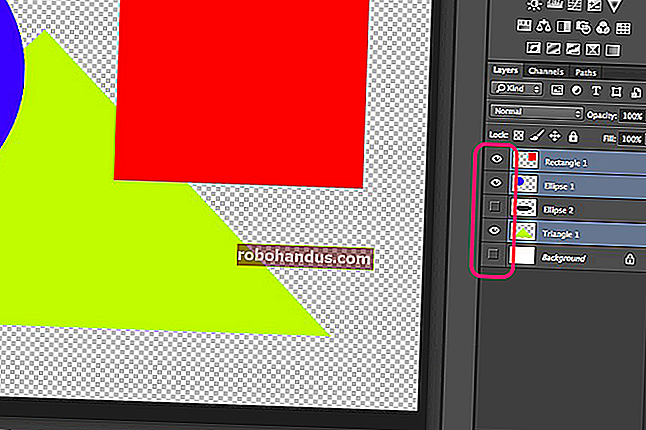วิธีใช้ปฏิทินของคุณจากแถบงานของ Windows 10

Windows 10 มีแอปปฏิทินในตัว แต่คุณไม่จำเป็นต้องใช้ คุณสามารถดูและสร้างกิจกรรมในปฏิทินได้จากแถบงาน Windows คุณสามารถเชื่อมโยงบัญชีเช่น Google ปฏิทินหรือปฏิทิน iCloud และดูปฏิทินออนไลน์ของคุณได้ด้วยการคลิกเพียงครั้งเดียวบนแถบงานของคุณ
แอปปฏิทินและแถบงานเชื่อมโยงกัน
Windows 10 มีแอปปฏิทินในตัวที่คุณสามารถใช้ได้ แต่คุณสามารถใช้ปฏิทินได้โดยไม่ต้องใช้แอป เพียงคลิกนาฬิกาทางด้านขวาของทาสก์บาร์คุณจะเห็นป๊อปอัปปฏิทิน หากคุณไม่เห็นกิจกรรมใด ๆ ให้คลิก "แสดงกำหนดการ" ที่ด้านล่าง หากคุณไม่ต้องการดูกิจกรรมให้คลิก“ ซ่อนวาระการประชุม” เพื่อดูแผงนาฬิกาแบบธรรมดา
แผงแถบงานนี้รวมเข้ากับแอปปฏิทินในตัวของ Windows 10 กิจกรรมใด ๆ ที่คุณเพิ่มลงในแอปปฏิทินจะปรากฏขึ้นและกิจกรรมใด ๆ ที่คุณเพิ่มจากแถบงานจะปรากฏในแอปปฏิทิน อย่างไรก็ตามคุณสามารถใช้ฟังก์ชันปฏิทินที่สำคัญได้จากแถบงานโดยไม่ต้องเปิดแอปเลย

วิธีเพิ่มกิจกรรมในปฏิทิน
หากต้องการเพิ่มกิจกรรมในปฏิทินอย่างรวดเร็วให้เปิดป๊อปอัปปฏิทินแล้วเลือกวันที่ที่คุณต้องการเพิ่มกิจกรรม ตัวอย่างเช่นหากคุณต้องการเพิ่มกิจกรรมในวันที่ 10 ของเดือนถัดไปให้คลิกวันที่นั้นในปฏิทิน คุณสามารถใช้ลูกศรทางด้านขวาของชื่อเดือนเพื่อย้ายไปมาระหว่างเดือนต่างๆ
เมื่อเลือกวันที่ที่คุณต้องการแล้วให้คลิกช่อง "เพิ่มกิจกรรมหรือการช่วยเตือน" แล้วเริ่มพิมพ์
หมายเหตุ : ตัวเลือกนี้เป็นตัวเลือกใหม่ในการอัปเดตเดือนพฤศจิกายน 2019 ของ Windows 10 หรือที่เรียกว่า Windows 10 1909 หรือ 19H2 หากคุณไม่เห็นช่อง“ เพิ่มกิจกรรมหรือการเตือนความจำ” แสดงว่าคุณยังไม่ได้ติดตั้งการอัปเดตนี้

Windows จะให้ตัวเลือกเพิ่มเติมแก่คุณทันทีที่คุณทำ คุณสามารถกำหนดเวลาที่เฉพาะเจาะจงสำหรับกิจกรรมหรือป้อนสถานที่ที่จะจัดกิจกรรม
หากคุณมีหลายปฏิทินคุณสามารถคลิกกล่องทางด้านขวาของชื่อรายการปฏิทินแล้วเลือกปฏิทินสำหรับกิจกรรม กิจกรรมในปฏิทินต่างๆจะถูกเน้นด้วยสีที่แตกต่างกันบนแผงควบคุมที่นี่
คลิก "บันทึกรายละเอียด" เมื่อดำเนินการเสร็จ สำหรับตัวเลือกเพิ่มเติมให้คลิก“ รายละเอียดเพิ่มเติม” แล้ว Windows จะเปิดแอปปฏิทินพร้อมอินเทอร์เฟซ“ เพิ่มกิจกรรม”

ที่เกี่ยวข้อง: มีอะไรใหม่ในการอัปเดตเดือนพฤศจิกายน 2019 ของ Windows 10 พร้อมให้บริการแล้ว
วิธีดูและแก้ไขกิจกรรมในปฏิทิน
หากต้องการดูกิจกรรมในปฏิทินเพียงแค่เปิดแผงนาฬิกา คุณจะเห็นรายการกิจกรรมในปฏิทินของคุณวันนี้ คุณสามารถดูกิจกรรมในวันอื่นได้โดยคลิกวันนั้นบนปฏิทิน
หากต้องการแก้ไขหรือลบกิจกรรมให้คลิกแล้ว Windows 10 จะเปิดแอปปฏิทินพร้อมรายละเอียดของกิจกรรม

วิธีสร้างปฏิทินหรือเชื่อมโยงบัญชีออนไลน์
ทั้งหมดนี้มีประโยชน์มาก คุณสามารถสร้างและดูกิจกรรมในปฏิทินได้ในไม่กี่คลิกโดยไม่ต้องเปิดแอปพลิเคชันอื่น แต่หากต้องการเชื่อมโยงปฏิทินออนไลน์เพิ่มปฏิทินอื่นหรือแก้ไขปฏิทินคุณจะต้องเปิดแอปปฏิทิน
การคลิกเหตุการณ์ที่คุณสร้างขึ้นหรือคลิก“ รายละเอียดเพิ่มเติม” ในขณะที่สร้างกิจกรรมจะเป็นการเปิดแอป อย่างไรก็ตามคุณยังสามารถเปิดเมนูเริ่มของ Windows 10 ค้นหา“ ปฏิทิน” และเปิดทางลัดแอปปฏิทิน นั่นคือพื้นหลังสีน้ำเงินที่มีไอคอนปฏิทินสีขาว

ตัวเลือก "เพิ่มปฏิทิน" ที่นี่จะช่วยให้คุณสามารถเพิ่มปฏิทินสำหรับวันหยุดทีมกีฬาและรายการทีวีได้
หากต้องการเพิ่มปฏิทินให้คลิกไอคอน "การตั้งค่า" รูปเฟืองที่ด้านล่างของแถบด้านข้างทางซ้าย

คลิก "จัดการบัญชี" ในแถบด้านข้างที่ปรากฏทางด้านขวา

คลิก "เพิ่มบัญชี" ในรายการบัญชีและคุณจะเห็นรายการบัญชีที่คุณสามารถเพิ่มได้ ปฏิทินของ Windows 10 รองรับ Google, Apple iCloud, Microsoft Outlook.com, Microsoft Exchange และ Yahoo! ปฏิทิน
ตัวอย่างเช่นหากคุณใช้ Google ปฏิทินคุณสามารถเพิ่มบัญชี Google ของคุณลงในปฏิทินได้ Windows จะซิงโครไนซ์ตัวเองกับ Google ปฏิทินของคุณโดยอัตโนมัติ การเปลี่ยนแปลงใด ๆ ที่คุณทำบนพีซีของคุณจะถูกซิงค์กับบัญชี Google ของคุณและการเปลี่ยนแปลงใด ๆ ที่คุณทำในที่อื่นจะถูกซิงค์กับพีซีของคุณ

เมื่อคุณเพิ่มบัญชีแล้วปฏิทินจะปรากฏในบานหน้าต่างด้านซ้ายและคุณสามารถเลือกได้ว่าต้องการดูอะไร ปฏิทินที่มีเครื่องหมายถูกทางด้านซ้ายจะแสดงกิจกรรมทั้งในแอปปฏิทินหลักและบนแถบงาน
หลังจากเชื่อมโยงบัญชีปฏิทินอื่นแล้วคุณสามารถเพิ่มกิจกรรมจากที่อื่นได้เช่นผ่านเว็บไซต์ Google ปฏิทินหรือในแอปปฏิทินบน iPhone โดยจะซิงค์และปรากฏบนแผงปฏิทินของแถบงาน

เมื่อคุณสร้างกิจกรรมในปฏิทินจากแถบงานคุณสามารถเลือกได้ว่าจะวางปฏิทินนั้นไว้ในปฏิทินใดคลิกวงกลมสีทางด้านขวาของช่องชื่อกิจกรรมและเลือกปฏิทินที่กำหนดค่าไว้
หากคุณไม่เห็นปฏิทินที่ปรากฏในแอปปฏิทินของคุณในรายการในป๊อปอัปแถบงานอาจเป็นปฏิทินแบบอ่านอย่างเดียวที่แชร์กับคุณ คุณไม่สามารถเพิ่มกิจกรรมในปฏิทินแบบอ่านอย่างเดียว

คุณสามารถใช้ Cortana เพื่อสร้างกิจกรรมในปฏิทินด้วยเสียงของคุณได้เช่นกัน
ที่เกี่ยวข้อง: 15 สิ่งที่คุณสามารถทำได้กับ Cortana บน Windows 10
ขออภัยไม่มีปฏิทินท้องถิ่น
หากคุณลงชื่อเข้าใช้ Windows 10 ด้วยบัญชี Microsoft แอปปฏิทินจะจัดเก็บกิจกรรมของคุณในปฏิทิน Outlook.com ตามค่าเริ่มต้น
หากคุณลงชื่อเข้าใช้ Windows ด้วยบัญชีผู้ใช้ภายในเครื่องคุณจะพบปัญหา: Microsoft จะไม่อนุญาตให้คุณสร้างปฏิทินในเครื่องด้วยแอปปฏิทินของ Windows 10
คุณยังคงสามารถเพิ่มบัญชีที่ไม่ใช่ของ Microsoft เช่น Google ปฏิทินและ Apple iCloud Calendar คุณไม่จำเป็นต้องลงชื่อเข้าใช้ Windows ด้วยบัญชี Microsoft เพื่อใช้ปฏิทิน
อย่างไรก็ตามคุณไม่สามารถจัดเก็บรายละเอียดปฏิทินของคุณไว้ในคอมพิวเตอร์ของคุณเพียงอย่างเดียวไม่ได้ด้วยคุณสมบัติปฏิทินในตัวของ Windows 10 คุณต้องซิงค์กับบริการออนไลน์ สิ่งนี้ช่วยให้มั่นใจได้ว่ามีการสำรองข้อมูลอยู่เสมอดังนั้นอย่างน้อยคุณจะไม่สูญเสีย