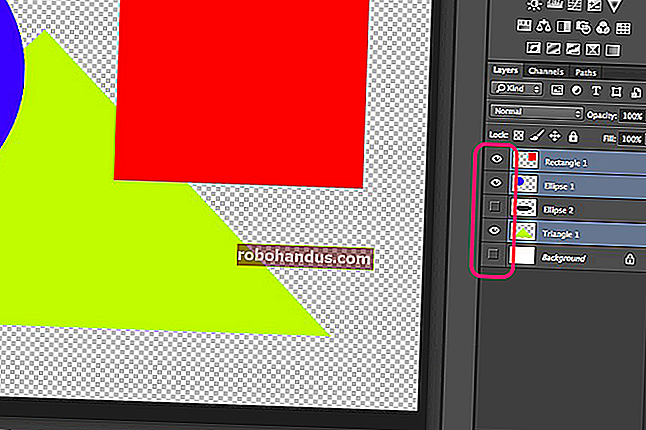การอัพเกรดพีซีที่ดีที่สุดห้าอันดับเพื่อปรับปรุงประสิทธิภาพ

การอัพเกรดพีซี? ตัวเลือกของคุณมีตั้งแต่การติดตั้ง RAM เพิ่มเติมไปจนถึงการสร้างเคสที่ออกแบบมาสำหรับระบบระบายความร้อนด้วยของเหลว DIY การอัพเกรดใดที่ดีที่สุดขึ้นอยู่กับพีซีของคุณ ตอนนี้มีสเปกอะไรบ้าง? คุณเล่นเกมตัดต่อวิดีโอ 4K หรือแค่ท่องเว็บ?
ต่อไปนี้คือการอัปเกรดพีซีทั่วไปห้ารายการและระบบใดที่จะได้รับการปรับปรุงมากที่สุดจากพวกเขา นอกจากนี้เรากำลังทำเครื่องหมายว่าเราคิดว่าการอัปเกรดต่างๆเหล่านี้ยากเพียงใด ส่วนใหญ่ทำได้ง่ายแม้ว่าบางคนอาจใช้ความคิดและวางแผนมากกว่าคนอื่นเล็กน้อย
เพิ่ม Solid-State Drive

- ความยากในการอัพเกรด:ง่าย
- ประเภทอุปกรณ์:เดสก์ท็อปหรือแล็ปท็อป
นี่คือการอัพเกรดขั้นพื้นฐานแบบคลาสสิกที่สร้างความแตกต่างอย่างมากโดยเฉพาะอย่างยิ่งสำหรับระบบอายุ หากแล็ปท็อปหรือคอมพิวเตอร์เดสก์ท็อปของคุณกำลังใช้งานฮาร์ดไดรฟ์การคว้า SSD ขนาด 2.5 นิ้วจะสร้างความแตกต่างอย่างมาก พีซีของคุณจะรู้สึกตอบสนองมากขึ้นและเวลาในการบูตอาจสั้นลงอย่างมาก ด้วยสถานะปัจจุบันของที่เก็บข้อมูลแฟลชคุณอาจจะดีกว่าเมื่อใช้ไดรฟ์เซลล์สามระดับ (TLC) มากกว่าเซลล์ระดับสี่ (QLC)
หากคุณใช้ SSD แบบ SATA ขนาด 2.5 นิ้วอยู่แล้วขั้นตอนต่อไปคือการอัปเกรดเป็นไดรฟ์ NVMe M.2 นอกจากนี้ยังช่วยปรับปรุงการตอบสนองทั่วไปและเวลาในการบูต แต่จะไม่มากเท่ากับฮาร์ดไดรฟ์
ไดรฟ์ M.2 มาพร้อมกับข้อแม้เดียว: พีซีของคุณต้องการสล็อต M.2 PCIe พิเศษ เมนบอร์ดเดสก์ท็อปสมัยใหม่ส่วนใหญ่ควรมี แต่ความสามารถของแล็ปท็อปจะแตกต่างกันไปมาก ตรวจสอบคู่มือเมนบอร์ดหรืออุปกรณ์ของคุณเพื่อดูว่าระบบของคุณรองรับไดรฟ์เหล่านี้หรือไม่
ที่เกี่ยวข้อง: SSD หลายชั้น: SLC, MLC, TLC, QLC และ PLC คืออะไร?
RAM เพิ่มเติม

- ความยากในการอัพเกรด:ง่าย
- ประเภทอุปกรณ์:เดสก์ท็อปหรือแล็ปท็อป
คุณควรเพิ่ม RAM ให้มากขึ้นในการตั้งค่าของคุณหรือจะเป็นการออกกำลังกายที่ไม่มีจุดหมาย? ขึ้นอยู่กับสิ่งที่คุณกำลังทำอยู่มาก หากคุณใช้พีซีเพื่อสตรีมวิดีโอเขียนเอกสารใน Microsoft Word และแก้ไขภาพถ่ายเป็นครั้งคราว 8 กิกะไบต์ (GB) อาจเป็นสิ่งที่คุณต้องการ เกมเมอร์มักจะมีความสุขที่สุดกับอย่างน้อย 16 GB โดยเฉพาะอย่างยิ่งเมื่อเล่นวิดีโอเกม AAA สมัยใหม่
จากนั้นก็มีงานที่เต็มไปด้วยสื่อ หากคุณกำลังแก้ไขวิดีโออย่างจริงจังเป็นงานอดิเรก RAM 32 GB อาจเหมาะอย่างยิ่ง
บรรทัดล่างคือมี RAM ในปริมาณที่เหมาะสมที่ระบบของคุณต้องใช้ในการทำงาน หากคุณเพิ่ม RAM เกินกว่านั้นคุณจะไม่เห็นการปรับปรุงมากนักหากมี
เมื่อใช้คำแนะนำทั่วไปเหล่านี้คุณจะสามารถประมาณได้ว่าคุณต้องการ RAM เท่าใด หากยังไม่เพียงพอให้ลองเพิ่มเป็นสองเท่าและดูว่าจะเป็นอย่างไร
พิจารณาขีด จำกัด ของเมนบอร์ดและ CPU ของคุณด้วย พวกเขาสามารถรองรับ RAM ได้เพียงบางส่วนเท่านั้นแม้ว่าโดยปกติแล้วจะค่อนข้างน้อยก็ตาม จำไว้ว่าเมื่อคุณซื้อ RAM ใหม่จะต้องมีความเร็วเท่ากัน (วัดเป็น MHz) เรียนรู้เพิ่มเติมในคำแนะนำในการเปลี่ยน RAM ของพีซีของคุณ
เมื่อคุณจัดระเบียบเรียบร้อยแล้วการเปลี่ยน RAM บนเดสก์ท็อปทำได้ง่ายเพียงแค่เสียบโมดูล RAM ใหม่และเปิดเครื่อง แล็ปท็อปมีความซับซ้อนกว่าเล็กน้อยและโดยปกติจะต้องเปิดแผงปิดที่ด้านล่างหรือบางครั้งก็ถอดแป้นพิมพ์ออก โปรดทราบว่าแล็ปท็อปบางเครื่องไม่สามารถยอมรับการอัพเกรด RAM ได้เลยเนื่องจาก RAM ถูกบัดกรีเข้ากับ PCB ของเมนบอร์ด
ที่เกี่ยวข้อง: วิธีอัปเกรดหรือเปลี่ยน RAM ของพีซีของคุณ
เปลี่ยนการ์ดจอของคุณ

- ความยากในการอัพเกรด:ง่าย
- ประเภทอุปกรณ์:เดสก์ท็อปพีซี
หากคุณมี RAM ในระบบในปริมาณที่เหมาะสมและเกมของคุณกำลังใช้ SSD ขั้นตอนต่อไปในการปรับปรุงประสิทธิภาพคือการอัปเกรดการ์ดแสดงผล ก่อนที่คุณจะเปลี่ยน GPU ของคุณให้ถามตัวเองว่าความละเอียดของจอภาพคืออะไร หากคุณมีการ์ดแสดงผลที่ยอดเยี่ยมสำหรับการเล่นเกม 4K แต่คุณเล่นที่ 1080p เท่านั้นคุณสามารถทำได้ด้วยการ์ดกราฟิกที่ถูกกว่ามาก
หาก CPU ของคุณเก่าเป็นพิเศษคุณอาจต้องใช้ซีพียูที่ใหม่กว่าก่อนที่จะอัพเกรดกราฟิกการ์ดของคุณ อย่างไรก็ตามคุณสามารถไปได้ไกลอย่างน่าประหลาดใจด้วยซีพียูรุ่นเก่าที่รวมกับการ์ดแสดงผลรุ่นใหม่ นอกจากนี้หากถึงเวลาอัพเกรด CPU ก็น่าจะถึงเวลาที่ต้องยกเครื่องระบบทั้งหมด
เมื่อคุณได้การ์ดใหม่แล้วให้ปลดสลักสล็อตถอดสายไฟของการ์ดเก่าออกแล้วถอดออกเลื่อนการ์ดใหม่เข้าไปแล้วเสียบปลั๊กเข้าไปใหม่หากการ์ดของคุณต้องใช้ จากนั้นคุณต้องติดตั้งไดรเวอร์ใหม่ของการ์ดและคุณจะออกไปแข่งขัน สำหรับรายละเอียดเพิ่มเติมเกี่ยวกับขั้นตอนการอัปเกรดโปรดดูบทช่วยสอนของเราเกี่ยวกับวิธีอัปเกรดและติดตั้งการ์ดแสดงผลใหม่ในพีซีของคุณ
ที่เกี่ยวข้อง: วิธีอัปเกรดและติดตั้งกราฟิกการ์ดใหม่ในพีซีของคุณ
อัพเกรด CPU ของคุณ

- ความยากในการอัพเกรด:ระดับกลาง
- ประเภทอุปกรณ์:เดสก์ท็อปพีซี
การอัพเกรดซีพียูของคุณไม่ใช่เรื่องยาก แต่ยากกว่าการเสียบโมดูลแรมใหม่หรือเปลี่ยนการ์ดแสดงผล ก่อนที่คุณจะตัดสินใจซื้อ CPU ใหม่ให้ตรวจสอบว่ารุ่นใดที่เข้ากันได้กับเมนบอร์ดของคุณ ซ็อกเก็ตซีพียูของเมนบอร์ดต้องเข้ากันได้กับโปรเซสเซอร์ที่คุณต้องการซ็อกเก็ตคือพื้นที่ที่ CPU พอดีกับเมนบอร์ด
อย่างไรก็ตามโปรดระวังว่าผู้ผลิต CPU (โดยเฉพาะ Intel) อาจมีซ็อกเก็ตประเภทเดียวกันในเวอร์ชันต่างๆ ตัวอย่างเช่นซ็อกเก็ต LGA 1151 ที่เข้ากันได้กับ SkyLake ไม่เข้ากันได้กับซ็อกเก็ต LGA 1151 ที่โปรเซสเซอร์ Coffee Lake ใช้
โดยทั่วไปแล้วการอัพเกรดเมนบอร์ดและซีพียูของคุณพร้อมกันจะดีกว่า อย่างไรก็ตามในบางครั้งการอัพเกรดโปรเซสเซอร์ก็เป็นเรื่องที่สมเหตุสมผล ตัวอย่างเช่นคุณอาจพบการขาย CPU ที่ดีจริงๆ
หากคุณไม่ได้อัปเกรดเมนบอร์ดของคุณเมื่อเปลี่ยนซีพียูมักจะมีข้อขัดข้องบางประการโดยเฉพาะอย่างยิ่งหากโปรเซสเซอร์รุ่นใหม่มีคุณสมบัติขั้นสูงกว่า ตัวอย่างเช่นใครก็ตามที่มีเมนบอร์ด AMD X470 สามารถใช้ CPU Ryzen 3000 ได้ อย่างไรก็ตามพวกเขาจะสูญเสีย PCIe 4.0 ซึ่งทั้ง CPU และเมนบอร์ดต้องรองรับ
การเปลี่ยน CPU จะแตกต่างกันเล็กน้อยขึ้นอยู่กับว่าคุณมีเมนบอร์ด AMD หรือ Intel อย่างไรก็ตามโดยพื้นฐานแล้วสิ่งที่คุณทำคือถอด CPU เก่าค่อยๆวางลงในตัวใหม่และยึดให้แน่น จากนั้นก็เป็นเพียงเรื่องของการติดพัดลมระบายความร้อน CPU หรือน้ำยาทำความเย็นเหลว
ที่เกี่ยวข้อง: วิธีอัปเกรดและติดตั้ง CPU หรือเมนบอร์ดใหม่ (หรือทั้งสองอย่าง)
เพิ่ม All-in-One Liquid Cooler

- ความยากในการอัพเกรด:ระดับกลาง
- ประเภทอุปกรณ์:เดสก์ท็อป
ความร้อน: เป็นสิ่งที่ช่วยให้ผู้สร้างพีซีแบบกำหนดเองตื่นขึ้นมาในเวลากลางคืนหรืออย่างน้อยก็ตื่นมากพอที่จะพิจารณาว่าจะรักษาอุณหภูมิคอมพิวเตอร์ให้ต่ำลงได้อย่างไร การทำให้พีซีของคุณเย็นลงจะช่วยให้ส่วนประกอบของคุณใช้งานได้นานขึ้นและทำให้โอเวอร์คล็อกระบบของคุณได้ง่ายขึ้น
พัดลมระบายความร้อนด้วยอากาศมาตรฐานนั้นยอดเยี่ยม แต่ไม่มีอะไรที่เหมือนกับระบบระบายความร้อนด้วยของเหลวเมื่อคุณต้องการจริงจังกับการโอเวอร์คล็อกหรือโดยทั่วไปพีซีของคุณร้อนเกินไปตลอดเวลา เครื่องทำความเย็นแบบ All-in-one (AIO) ถือเป็นก้าวแรกที่ดี อุปกรณ์เหล่านี้เป็นอุปกรณ์ที่สร้างไว้ล่วงหน้าซึ่งจะหมุนเวียนของเหลวจากหม้อน้ำไปยังบล็อกเหนือ CPU ของคุณ การติดตั้งตัวทำความเย็น AIO ลงในพีซีที่มีอยู่คุณจะต้องถอดพัดลมระบายความร้อนปัจจุบันออกจากนั้นกำจัดสารประกอบความร้อนที่มีอยู่บน CPU จากนั้นติดตั้งหม้อน้ำลงในเคสของคุณและวางบล็อกระบายความร้อนไว้เหนือ CPU โดยปกติสารประกอบความร้อนจะถูกนำไปใช้กับบล็อกล่วงหน้า เสียบสายเคเบิลสองสามเส้นเข้ากับเมนบอร์ดหรือแหล่งจ่ายไฟเท่านี้ก็เรียบร้อย
ตรวจสอบให้แน่ใจว่าเคสของคุณสามารถเก็บตัวระบายความร้อน AIO ได้ AIO ทั่วไปสี่ขนาดคือ 120 มม. 140 มม. 240 มม. และ 280 มม. ทั้งหมดนี้ขึ้นอยู่กับขนาดพัดลมหม้อน้ำ AIO ขนาด 120 มม. มีพัดลมขนาด 120 มม. 140 มม. มีพัดลม 140 มม. 240 มม. มีพัดลม 120 มม. สองตัว และ 280 มม. มีพัดลม 140 มม. สองตัว
ของเหลวคูลเลอร์เหมาะกับพีซีของคุณหรือไม่นั้นขึ้นอยู่กับว่าเครื่องของคุณมีแนวโน้มที่จะร้อนมากเพียงใด หากคุณสามารถขาย AIO ได้มีบางอย่างที่ต้องบอกว่าระบบระบายความร้อนด้วยของเหลวนั้นดูดีเพียงใดโดยเฉพาะอย่างยิ่งหากมีการบรรจุ RGB razzle-Dazzle เล็กน้อย
คุณสามารถทำการอัพเกรดพีซีอื่น ๆ ได้มากมาย แต่สิ่งเหล่านี้เป็นสิ่งที่พบได้บ่อยที่สุดที่ไม่ต้องใช้ความเชี่ยวชาญมากนักในการทำได้