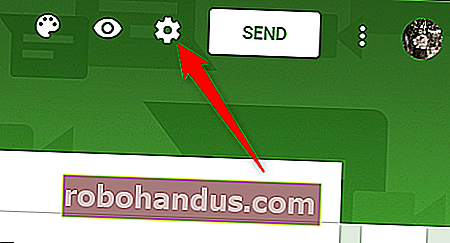คู่มือสำหรับผู้เริ่มต้นใช้งาน Google ฟอร์ม

คุณเพิ่งเริ่มใช้ Google ฟอร์มใช่หรือไม่ ไม่เคยได้ยินมาก่อน? ไม่ว่าจะด้วยวิธีใดต่อไปนี้เป็นเคล็ดลับบางประการที่จะช่วยให้คุณใช้งานเครื่องมือแบบฟอร์มที่มีประสิทธิภาพของ Google และเริ่มสร้างแบบสำรวจและแบบฟอร์มออนไลน์ได้ฟรี
Google Forms คืออะไร
หากคุณรู้จัก Google ฟอร์มอยู่แล้วอย่าลังเลที่จะข้ามไปข้างหน้า ถ้าคุณไม่ทำนี่คือหลักสูตรความผิดพลาด เราจะพูดถึงข้อมูลพื้นฐานและช่วยให้คุณเข้าใจว่า Google ฟอร์มคืออะไรและคุณจะเริ่มใช้งานได้ทันทีอย่างไร
Google Forms เป็นเครื่องมือสำรวจฟรีซึ่งเป็นส่วนหนึ่งของ G Suite ซึ่งเป็นชุดโปรแกรมสำนักงานที่สมบูรณ์ของ Google (แม้ว่าบางคนจะเรียกทั้งหมดนี้ว่า Google เอกสารก็ตาม) บริการหลักอื่น ๆ ที่รวมอยู่ในชุดระบบคลาวด์ ได้แก่ ชีต (Excel) เอกสาร (Word) และสไลด์ (PowerPoint)
ที่เกี่ยวข้อง: G Suite คืออะไร?
Google ฟอร์มช่วยให้คุณรวบรวมข้อมูลจากผู้คนผ่านแบบทดสอบหรือแบบสำรวจส่วนบุคคล จากนั้นคุณสามารถเชื่อมต่อข้อมูลกับสเปรดชีตบนชีตเพื่อบันทึกคำตอบโดยอัตโนมัติ จากนั้นสเปรดชีตจะเติมคำตอบจากแบบทดสอบหรือแบบสำรวจแบบเรียลไทม์ ทำให้ Google ฟอร์มเป็นหนึ่งในวิธีที่ง่ายที่สุดในการบันทึกข้อมูลลงในสเปรดชีตโดยตรง
ด้วยแบบฟอร์มคุณสามารถรวบรวม RSVP เริ่มแบบสำรวจหรือสร้างแบบทดสอบสำหรับนักเรียนด้วยแบบฟอร์มออนไลน์ง่ายๆ คุณสามารถแบ่งปันแบบฟอร์มของคุณผ่านทางอีเมลลิงก์โดยตรงหรือบนโซเชียลมีเดียและขอให้ทุกคนเข้าร่วม
และเนื่องจากแบบฟอร์มเป็นเครื่องมือออนไลน์คุณจึงสามารถแชร์และทำงานร่วมกันกับหลาย ๆ คนในแบบฟอร์มเดียวกันได้แบบเรียลไทม์
คุณได้ยินเพียงพอหรือไม่? มาเริ่มกันเลย!
วิธีสมัครบัญชี Google
ก่อนที่คุณจะสามารถใช้ Google ฟอร์มได้คุณต้องลงชื่อสมัครใช้บัญชี Google (an @gmail) หากคุณมีอยู่แล้วอย่าลังเลที่จะไปยังส่วนถัดไป ถ้าไม่เราจะพูดถึงวิธีที่ง่ายที่สุดในการสร้างบัญชี Google และให้คุณตั้งค่าด้วยฟอร์ม
ไปที่ accounts.google.com คลิก“ สร้างบัญชี” จากนั้นเลือก“ สำหรับตัวฉันเอง”

ในหน้าถัดไปคุณต้องระบุข้อมูลบางอย่าง - ชื่อและนามสกุลชื่อผู้ใช้และรหัสผ่านเพื่อสร้างบัญชีของคุณ
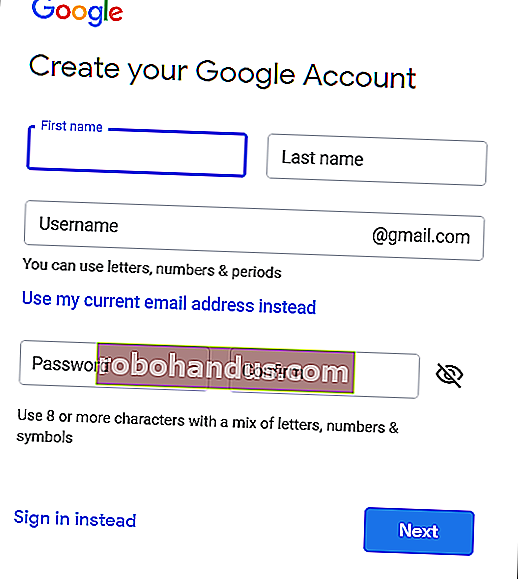
คุณต้องยืนยันหมายเลขโทรศัพท์ของคุณด้วยเพื่อให้ Google ตรวจสอบได้ว่าคุณไม่ใช่บอท
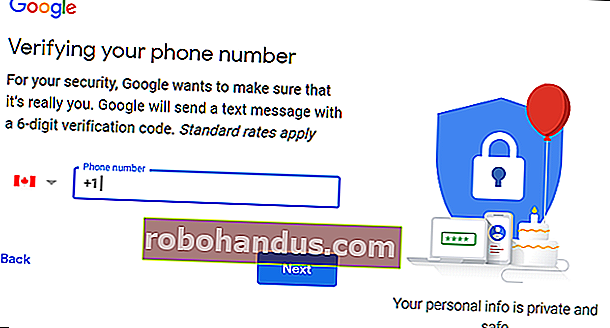
หลังจากที่คุณยืนยันหมายเลขโทรศัพท์ของคุณแล้วหน้าถัดไปคุณจะต้องระบุที่อยู่อีเมลสำรองวันเกิดและเพศของคุณ คุณต้องยอมรับคำชี้แจงสิทธิ์ส่วนบุคคลและข้อกำหนดในการให้บริการด้วย หลังจากนั้นคุณก็เป็นเจ้าของบัญชี Google คนใหม่ที่น่าภาคภูมิใจ
วิธีสร้างแบบฟอร์มเปล่า
เมื่อคุณมีบัญชี Google แล้วก็ได้เวลาสร้างแบบฟอร์มแรกของคุณ ตรงไปที่หน้าแรกของ Google Forms และวางเคอร์เซอร์ไว้ที่เครื่องหมายบวกหลากสี (+) ที่มุมล่างขวา
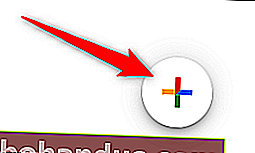
เครื่องหมายบวกจะกลายเป็นไอคอนดินสอสีม่วง คลิกเพื่อสร้างแบบฟอร์มใหม่
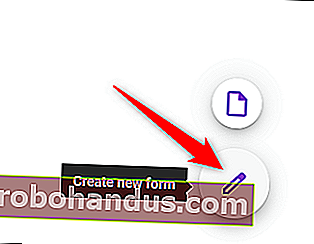
เคล็ดลับสำหรับมือโปร:คุณสามารถพิมพ์ forms.new ลงในแถบที่อยู่จากเบราว์เซอร์ใดก็ได้แล้วกด Enter เพื่อสร้างและเปิดแบบฟอร์มเปล่าใหม่โดยอัตโนมัติ
วิธีปรับแต่งแบบฟอร์มของคุณ
สิ่งแรกที่คุณอาจต้องทำหลังจากสร้างแบบฟอร์มเปล่าใหม่ก็คือทำให้มันดูมีบุคลิก Google ฟอร์มช่วยให้คุณปรับแต่งธีมและช่วยให้ธีมโดดเด่นด้วยการเพิ่มรูปภาพสีและแบบอักษร
คลิกจานสีของศิลปินที่ด้านบนสุดของหน้าจอ จากที่นี่คุณสามารถเลือกภาพส่วนหัวจากภาพถ่ายสต็อกจำนวนมากที่มีให้ (หรืออัปโหลดภาพของคุณเอง) สีหลักของแบบฟอร์มสีพื้นหลังและแบบอักษร
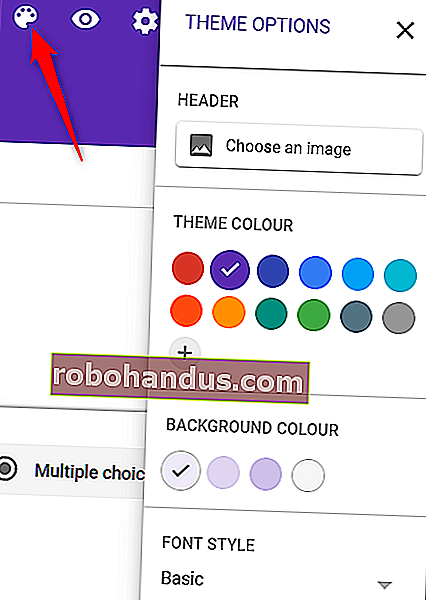
แม้ว่าการปรับแต่งจะขาดหายไปเมื่อพูดถึงธีมของแบบฟอร์ม (นอกเหนือจากความสามารถในการอัปโหลดรูปภาพสำหรับส่วนหัว) แต่ Google ฟอร์มก็ประกอบขึ้นด้วยทุกสิ่งที่มีให้
หลังจากคุณปรับแต่งแบบฟอร์มของคุณแล้วให้ปิดตัวเลือกธีมเพื่อกลับไปที่แบบสำรวจของคุณ
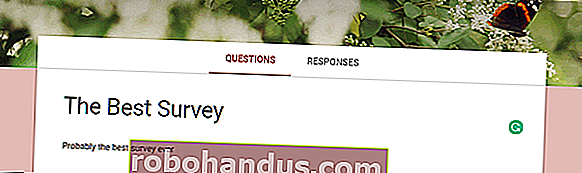
วิธีเลือกประเภทคำถาม
เมื่อคุณสร้าง Google ฟอร์มคุณสามารถเลือกประเภทคำถามที่ต้องการให้ผู้อื่นตอบได้ ไม่ว่าคุณจะต้องการคำตอบแบบคงที่จากแบบฟอร์มปรนัยหรือแบบยาวเรียงความคุณสามารถสร้างรูปแบบในอุดมคติของคุณได้ในพริบตา!
คลิกเมนูแบบเลื่อนลงถัดจากช่องคำถาม
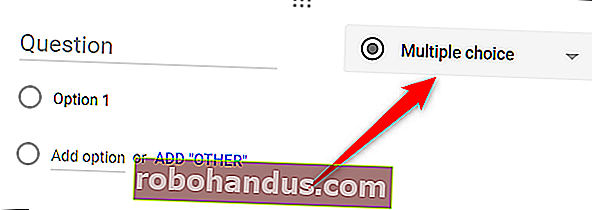
จากนั้นเลือกประเภทคำถามที่คุณต้องการจากรายการ
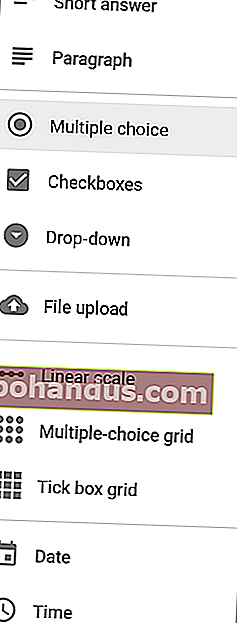
ทางเลือกของคุณคือ:
- คำตอบสั้น ๆ : คำตอบต้องใช้เพียงไม่กี่คำ คุณสามารถตั้งกฎที่คนอื่นต้องปฏิบัติตามในคำตอบของพวกเขาด้วยการตรวจสอบความถูกต้องของข้อมูล เหมาะสำหรับที่อยู่อีเมลหรือ URL
- ย่อหน้า: คำตอบต้องการคำตอบแบบยาวตั้งแต่หนึ่งย่อหน้าขึ้นไป การตรวจสอบการป้อนข้อมูลสามารถใช้ได้สำหรับการตอบกลับประเภทนี้เช่นกัน
- ปรนัย: ผู้คนเลือกระหว่างชุดตัวเลือก (หนึ่งตัวเลือกต่อคำถาม) คุณสามารถใส่“ อื่น ๆ ” และตัวเลือกเพื่อให้ผู้อื่นป้อนคำตอบสั้น ๆ คุณสามารถส่งคำตอบไปยังส่วนอื่นของแบบฟอร์มได้ทั้งนี้ขึ้นอยู่กับคำตอบของบุคคลนั้น
- ช่องทำเครื่องหมาย: ผู้ตอบจะเลือกชุดตัวเลือกอย่างน้อยหนึ่งชุดรวมถึงตัวเลือก“ อื่น ๆ ” สำหรับคำตอบสั้น ๆ คุณสามารถส่งคำตอบไปยังส่วนอื่นของแบบฟอร์มได้ทั้งนี้ขึ้นอยู่กับคำตอบของบุคคลนั้น
- เมนูแบบเลื่อนลง:ผู้คนจะเลือกคำตอบจากชุดตัวเลือกในเมนูแบบเลื่อนลง (หนึ่งคำถามต่อคำถาม) จากคำตอบคุณสามารถส่งคนไปยังส่วนอื่นของแบบฟอร์มได้อีกครั้ง
- การอัปโหลดไฟล์: อนุญาตให้บุคคลนั้นอัปโหลดไฟล์เพื่อตอบคำถาม ไฟล์ที่อัปโหลดใช้พื้นที่ Google ไดรฟ์สำหรับเจ้าของแบบสำรวจ คุณสามารถระบุขนาดและประเภทของไฟล์ที่ผู้ใช้อัปโหลดได้
- Linear Scale: ผู้คนสามารถให้คะแนนคำถามของคุณในระดับที่เริ่มต้นที่ 0 หรือ 1 และลงท้ายด้วยจำนวนเต็มตั้งแต่ 2 ถึง 10
- ตารางปรนัย: สร้างเส้นตารางที่ผู้ใช้สามารถเลือกหนึ่งคำตอบต่อแถว คุณสามารถเลือกได้ว่าจะ จำกัด คำตอบเพียงหนึ่งตัวเลือกต่อคอลัมน์และสลับลำดับแถว
- Checkbox Grid: ตัวเลือกนี้จะสร้างเส้นตารางที่ผู้ใช้สามารถเลือกคำตอบหนึ่งคำตอบต่อแถว คุณสามารถเลือกได้ว่าจะ จำกัด คำตอบเพียงหนึ่งตัวเลือกต่อคอลัมน์และสลับลำดับแถว
- วันที่: ผู้ตอบต้องเลือกวันที่เป็นคำตอบสำหรับคำถาม ค่าเริ่มต้นคือวันเดือนและปี คุณสามารถระบุเวลาในคำตอบของผู้อื่นได้
- เวลา: ผู้ตอบต้องเลือกช่วงเวลาของวันหรือช่วงเวลา
วิธีเพิ่มคำถามเพิ่มเติม
หากคุณกำลังสร้างแบบสำรวจหรือแบบทดสอบคุณจะมีคำถามมากกว่าหนึ่งคำถาม Google ฟอร์มช่วยให้คุณสามารถเพิ่มคำถามได้มากเท่าที่คุณต้องการและคุณสามารถเปลี่ยนประเภทคำถามได้ คุณยังสามารถแยกออกเป็นส่วน ๆ ได้ดังนั้นทุกอย่างจะไม่ปรากฏในหน้าเดียว
หากต้องการเพิ่มคำถามในแบบฟอร์มของคุณให้คลิกที่เครื่องหมายบวก (+)
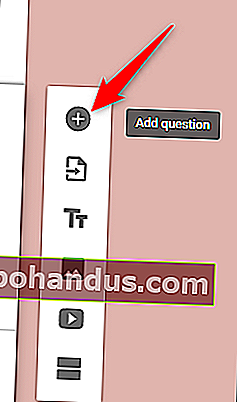
หากต้องการเพิ่มส่วนอื่นให้กับคำถามแยกกันให้คลิกไอคอนที่มีลักษณะเป็นสี่เหลี่ยมสองอัน
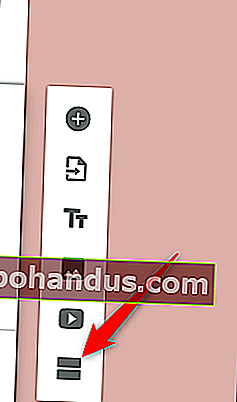
คุณสามารถเลือกที่จะตั้งชื่อและคำอธิบายให้กับส่วนเพื่อแยกความแตกต่างจากส่วนอื่น ๆ ในภายหลังได้

หากคุณต้องการเพิ่มคำถามในส่วนอื่น ๆ ก็ทำได้ง่ายๆ! เพียงลากและวางระหว่างส่วนต่างๆ ในตอนท้ายของส่วนนี้ให้คลิกเมนูแบบเลื่อนลงเพื่อเลือกว่าแบบฟอร์มจะนำผู้ใช้ไปที่ใดต่อไป
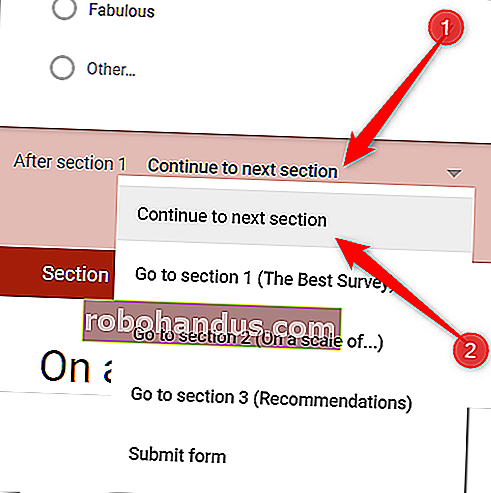
วิธีสร้างแบบทดสอบ
Google ฟอร์มไม่ได้มีไว้สำหรับแบบสำรวจหรือคำเชิญเข้าร่วมกิจกรรมเท่านั้น ครูสามารถใช้แบบฟอร์มเพื่อสร้างแบบทดสอบดิจิทัลซึ่งให้คะแนนโดยอัตโนมัติส่งผลลัพธ์ (หากเปิดใช้งาน) และรวบรวมคำตอบของนักเรียน
เป็นวิธีที่ง่ายที่สุดวิธีหนึ่งในการให้ข้อเสนอแนะแก่นักเรียนในทันทีและลดระยะเวลาในการให้คะแนนแบบทดสอบ
คลิกฟันเฟืองการตั้งค่าที่ด้านบนสุดของหน้า
คลิกแท็บ "แบบทดสอบ" จากนั้นสลับ "ทำให้เป็นแบบทดสอบ"
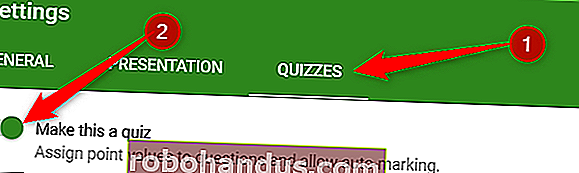
หลังจากที่คุณเปิดใช้งานโหมดตอบคำถามคุณสามารถเลือกได้ว่าจะปล่อยเครื่องหมายของนักเรียนเมื่อใดและจะเห็นข้อมูลใดบ้างหลังจากส่งแบบทดสอบแล้ว เมื่อเสร็จสิ้นคลิก“ บันทึก” เพื่อออกจากหน้าต่าง
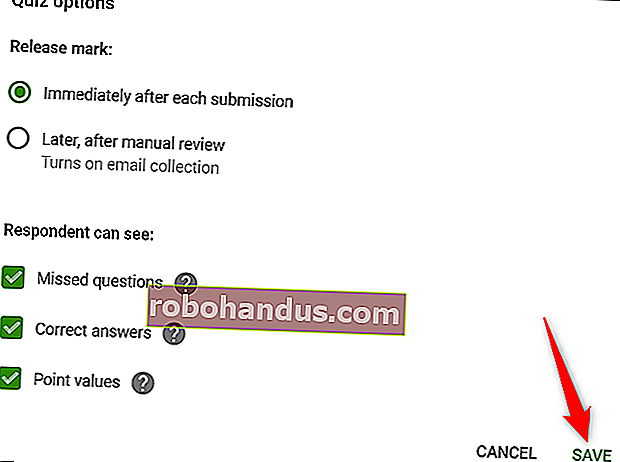
เมื่อคุณกลับไปที่แบบทดสอบของคุณให้เลือกคำถามใดคำถามหนึ่งจากนั้นคลิก“ คีย์คำตอบ” เพื่อแก้ไขคำตอบที่ถูกต้องและน้ำหนักแต่ละคำถามจะมีอยู่ในแบบทดสอบ

ที่นี่คุณจะกำหนดคำตอบที่ถูกต้องตัดสินใจว่าแต่ละคะแนนมีค่ากี่คะแนนและเพิ่มคำติชมสำหรับคำตอบของแต่ละคำถาม
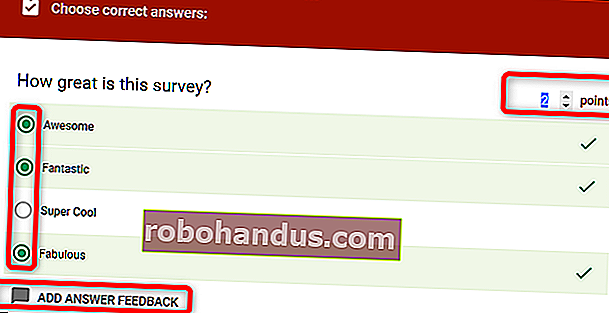
คลิก "แก้ไขคำถาม" เพื่อปิดคีย์คำตอบและบันทึกการเปลี่ยนแปลงของคุณ
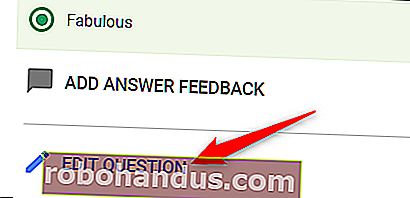
หมายเหตุ:แม้ว่าคุณจะสามารถเลือกคำตอบที่ถูกต้องสำหรับคำถามแบบปรนัยช่องทำเครื่องหมายและแบบเลื่อนลงเท่านั้น แต่คุณสามารถเชื่อมโยงคำถามใด ๆ กับค่าคะแนนเพื่อความถูกต้องได้
วิธีการทำงานร่วมกันในแบบฟอร์ม
เช่นเดียวกับแอปพลิเคชัน Google Suite ทั้งหมด Forms ช่วยให้คุณทำงานร่วมกับผู้อื่นได้ ทุกคนที่คุณแชร์ลิงก์เฉพาะสามารถแก้ไขคำถามในแบบฟอร์มของคุณได้ ทำให้ง่ายขึ้นมากในการทำแบบสำรวจเดียวกันกับกลุ่ม
ในการดำเนินการนี้ให้คลิกจุดสามจุดที่ด้านบนของหน้าจากนั้นคลิก "เพิ่มผู้ทำงานร่วมกัน"
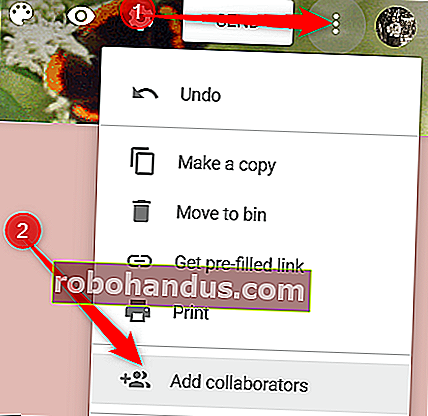
ถัดไปภายใต้หัวข้อ“ ใครมีสิทธิ์เข้าถึง” คลิก“ เปลี่ยนแปลง”

เลือก“ เปิด - ทุกคนที่มีลิงก์” เพื่อสร้างลิงก์ที่แชร์ได้ ทุกคนที่มีลิงก์นี้จะสามารถเข้าถึงและแก้ไขแบบฟอร์มของคุณได้ คลิก "บันทึก"
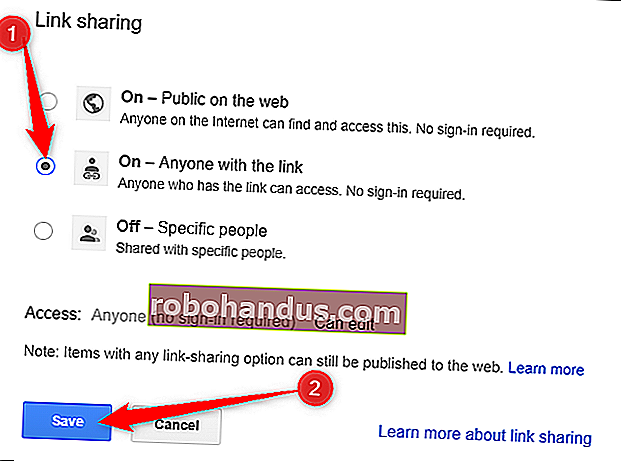
ตอนนี้คุณสามารถคัดลอกและแชร์ลิงก์กับใครก็ได้ที่คุณต้องการเข้าถึงแบบฟอร์มของคุณ
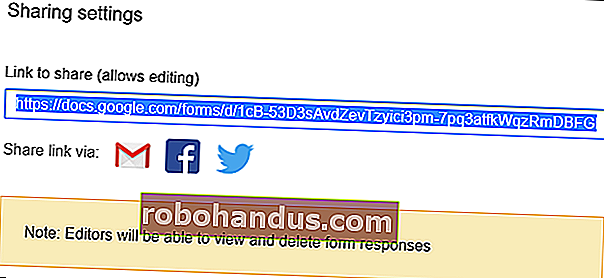
คุณสามารถทำสิ่งต่างๆได้มากขึ้นด้วยลิงก์ที่แชร์ได้เหล่านี้เนื่องจากยังทำงานกับไฟล์อื่น ๆ ในไดรฟ์และบนอุปกรณ์เคลื่อนที่ สำหรับข้อมูลเพิ่มเติมเกี่ยวกับการทำงานของลิงก์และวิธีสร้างลิงก์โปรดดูคำแนะนำของเรา
ที่เกี่ยวข้อง: วิธีสร้างลิงค์ดาวน์โหลดที่แชร์ได้สำหรับไฟล์บน Google Drive
วิธีจัดเก็บคำตอบใน Google ชีต
Google ฟอร์มจะจัดเก็บคำตอบสำหรับแบบฟอร์มของคุณโดยอัตโนมัติ โดยจะบันทึกคำตอบแต่ละรายการไว้ในแท็บ "การตอบกลับ" ที่ด้านบนของแบบฟอร์มและอัปเดตแบบเรียลไทม์เมื่อมีคนตอบคำถาม

อย่างไรก็ตามหากคุณต้องการวิธีวิเคราะห์คำตอบในเชิงลึกมากขึ้นจากแบบฟอร์มของคุณคุณสามารถสร้าง Google ชีตใหม่หรือเชื่อมโยงไปยังเอกสารที่มีอยู่เพื่อจัดเก็บและดูคำตอบ เมื่อดูข้อมูลที่จัดเก็บในสเปรดชีตคุณสามารถใช้การคำนวณหลายประเภทและฟังก์ชันของ Google ชีตเพื่อสร้างสูตรที่จัดการกับคำตอบของคุณ
ในการดำเนินการนี้ให้เลือกแท็บ "การตอบกลับ" จากนั้นคลิกไอคอนชีตสีเขียว
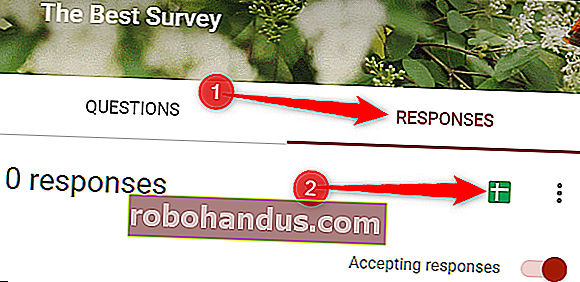
จากนั้นคลิก“ สร้าง” เพื่อสร้างสเปรดชีตใหม่เพื่อเก็บคำตอบทั้งหมดของคุณ
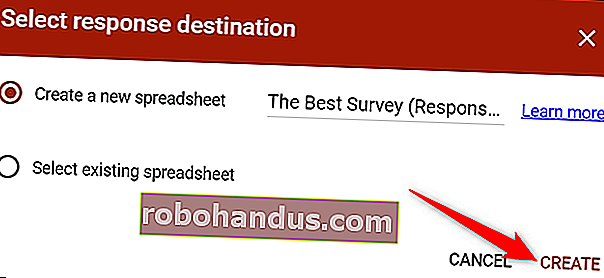
สเปรดชีตแต่ละรายการมีคำตอบทั้งหมดพร้อมด้วยการประทับเวลาเมื่อการสำรวจเสร็จสมบูรณ์
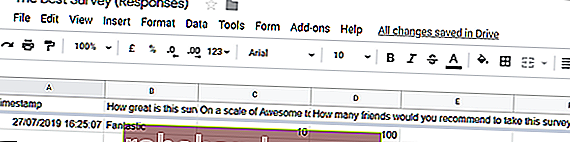
หากคุณมีสเปรดชีตที่ต้องการใช้อยู่แล้วก็สามารถทำได้เช่นกัน! แทนที่จะคลิก "สร้าง" ให้คลิก "เลือกสเปรดชีตที่มีอยู่" แล้วคลิก "เลือก"
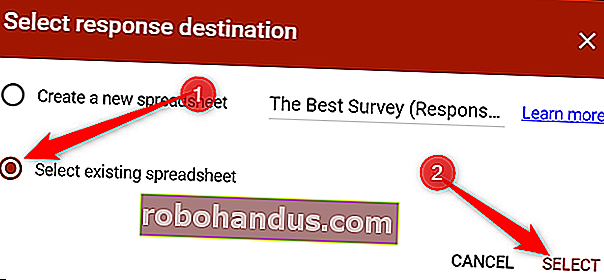
เลือกสเปรดชีตที่คุณต้องการจากรายการที่บันทึกไว้ใน Google ไดรฟ์ของคุณจากนั้นคลิก "เลือก"
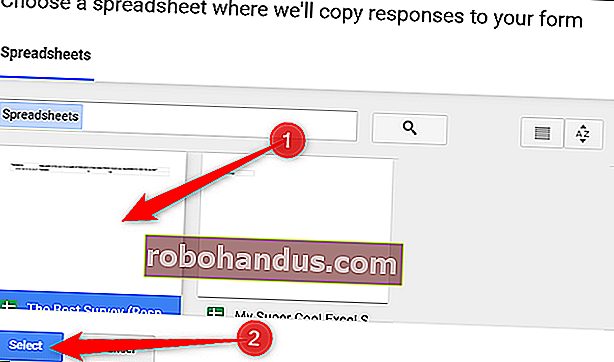
เมื่อผู้คนตอบคำถามแต่ละข้อในแบบฟอร์มคำตอบของพวกเขาจะปรากฏแบบไดนามิกในสเปรดชีต Google ชีตที่เลือก
วิธีใช้เทมเพลตฟอร์ม
บางครั้งคุณไม่อยากนึกถึงรูปแบบหรือคำถามของแบบสำรวจ ในกรณีนี้คุณสามารถใช้เทมเพลตจากแกลเลอรีเทมเพลตของ Google Forms มีเทมเพลตสำหรับทุกอย่างตั้งแต่คำเชิญปาร์ตี้ไปจนถึงแบบฟอร์มการประเมินหลักสูตร
ในการเริ่มต้นให้ไปที่หน้าแรกของ Google Forms และวางเคอร์เซอร์ไว้ที่เครื่องหมายบวกหลากสี (+) ที่มุมล่างขวา
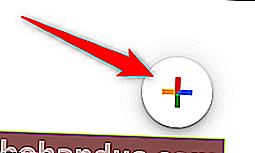
เครื่องหมายบวกจะกลายเป็นดินสอสีม่วงและไอคอนหน้าสีม่วง คลิกไอคอนหน้าสีม่วง
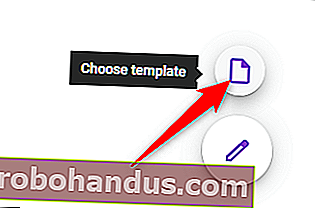
เมื่อหน้าต่างเปิดขึ้นให้เลือกเทมเพลตจากหนึ่งในสามส่วน: ส่วนบุคคลงานหรือการศึกษา
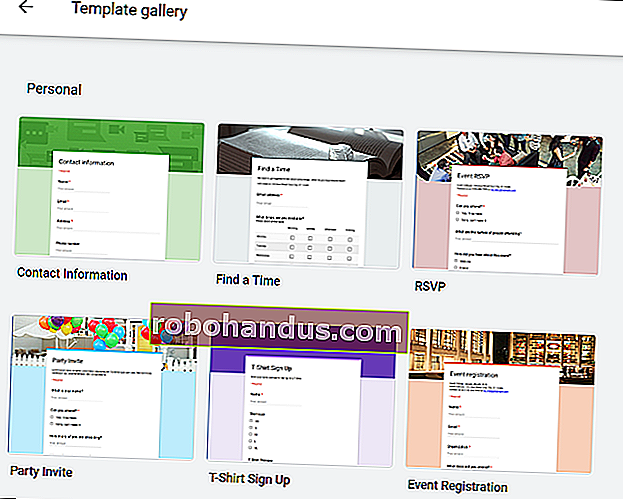
คลิกที่เทมเพลต แบบฟอร์มจะเปิดขึ้นในแท็บปัจจุบันและบันทึกไปยังไดรฟ์ของคุณด้วยแบบฟอร์มอื่น ๆ ทั้งหมดของคุณ หากคุณต้องการเพิ่มคำถามหรือแก้ไขคำถามใด ๆ ที่มีอยู่เทมเพลตสามารถปรับแต่งได้เช่นเดียวกับแบบฟอร์มอื่น ๆ
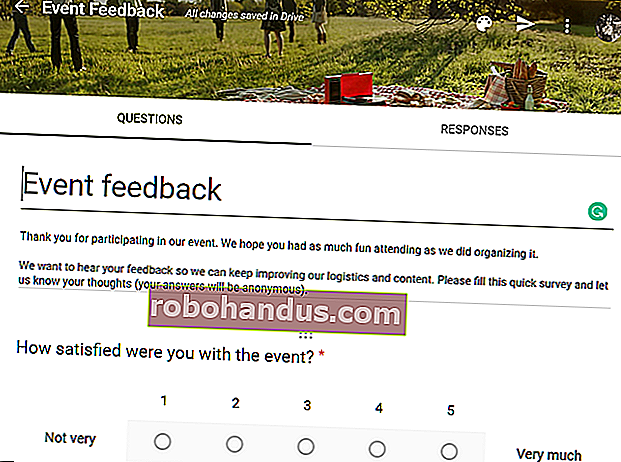
เพิ่มสัมผัสสุดท้าย
ก่อนที่คุณจะแชร์แบบฟอร์มกับทุกคนโปรดตรวจสอบการตั้งค่า จากที่นี่คุณสามารถรวบรวมที่อยู่อีเมลสร้างข้อความยืนยัน จำกัด การตอบกลับไว้ที่หนึ่งต่อคนและอื่น ๆ
คลิกฟันเฟืองการตั้งค่าที่ด้านบนสุดของหน้า
แท็บแรกมีการตั้งค่าบางอย่างที่คุณสามารถเปิดใช้งานได้ จากที่นี่คุณสามารถรวบรวมที่อยู่อีเมลและ จำกัด ให้แต่ละคนส่งได้เพียงครั้งเดียว นอกจากนี้คุณยังสามารถเลือกได้ว่าจะให้ผู้ตอบสามารถแก้ไขคำตอบหลังจากส่งหรือดูแผนภูมิสรุปในตอนท้ายของแบบสำรวจ
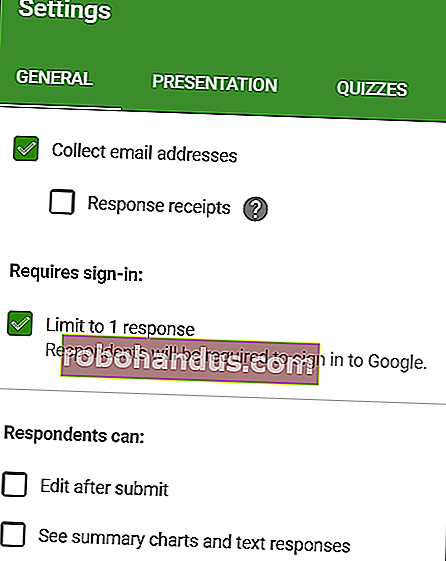
หมายเหตุ: หากคุณเปิดใช้งาน“ จำกัด การตอบกลับ 1 ครั้ง” ผู้ตอบจะต้องเข้าสู่ระบบด้วยบัญชี Google เพื่อเข้าถึงแบบฟอร์มของคุณ ใครก็ตามที่ไม่มีบัญชี Google จะไม่สามารถส่งคำตอบในแบบฟอร์มของคุณได้ เว้นแต่คุณจะมั่นใจว่าทุกคนมีบัญชี Google ให้ปิดใช้ตัวเลือกนี้
แท็บ "การนำเสนอ" มีการตั้งค่าที่แสดงแถบความคืบหน้าซึ่งช่วยให้ผู้ใช้ทราบว่าพวกเขาอยู่ในแบบฟอร์มได้ไกลแค่ไหน นอกจากนี้คุณยังสามารถสับเปลี่ยนลำดับคำถามแสดงลิงก์เพื่อส่งแบบฟอร์มอีกครั้ง (หากปิดใช้งาน "จำกัด 1 คำตอบ") หรือเขียนข้อความยืนยันที่ผู้ตอบจะเห็นหลังจากส่งแบบฟอร์ม
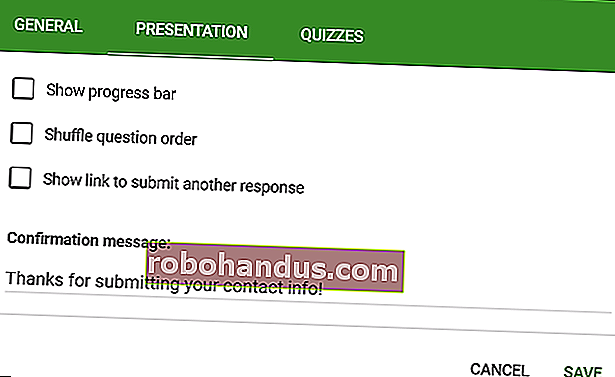
หลังจากเสร็จสิ้นกด "บันทึก" เพื่อบันทึกการเปลี่ยนแปลงและกลับไปที่แบบฟอร์มของคุณ
วิธีแบ่งปันแบบฟอร์มของคุณ
หลังจากสร้างแบบฟอร์มเสร็จเรียบร้อยแล้วก็ถึงเวลาส่งแบบฟอร์มและรับคำตอบ คุณสามารถแชร์แบบฟอร์มผ่านทางอีเมลลิงก์โดยตรงบนบัญชีโซเชียลมีเดียของคุณหรือคุณสามารถฝังลงในเว็บไซต์ของคุณ
หากต้องการแชร์ให้เปิดแบบฟอร์มที่คุณต้องการแชร์จากนั้นคลิก "ส่ง"
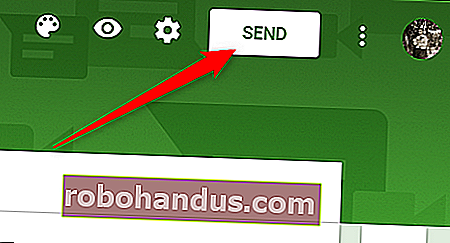
เลือกวิธีที่คุณต้องการแชร์แบบฟอร์มจากตัวเลือกที่ด้านบนของบานหน้าต่าง จากซ้ายไปขวาตัวเลือกของคุณ ได้แก่ อีเมลลิงก์โดยตรงลิงก์แบบฝังสำหรับเว็บไซต์ Facebook และ Twitter
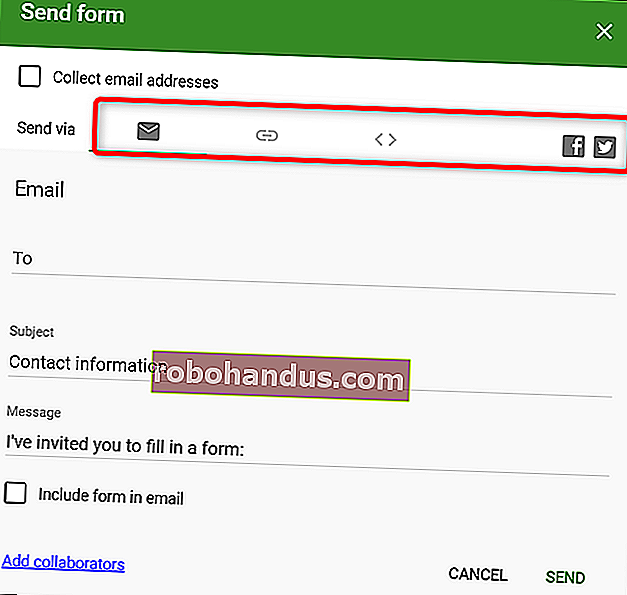
คู่มือสำหรับผู้เริ่มต้นนี้จะช่วยให้คุณสร้าง Google ฟอร์มได้ในเวลาอันรวดเร็ว! ไม่ว่าคุณจะต้องการแบบสำรวจเพื่อค้นหาสิ่งที่ทุกคนนำไปทำบาร์บีคิวหรือแบบทดสอบสำหรับชั้นเรียนฟิสิกส์ของคุณ Google ฟอร์มเป็นเครื่องมือที่มีประสิทธิภาพและใช้งานง่าย และไม่เสียค่าใช้จ่ายเล็กน้อย