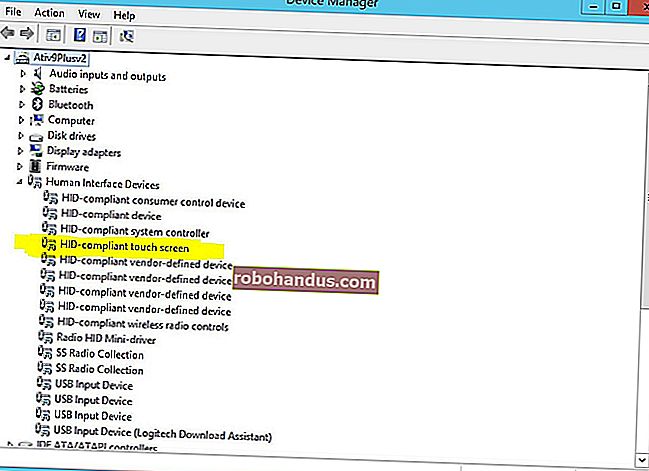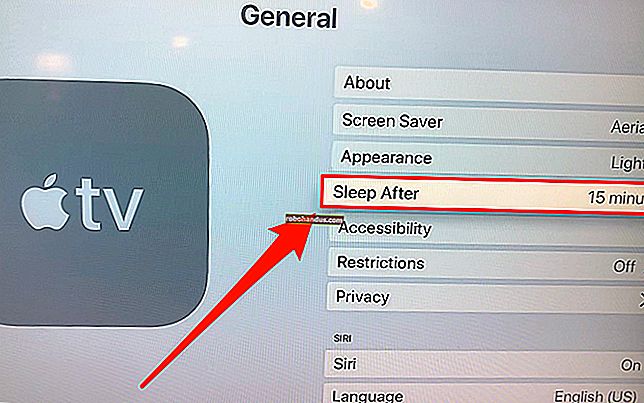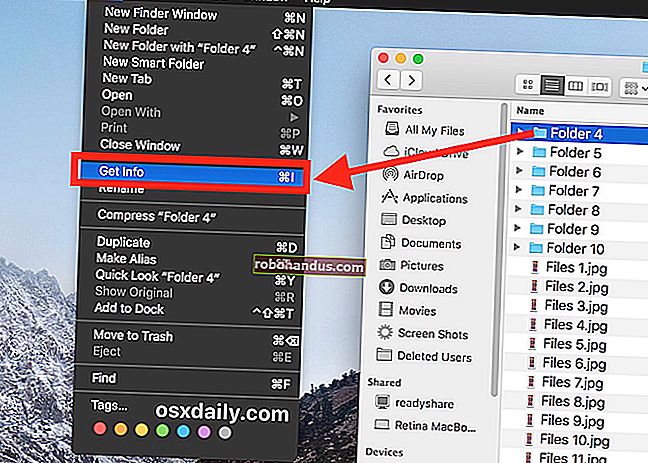วิธีใช้และปรับแต่ง Windows 10 Action Center

ด้วย Action Center ในที่สุด Windows 10 ก็เป็นศูนย์กลางสำหรับการแจ้งเตือนและการดำเนินการที่รวดเร็ว นี่คือวิธีการใช้งานและปรับแต่ง
เป็นเวลานานที่สุดการแจ้งเตือนใน Windows เป็นเรื่องตลก แม้ใน Windows 8 ซึ่งในที่สุดก็มีการแจ้งเตือนขนมปังที่อาจปรากฏขึ้นและหมดอายุแล้ว แต่ก็ไม่มีวิธีใดที่จะเห็นการแจ้งเตือนที่หมดอายุที่คุณอาจพลาดไป Windows 10 แก้ไขปัญหานี้ด้วย Action Center ซึ่งเป็นบานหน้าต่างสไลด์ออกที่จัดกลุ่มและแสดงการแจ้งเตือนและยังให้การเข้าถึงการดำเนินการอย่างรวดเร็วเช่น Wi-Fi, Quiet Hours และ Night Light
ศูนย์ปฏิบัติการนั้นใช้งานง่ายและยังปรับแต่งได้สวยอีกด้วย
ดูการแจ้งเตือนในศูนย์ปฏิบัติการ
การแจ้งเตือน Toast ยังคงอยู่ใน Windows 10 โดยเลื่อนออกจากขอบล่างขวาของเดสก์ท็อป (เหนือพื้นที่แจ้งเตือนของแถบงาน) เมื่อใดก็ตามที่แอปต้องการแจ้งให้คุณทราบ

หากคุณไม่ปิดการแจ้งเตือนด้วยตัวเองการแจ้งเตือนจะหายไปโดยอัตโนมัติหลังจากนั้นประมาณหกวินาที เมื่อใดก็ตามที่คุณมีการแจ้งเตือนใหม่ไอคอนศูนย์ปฏิบัติการในพื้นที่แจ้งเตือนจะเปลี่ยนเป็นสีขาวและแสดงป้ายตัวเลขที่แสดงจำนวนการแจ้งเตือนใหม่ (ทางด้านซ้ายด้านล่าง) หากไม่มีการแจ้งเตือนใหม่ไอคอนนั้นจะว่างเปล่าและไม่มีป้าย (ทางด้านขวา)

คลิกไอคอนนั้น (ไม่ว่าจะอยู่ในสถานะใดก็ตาม) เพื่อเปิด Action Center ซึ่งเป็นบานหน้าต่างที่เลื่อนออกจากขอบด้านขวาของจอแสดงผลของคุณ ศูนย์ปฏิบัติการแสดงการแจ้งเตือนล่าสุดทั้งหมดของคุณโดยจัดกลุ่มตามแอป

เมื่อคุณคลิกการแจ้งเตือนใน Action Center สิ่งที่เกิดขึ้นจะขึ้นอยู่กับแอปที่แจ้งเตือนคุณ โดยส่วนใหญ่แล้วการคลิกการแจ้งเตือนจะทำให้เกิดสิ่งที่เกี่ยวข้อง ตัวอย่างเช่นการคลิกที่การแจ้งเตือนภาพหน้าจอ OneDrive ในภาพหน้าจอตัวอย่างของเราด้านบนจะเปิด OneDrive ไปยังโฟลเดอร์ที่มีปัญหาและไฮไลต์ไฟล์เฉพาะ
บางครั้งการแจ้งเตือนจะอธิบายผลลัพธ์ของการคลิก ในตัวอย่างของเราการคลิกการแจ้งเตือนจาก Razer Synapse เกี่ยวกับการอัปเดตที่พร้อมใช้งานจะเริ่มการอัปเดตนั้น
ล้างการแจ้งเตือนจากศูนย์ปฏิบัติการ
หากคุณวางเมาส์เหนือการแจ้งเตือนใด ๆ ในบานหน้าต่างการดำเนินการคุณสามารถคลิกปุ่ม "ล้าง" (X) ที่มุมขวาบนเพื่อล้างการแจ้งเตือนนั้นจากจอแสดงผล โปรดทราบว่าเมื่อคุณล้างการแจ้งเตือนจะไม่มีทางเรียกคืนได้

คุณสามารถล้างการแจ้งเตือนทั้งหมดสำหรับกลุ่มแอปได้โดยวางเมาส์เหนือชื่อแอปจากนั้นคลิกปุ่ม "ล้าง" ที่ปรากฏที่นั่น

และสุดท้ายคุณสามารถล้างการแจ้งเตือนทั้งหมดได้โดยคลิกที่ข้อความ "ล้างทั้งหมด" ใกล้มุมล่างขวาของ Action Center (เหนือปุ่ม Quick Action)

ปรับแต่งการแจ้งเตือน
คุณไม่สามารถปรับแต่งวิธีที่ศูนย์ปฏิบัติการแสดงการแจ้งเตือนได้มากนัก แต่มีหลายวิธีในการปรับแต่งการแจ้งเตือนด้วยตนเอง ทั้งหมดนี้เกิดขึ้นในแอปการตั้งค่าดังนั้นกด Windows + I เพื่อเริ่มการทำงานจากนั้นคลิกตัวเลือก“ ระบบ”

ในหน้าการตั้งค่า "ระบบ" ให้เปลี่ยนไปที่หมวดหมู่ "การแจ้งเตือนและการดำเนินการ"

ในบานหน้าต่างด้านขวาเลื่อนลงไปที่ส่วน "การแจ้งเตือน" แล้วคุณจะพบสิ่งที่คุณต้องการ

นี่คือบทสรุปของการตั้งค่าหลัก:
- แสดงการแจ้งเตือนบนหน้าจอล็อก:ปิดการแจ้งเตือนเพื่อป้องกันไม่ให้แสดงการแจ้งเตือนเมื่อคอมพิวเตอร์ของคุณล็อกอยู่
- แสดงการแจ้งเตือนและการโทร VoIP เข้าบนหน้าจอล็อก:การปิดการแจ้งเตือนบนหน้าจอล็อกยังคงช่วยให้การแจ้งเตือนและสายเรียกเข้าแสดง ปิดการตั้งค่านี้เพื่อปิดใช้งานประเภทการแจ้งเตือนบนหน้าจอล็อกเช่นกัน
- แสดงประสบการณ์การต้อนรับของ Windows และรับคำแนะนำกลเม็ดและคำแนะนำ : ปิดการตั้งค่าทั้งสองนี้หากคุณไม่สนใจดูเคล็ดลับคำแนะนำหรือโฆษณา
- รับการแจ้งเตือนจากแอพและผู้ส่งรายอื่น:ปิดการตั้งค่านี้เพื่อปิดการแจ้งเตือนทั้งหมด
หากคุณเลื่อนลงไปอีกเล็กน้อยในบานหน้าต่างด้านขวาคุณจะเห็นการตั้งค่าการแจ้งเตือนสำหรับผู้ส่งแต่ละราย (“ ผู้ส่ง” คือสิ่งที่ Windows เรียกแอปและแหล่งที่มาของการแจ้งเตือนอื่น ๆ )

โปรดทราบว่าคุณไม่จำเป็นต้องเห็นทุกแอปที่คุณติดตั้งไว้ที่นี่ บางแอพมีการตั้งค่าการแจ้งเตือนของตัวเองซึ่งคุณจะต้องกำหนดค่าจากในแอพ อย่างไรก็ตามแอปใด ๆ ที่คุณได้รับจาก Windows Store รวมถึงแอปเดสก์ท็อปจำนวนมากสามารถกำหนดค่าได้จากส่วนนี้
ปิดการสลับข้างแอพที่อยู่ในรายการเพื่อปิดการแจ้งเตือนจากแอพ

คลิกชื่อแอพเพื่อเปิดเพจอื่นที่ให้คุณปรับแต่งการตั้งค่าสำหรับแอพนั้นโดยละเอียดมากขึ้น

ในหน้าการตั้งค่าสำหรับแอปคุณสามารถปิดใช้งานการแจ้งเตือนสำหรับแอปเลือกว่าจะแสดงแบนเนอร์หรือเล่นเสียงป้องกันไม่ให้เพิ่มการแจ้งเตือนลงใน Action Center และควบคุมจำนวนการแจ้งเตือนที่แอปสามารถแสดงใน Action ศูนย์.
ที่เกี่ยวข้อง: วิธีจัดลำดับความสำคัญของการแจ้งเตือนใน Windows 10 Action Center
ที่ด้านล่างของหน้าคุณจะพบตัวควบคุมสำหรับควบคุมลำดับความสำคัญของการแจ้งเตือนของแอปใน Action Center ซึ่งให้คุณควบคุมได้ (อย่างน้อยก็ในระดับหนึ่ง) โดยที่ใน Action Center จะแสดงรายการการแจ้งเตือนเหล่านั้น

และอีกหนึ่งเคล็ดลับสำหรับคุณ: หากคุณไม่ชอบด้วยเหตุผลบางประการคุณสามารถปิดใช้งาน Action Center ได้
ปรับแต่งปุ่ม Quick Action
ที่ด้านล่างของ Action Center คุณจะเห็นปุ่ม Quick Action สี่หรือแปดปุ่มขึ้นอยู่กับขนาดหน้าจอและความละเอียดของคุณ โดยค่าเริ่มต้นปุ่มเหล่านี้จะรวมถึงปุ่มสำหรับ Focus Assist, Network, Night Light และ All Settings ที่แถวบนสุด คลิกปุ่มเพื่อดำเนินการที่เกี่ยวข้อง (เช่นการเปิดและปิดไฟกลางคืน)
และหากคุณคลิกข้อความ“ ขยาย” เหนือปุ่มเหล่านั้น ...

…คุณจะเปิดเผยปุ่ม Quick Action ทั้งหมดที่มี

คุณสามารถปรับแต่งปุ่ม Quick Action เหล่านี้ให้อยู่ในระดับที่พอเหมาะได้ แม้ว่าคุณจะไม่สามารถเพิ่มปุ่ม Quick Action ของคุณเอง แต่คุณสามารถควบคุมได้ว่าจะให้ปุ่มใดปรากฏใน Action Center และเรียงตามลำดับ
กด Windows + I เพื่อเปิดแอปการตั้งค่าจากนั้นคลิกตัวเลือก“ ระบบ”

ในหน้าการตั้งค่า "ระบบ" ให้เปลี่ยนไปที่หมวดหมู่ "การแจ้งเตือนและการดำเนินการ"

ในบานหน้าต่างด้านขวาที่ด้านบนคุณจะเห็นส่วน "การดำเนินการด่วน" และปุ่มการดำเนินการด่วนทั้งหมดที่มีอยู่

ลากปุ่มเหล่านั้นไปรอบ ๆ เพื่อปรับลำดับที่ปรากฏใน Action Center

หากมีปุ่มที่คุณไม่ต้องการปรากฏในศูนย์ปฏิบัติการเลยให้คลิกลิงก์“ เพิ่มหรือลบการดำเนินการด่วน”

ใช้การสลับในหน้าผลลัพธ์เพื่อเปิดหรือปิดปุ่มเฉพาะ

และก่อนที่คุณจะรู้คุณจะมีศูนย์ปฏิบัติการของคุณในแบบที่คุณต้องการ
อย่างที่คุณเห็นศูนย์ปฏิบัติการเป็นส่วนเสริมที่น่ายินดีสำหรับระบบปฏิบัติการ Windows ในที่สุดคุณก็มีสถานที่สำหรับดูการแจ้งเตือนที่คุณอาจพลาดไปและความสามารถในการตั้งค่าระบบเฉพาะที่ปลายนิ้วของคุณ