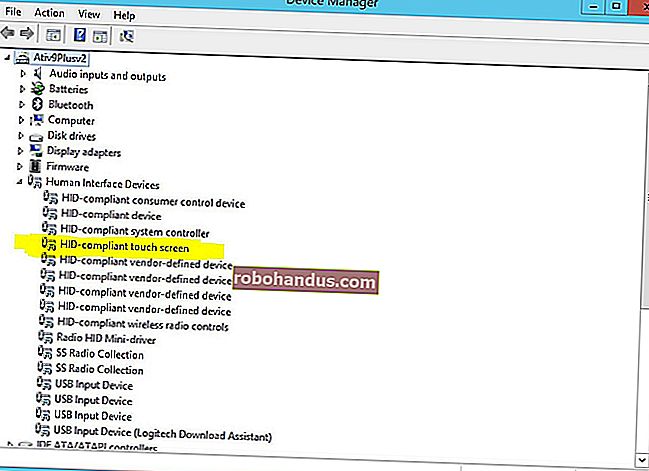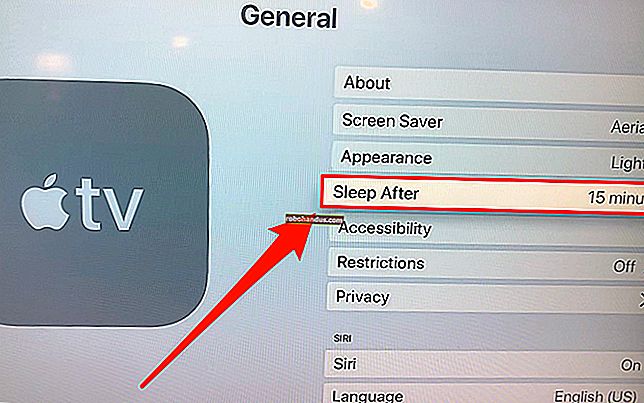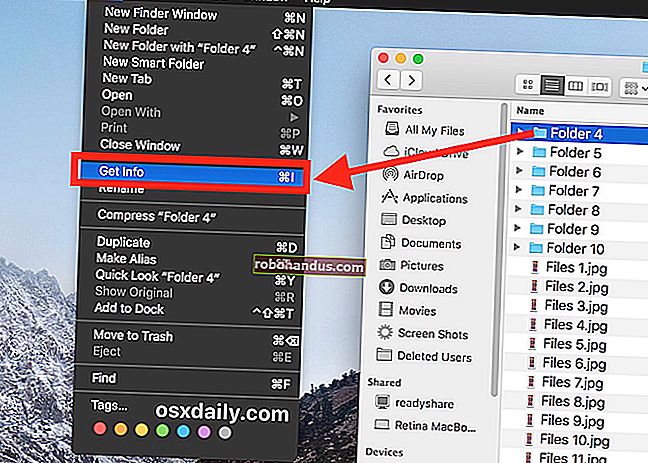วิธีสร้างคอมพิวเตอร์ของคุณเองตอนที่หนึ่ง: การเลือกฮาร์ดแวร์

คุณจึงตัดสินใจที่จะกระโดดและประกอบพีซีเดสก์ท็อปของคุณเอง บางทีคุณอาจพร้อมที่จะเล่นเกมพีซีของคุณไปอีกระดับสร้างเครื่องบันเทิงขนาดเล็กหรือประหยัดเงินด้วยการประกอบเครื่องราคาประหยัดของคุณเอง ไม่ว่าความตั้งใจของคุณจะเป็นอย่างไรคู่มือห้าส่วนของเราพร้อมให้ความช่วยเหลือคุณ
ก่อนที่คุณจะเริ่มสร้างคุณต้องมีแผน สุภาษิตโบราณ "วัดสองครั้งตัดครั้งเดียว" มีผลอย่างสมบูรณ์ที่นี่: คุณจะต้องเลือกส่วนประกอบพีซีของคุณอย่างรอบคอบเพื่อให้แน่ใจว่าทุกอย่างเข้ากันได้กับสิ่งที่คุณต้องการบรรลุ ดังนั้นบทความทั้งหมดนี้จะเกี่ยวกับการเลือกชิ้นส่วนของคุณก่อนที่คุณจะเสียเงินสักบาทหรือแตะไขควง
ทำไมต้องสร้างพีซีของคุณเอง?
ข้อดีของพีซีที่สร้างขึ้นเองที่บ้านนั้นมีมากมาย แต่คุณควรแน่ใจว่ามันเหมาะกับคุณ คุณไม่ต้องการที่จะเข้าลึกเกินไปและเสียใจกับการตัดสินใจของคุณ
ตัวอย่างเช่นการสร้างพีซีอาจมีราคาถูกกว่าการซื้อเครื่องที่สร้างไว้ล่วงหน้า แต่ก็ไม่เสมอไป! หากคุณกำลังมองหาคอมพิวเตอร์สำหรับใช้งานทั่วไปการซื้อ Dell แบบนอกชั้นวางจะมีราคาถูกกว่าการสร้างด้วยตัวเอง คุณไม่สามารถแข่งขันกับราคาที่ได้รับจากชิ้นส่วนจำนวนมาก ไม่ต้องพูดถึงพวกเขามาพร้อมกับการรับประกันหากคุณเป็นคนประเภทที่ต้องการความช่วยเหลือจากภายนอกเมื่อเกิดข้อผิดพลาดคุณอาจจะดีกว่าถ้าใช้พีซีจากร้านค้าที่ให้บริการ
อย่างไรก็ตามหากคุณเป็นผู้ใช้ที่มีความรู้ในระดับปานกลางที่กำลังมองหาพีซีที่ทรงพลังกว่า (สำหรับการเล่นเกมหรือการตัดต่อวิดีโอ) หรือพีซีที่มีความเชี่ยวชาญมากขึ้น (เช่นพีซีโฮมเธียเตอร์ขนาดกะทัดรัด) คุณมีแนวโน้มที่จะประหยัดเงินได้มากขึ้นด้วยการสร้าง พีซี "เกม" จาก บริษัท ต่างๆเช่น Alienware มีมาร์กอัปขนาดใหญ่และคุณสามารถประหยัดเงินได้มากด้วยการสร้างเครื่องด้วยตัวเอง
การสร้างพีซีของคุณเองก็มีข้อดีอื่น ๆ เช่นกัน คุณสามารถอัปเกรดได้ตลอดเวลาเพื่อให้เป็นปัจจุบันโดยไม่ต้องซื้อเครื่องใหม่ (เนื่องจากมีโอกาสน้อยกว่าที่จะมีชิ้นส่วนที่เป็นกรรมสิทธิ์หรือมีการบัดกรี) หรือแม้แต่โอเวอร์คล็อกเพื่อเข้าถึงพลังพิเศษบางอย่าง
แต่เหตุผลที่ฉันชอบที่จะทำและเหตุผลที่ผู้ที่ชื่นชอบส่วนใหญ่สาบานด้วยก็คือมีความพึงพอใจในการเลือกและจัดการแต่ละส่วนที่เข้าสู่คอมพิวเตอร์ของคุณเป็นการส่วนตัว เป็นเรื่องสนุก (สำหรับคนอย่างฉันแล้วล่ะ) ในทำนองเดียวกับการทำงานในรถของคุณเอง และเนื่องจากคุณไม่จำเป็นต้องฝึกฝนเป็นเวลาหลายปีจึงง่ายกว่ามาก
หากความยาวของคู่มือนี้หรือความซับซ้อนของส่วนประกอบดูน่ากลัวก็ไม่ต้องกังวล มันเหมือนกับการประกอบเฟอร์นิเจอร์แพ็คแบนหรือชุดเลโก้พร้อมคำแนะนำ ทุกอย่างเข้ากันได้ดีโดยเฉพาะ หากคุณทำตามคู่มือนี้คุณก็สบายดี
การเลือกอะไหล่ของคุณ

มีส่วนประกอบหกอย่างที่คุณจะต้องใช้เพื่อประกอบพีซีที่ใช้งานได้ ได้แก่ :
- เคส - เคสพีซีคือสิ่งที่เก็บส่วนประกอบภายในทั้งหมดเข้าด้วยกันในโครงสร้าง เรียกอีกอย่างว่ากล่องหุ้มหรือแชสซี
- เมนบอร์ด - เนื้อเยื่อเกี่ยวพันของพีซีของคุณสร้างขึ้น ส่วนประกอบอื่น ๆ ทั้งหมดจะติดหรือเสียบเข้ากับเมนบอร์ดในบางลักษณะ
- โปรเซสเซอร์ (หรือ CPU) - หน่วยประมวลผลกลางซึ่งทำหน้าที่เป็น "สมอง" ของพีซีของคุณ สิ่งนี้จะกำหนดความเร็วของคอมพิวเตอร์ของคุณอย่างกว้าง ๆ คุณจะต้องเลือก CPU และเมนบอร์ดที่เข้ากันได้ทั้งในแง่ของผู้ผลิต (Intel หรือ AMD) และซ็อกเก็ต CPU เอง
- หน่วยความจำ (หรือ RAM) - RAMย่อมาจากหน่วยความจำเข้าถึงโดยสุ่ม นี่เป็นองค์ประกอบสำคัญของการทำงานของคอมพิวเตอร์ของคุณ คุณต้องเลือกแรมที่เข้ากันได้กับสล็อตแรมของเมนบอร์ดของคุณ
- ที่เก็บข้อมูล - ฮาร์ดไดรฟ์ของคุณ (HDD) หรือโซลิดสเตทไดรฟ์ (SSD) ซึ่งเป็นส่วนของคอมพิวเตอร์ที่เก็บระบบปฏิบัติการและไฟล์ดิจิทัลทั้งหมดของคุณ SSD นั้นเร็วกว่าฮาร์ดไดรฟ์มากและขอแนะนำอย่างยิ่งในปัจจุบันแม้ว่าโดยทั่วไปแล้ว HDD จะมีขนาดใหญ่และราคาถูกกว่าก็ตาม
- แหล่งจ่ายไฟ (หรือ PSU) - กล่องเล็ก ๆ หนัก ๆ ที่ควบคุมกระแสไฟฟ้าที่เข้าสู่คอมพิวเตอร์ของคุณและจ่ายไฟให้กับส่วนประกอบแต่ละชิ้น แหล่งจ่ายไฟจะเชื่อมต่อโดยตรงกับเมนบอร์ดซีพียู (ผ่านเมนบอร์ด) ที่เก็บข้อมูลและส่วนประกอบเสริมอื่น ๆ ตามความจำเป็น
สิ่งเหล่านี้เป็นเพียงชิ้นส่วนที่คุณต้องใช้เพื่อให้คอมพิวเตอร์ทำงานได้ สำหรับงานสร้างที่ซับซ้อนยิ่งขึ้นคุณสามารถเพิ่มส่วนประกอบใด ๆ หรือทั้งหมด:
- จอภาพเมาส์และแป้นพิมพ์หากคุณอัปเกรดจากแล็ปท็อปคุณอาจยังไม่มีสิ่งเหล่านี้ อย่าลืมซื้อบางเครื่องมิฉะนั้นคอมพิวเตอร์ของคุณจะเป็นอิฐที่ดูเท่มาก
ที่เกี่ยวข้อง: Geek มือใหม่: ฉันต้องการการ์ดแสดงผลในพีซีของฉันหรือไม่?
- การ์ดแสดงผล - ซีพียูส่วนใหญ่มาพร้อมกับกราฟิกออนบอร์ดที่ทำงานประจำวันได้ดี แต่ถ้าคุณวางแผนที่จะเล่นเกมพีซีระดับไฮเอนด์หรือใช้งานแอพพลิเคชั่นสื่อที่เข้มข้นคุณจะต้องมีการ์ดกราฟิกแยกต่างหากที่เสียบเข้ากับพอร์ต PCI-Express อันใดอันหนึ่งบนเมนบอร์ด
- ตัวระบายความร้อนซีพียู - ซีพียูที่มีราคาแพงที่สุด แต่เป็นซีพียูที่มีฮีทซิงค์และพัดลมอยู่ภายในกล่องซึ่งเป็นสิ่งสำคัญในการป้องกันไม่ให้ร้อนเกินไป แต่ถ้าคุณวางแผนที่จะใช้พีซีของคุณสำหรับการเล่นเกมระดับไฮเอนด์หรือหากคุณต้องการโอเวอร์คล็อกในบางจุดคุณจะต้องการตัวระบายความร้อนหลังการขายที่ใหญ่กว่าและแข็งแกร่งกว่า เหล่านี้มาในพันธุ์ที่ระบายความร้อนด้วยอากาศและระบายความร้อนด้วยน้ำ เราจะพูดถึงการติดตั้งทั้งสต็อกและชนิดหลังการขายในบทความถัดไป (หมายเหตุ: คุณอาจต้องใช้ท่อระบายความร้อนด้วยหากคุณซื้อเครื่องทำความเย็นหลังการขายคูลเลอร์จำนวนมากมาพร้อมกับหลอดฟรีหรือใช้งานล่วงหน้า แต่ตรวจสอบดูว่าคุณจำเป็นต้องซื้อแยกต่างหากหรือไม่)
- พื้นที่เก็บข้อมูลเพิ่มเติม - ดูด้านบน คุณสามารถเพิ่มฮาร์ดไดรฟ์หรือไดรฟ์จัดเก็บข้อมูลได้มากเท่าที่เมนบอร์ดของคุณสามารถจัดการได้สูงสุดถึงจำนวนพอร์ต SATA สูงสุด
- ดีวีดีหรือบลูเรย์ไดรฟ์ - สิ่งนี้เคยจำเป็นมากหรือน้อยในการติดตั้งระบบปฏิบัติการ แต่ในปัจจุบันผู้ใช้ส่วนใหญ่เปลี่ยนมาใช้เพียงแค่โหลดไฟล์การติดตั้งลงในไดรฟ์ USB ดิสก์ไดรฟ์แยกต่างหากจะมีประโยชน์มากก็ต่อเมื่อคุณมีสื่อจำนวนมากที่ยังอยู่ในแผ่นดิสก์ (เช่นเกมเก่า ๆ ภาพยนตร์เพลงหรือการสำรองไฟล์) ที่คุณต้องเข้าถึงบ่อยๆ
- พัดลมเคส - เคสส่วนใหญ่จะมาพร้อมกับพัดลมหนึ่งหรือสองตัวสำหรับการไหลเวียนของอากาศขั้นพื้นฐาน แต่ถ้าคุณจริงจังกับการระบายความร้อนคุณจะต้องใช้จุดยึดทั้งหมดที่มี หรือคุณอาจต้องการแฟน ๆ หลังการขายที่ไม่ดัง (หรือมาในโทนสีเย็น) ไม่ว่าคุณจะทำอะไรก็ตามอย่าลืมหาพัดลมขนาดที่เหมาะสมกับเคสของคุณ! พัดลมส่วนใหญ่มีเส้นผ่านศูนย์กลาง 120 มม. แต่บางกรณีอาจมีที่ยึดพัดลม 80 มม. หรือ 140 มม.
- ส่วนประกอบเสริม - ด้วยพอร์ต PCI-E, SATA และ M2 บนเมนบอร์ดรวมถึงช่องเปิดสำหรับไดรฟ์ซีดีเครื่องอ่านการ์ด SD หรือแม้กระทั่งฟล็อปปี้ดิสก์ไดรฟ์รุ่นเก่าคุณอาจมีที่ว่างให้เพิ่มสิ่งใด ๆ ใน สร้าง. พอร์ต USB เพิ่มเติมการ์ดเสียงตัวจัดการพัดลมตัวเลือกของคุณจะถูก จำกัด ด้วยโครงสร้างของคุณ ตรวจสอบให้แน่ใจว่าส่วนเสริมของคุณสามารถทำงานร่วมกับเคสและเมนบอร์ดของคุณได้
ที่เกี่ยวข้อง: วิธีแมงดาพีซีสำหรับเล่นเกมของคุณ: คำแนะนำเกี่ยวกับแสงสีและตัวดัดแปลงอื่น ๆ
อยากจะบ้าเหรอ? มีส่วนเสริมทุกประเภทที่คุณสามารถใช้ได้รวมถึงเครื่องสำอางทั้งหมดเช่นโคมไฟและปลอกสายเคเบิล ลองอ่านบทความนี้หากคุณกำลังมองหาการดำน้ำลึก
นอกจากนี้สำหรับการประกอบพีซีและการติดตั้ง Windows (ครอบคลุมในบทความต่อไปนี้ในชุดนี้) คุณจะต้อง:
- ไขควง
- ไดรฟ์ USB ที่มีพื้นที่อย่างน้อย 8GB
- เข้าถึงคอมพิวเตอร์ Windows เครื่องอื่นที่ใช้งานได้ (พีซีห้องสมุดสาธารณะควรทำงานได้ดี)
เมื่อคำนึงถึงสิ่งเหล่านี้แล้วเรามาพูดถึงสถานที่ซื้ออะไหล่ของคุณและวิธีการเลือก
ฉันควรซื้ออะไหล่ของฉันที่ไหน?
หากคุณต้องการรักษาความปลอดภัยชิ้นส่วนของคุณในร้านค้าปลีกวันนี้จะเป็นเรื่องยาก: เนื่องจากร้านจำหน่ายคอมพิวเตอร์อย่าง CompUSA เลิกกิจการไปแล้วจึงมีสถานที่ไม่มากที่คุณสามารถไปหาชิ้นส่วนทั้งหมดในสหรัฐอเมริกาได้ใน ร้านเดียวกัน. Best Buy, Fry's Electronics และ Micro Center เป็นเครือข่ายระดับชาติเพียงแห่งเดียวที่ยังคงดำเนินต่อไป (และยังไม่มีให้บริการในทุกพื้นที่) คุณอาจพบชิ้นส่วนทั่วไปเช่นกราฟิกการ์ดและไดรฟ์จัดเก็บข้อมูลในร้านอุปกรณ์สำนักงานเช่น Staples และ OfficeMax แต่คุณจะไม่สามารถซื้อโครงสร้างทั้งหมดได้ที่นั่น
หากคุณต้องการชิ้นส่วนคอมพิวเตอร์สถานที่ที่ดีที่สุดในการค้นหาคือออนไลน์ และโดยทั่วไปแล้วสถานที่ที่ดีที่สุดในการดูออนไลน์คือ Amazon และ Newegg (อีกครั้งในสหรัฐอเมริกา) ด้วยชิ้นส่วนนับล้านในสต็อกโดยทั่วไปจะมีราคาและตัวเลือกที่ดีที่สุด คุณอาจพบข้อตกลงในไซต์เล็ก ๆ ได้ แต่การมองไปรอบ ๆ ก็ไม่เสียหาย

วิธีที่ดีที่สุดในการซื้อสินค้าในความคิดของเราคือการใช้กระบวนการต่อไปนี้:
- เริ่มวางแผนงานสร้างของคุณโดยดูที่ไซต์เช่น Logical Increments (ดังแสดงด้านบน) มันจะแสดงรายการบิลด์จำนวนหนึ่งในราคาที่แตกต่างกันและแม้ว่าคุณจะไม่จำเป็นต้องติดตามมันไปจนถึงตัวอักษร แต่อย่างไรก็ตามมันจะทำให้คุณมีความคิดที่ดีว่าบิลด์ที่สมดุลจะมีลักษณะอย่างไรในแต่ละระดับงบประมาณ ซึ่งจะทำให้กระบวนการที่เหลือไม่ล้นเกินไป
- จากนั้นเราขอแนะนำให้คุณเริ่มค้นหาชิ้นส่วนที่ Newegg แม้ว่าคุณจะไม่จำเป็นต้องวางแผนที่จะซื้อชิ้นส่วนที่นั่นก็ตาม Newegg มีตัวกรองการค้นหาที่ยอดเยี่ยมและรายการข้อมูลจำเพาะที่จะช่วยคุณเรียกดูชิ้นส่วนที่คุณต้องการ คุณสามารถเริ่มต้นด้วยการสร้างฐานของ Logical Increments และสลับบางส่วนที่คุณชอบให้ดีขึ้นหรือเริ่มเลือกชิ้นส่วนตั้งแต่ต้น - การโทรของคุณ
- เมื่อคุณเริ่มรวบรวมชิ้นส่วนแล้วให้เสียบเข้ากับเครื่องมือเช่น PCPartPicker มีฐานข้อมูลชิ้นส่วนพีซีขนาดใหญ่และรู้ว่าส่วนใดที่เข้ากันได้เพื่อให้แน่ใจว่าคุณจะไม่สั่งชิ้นส่วนที่ไม่ทำงานร่วมกันโดยไม่ได้ตั้งใจ จากนั้นจะแสดงให้คุณเห็นว่าร้านค้าปลีกรายใดมีราคาที่ดีที่สุดในแต่ละส่วนเหล่านั้นคุณจึงได้ราคาที่ดีที่สุดสำหรับการสร้างทั้งหมด
Logical Increments และ PCPartPicker เป็นเครื่องมือที่ยอดเยี่ยม แต่ไม่ใช่ที่เดียวในการค้นคว้าและทำการเลือกของคุณ นี่คือเครื่องมือฟรีที่เราโปรดปรานสำหรับผู้สร้างพีซี
ตอนนี้คุณรู้พื้นฐานของสิ่งที่จะเข้าสู่คอมพิวเตอร์และจุดเริ่มต้นการซื้อของคุณ มาพูดถึงวิธีการเลือกชิ้นส่วนที่เหมาะสมสำหรับงาน
ฉันควรเลือกส่วนใด
นี่คือจุดที่ผู้คนจำนวนมากสะดุด เดสก์ท็อปขนาดเต็มต้องมีประสิทธิภาพเพียงใด คุณควรซื้อโปรเซสเซอร์ Intel หรือ AMD หรือไม่? คุณต้องการการ์ดแสดงผลหรือไม่หรือกราฟิกออนบอร์ดของ CPU จะใช้ได้หรือไม่? คุณต้องการแหล่งจ่ายไฟกี่วัตต์?
มาทำลายมันทีละชิ้น เข้าใจว่าโดยทั่วไปคุณต้องการส่วนประกอบที่เปิดตัวในปีหรือสองปีที่แล้วเนื่องจากการย้อนกลับไปมีแนวโน้มที่จะแลกเปลี่ยนราคาเพื่อประสิทธิภาพและการพิสูจน์ในอนาคต และโดยทั่วไปแล้วชิ้นส่วนที่มีราคาแพงกว่าก็จะมีประสิทธิภาพมากขึ้น
โปรเซสเซอร์

ที่เกี่ยวข้อง: ข้อมูลเบื้องต้นเกี่ยวกับ CPU : อธิบายเกี่ยวกับ CPU หลายคอร์และ Hyper-Threading
เริ่มต้นด้วยสมองของคอมพิวเตอร์ของคุณ: CPU สิ่งนี้จะพิจารณาว่าส่วนอื่นใดที่เข้ากันได้ดังนั้นจึงเป็นจุดเริ่มต้นที่ดี
AMD หรือ Intel? คำถามแรกที่คุณจะต้องตอบคือยี่ห้อไหน? ผู้ผลิตโปรเซสเซอร์ทั้งสองรายนี้ได้ทำการทดลองใช้มานานหลายทศวรรษแล้ว โดยทั่วไปจะสั่นคลอนเช่นนี้: Intel ขายได้มากขึ้นและมีพลังงานดิบมากขึ้นในระดับไฮเอนด์ของตลาดในขณะที่ AMD แข่งขันด้านราคาและประสิทธิภาพการใช้พลังงาน ตัวอย่างเช่นโปรเซสเซอร์ Core X series ล่าสุดของ Intel เสนอความเร็วและคอร์ที่น่าหัวเราะสำหรับผู้ที่สามารถใช้จ่ายได้สูงกว่า $ 500 สำหรับโปรเซสเซอร์เพียงอย่างเดียวในขณะที่ Ryzen series ของ AMD แข่งขันกันอย่างประหยัดโดยประหยัดเงินได้หลายร้อยดอลลาร์ในระดับประสิทธิภาพทั่วไปเดียวกัน
โดยทั่วไปโปรเซสเซอร์ของ Intel มีประสิทธิภาพในการเล่นเกมและแอพพลิเคชั่นสื่อระดับไฮเอนด์ที่ดีกว่าเนื่องจากพลังและความนิยม แต่ถ้าคุณมีงบ จำกัด ข้อได้เปรียบด้านราคาโดยทั่วไปของ AMD อาจคุ้มค่ากับการเลือกตัวเลือกที่ได้รับความนิยมน้อยกว่า
AMD ยังนำเสนอการออกแบบที่มีกราฟิกในตัวที่ทรงพลังกว่า Intel ซึ่งเรียกว่ารุ่น“ APU” การออกแบบ APU เหล่านี้สามารถรองรับการเล่นเกม 3 มิติแบบเบาได้ในขณะที่กราฟิกในตัวของ Intel โดยทั่วไปไม่เพียงพอที่จะแฮ็คได้ นอกจากนี้ยังยอดเยี่ยมสำหรับแอปพลิเคชันเช่นพีซีโฮมเธียเตอร์
รุ่นไหน?เมื่อคุณตัดสินใจได้ว่าจะใช้แบรนด์ใดแล้วก็ถึงเวลา จำกัด การเลือกโปรเซสเซอร์ให้แคบลง คุณอาจจำได้ว่าคอมพิวเตอร์เคยโฆษณาตามความเร็วของโปรเซสเซอร์ซึ่งแสดงเป็นเมกะเฮิรตซ์และกิกะเฮิรตซ์ ตัวเลขเหล่านี้ยังคงอยู่รอบ ๆ แต่ด้วยความก้าวหน้าในการออกแบบโปรเซสเซอร์จึงยากที่จะระบุว่าโปรเซสเซอร์มีประสิทธิภาพเพียงใดโดยพิจารณาจากปัจจัยเดียวเช่นความเร็วสัญญาณนาฬิกา ยังมีปัจจัยอื่น ๆ เช่นจำนวนคอร์ที่มีแคชประเภทใดการใช้พลังงานและประสิทธิภาพกราฟิกในตัว (หากคุณไม่ได้ใช้การ์ดแสดงผลเฉพาะ) ในแง่ของคนธรรมดา: แคชที่มากขึ้นและคอร์ที่มากขึ้นหมายถึงประสิทธิภาพการทำงานหลายอย่างที่ดีขึ้นความเร็วที่บริสุทธิ์ยิ่งขึ้นในแต่ละคอร์หมายถึงประสิทธิภาพในการทำงานเดี่ยวที่ดีขึ้นเช่นการแสดงภาพขนาดใหญ่ใน Photoshop
กลุ่มผลิตภัณฑ์ปัจจุบันของ Intel ประกอบด้วยซีพียูสำหรับเดสก์ท็อปสี่กลุ่มหลัก ได้แก่ Core i3, Core i5, Core i7 และ Core i9 ระดับบนสุด มีโปรเซสเซอร์หลายตัวในแต่ละบรรทัดโดยทั่วไปจะมีตั้งแต่น้อยไปจนถึงแพงที่สุดและมีประสิทธิภาพน้อยที่สุด ดังนั้นสำหรับรุ่นล่าสุดโปรเซสเซอร์ Core i3 ที่เร็วที่สุดจะช้ากว่ารุ่น Core i5 ที่ช้าที่สุดเล็กน้อย (อีกครั้งองค์ประกอบและสถาปัตยกรรมมีความแตกต่างกันมากมายดังนั้นจึงอาจไม่เป็นจริงในทุกกรณี)
รุ่นใหม่ ๆ ออกมาเป็นประจำทุกปีและอาจจำเป็นต้องใช้ซ็อกเก็ตเมนบอร์ดใหม่หรือไม่ก็ได้ขึ้นอยู่กับการปรับปรุง “ จุดที่น่าสนใจ” ของความคุ้มค่าและประสิทธิภาพอยู่ในซีรีส์ Core i5 โดยทั่วไปสิ่งที่น้อยกว่าสำหรับการสร้างงบประมาณมีอะไรเพิ่มเติมสำหรับผู้ที่ชื่นชอบการสร้าง เป็นไปได้อย่างแน่นอนที่จะสร้างพีซีสำหรับเล่นเกมที่ทรงพลังด้วย Core i5 แทนที่จะเป็น Core i7 ที่มีราคาสูงกว่า บางรุ่นมีคอร์มากกว่าบางรุ่นมีคอร์ที่เร็วกว่า - เกมเมอร์และผู้เชี่ยวชาญด้านการผลิตสื่ออย่างน้อยก็ต้องการการออกแบบควอดคอร์ที่มีความเร็วมากที่สุดเท่าที่จะทำได้
กลุ่มผลิตภัณฑ์ของ AMD สำหรับเดสก์ท็อปมีการแยกส่วนมากขึ้น การออกแบบทั่วไปล่าสุดเรียกว่า“ Ryzen” มีให้เลือก 3, 5 และ 7 รุ่น คอร์ของโปรเซสเซอร์จะเพิ่มขึ้นเมื่อคุณก้าวไปข้างหน้าและได้รับซีพียูราคาแพงขึ้น ชิป AMD ระดับแนวหน้าเรียกว่า Ryzen Threadripper ซึ่งมีคอร์มากถึง 32 คอร์ จุดที่น่าสนใจสำหรับ AMD อยู่ที่ Ryzen 5 ไม่ว่าจะเป็นชิป 4-ore 6-core
โมเดล APU ของ AMD สำหรับคอมพิวเตอร์ทั่วไปที่มีประสิทธิภาพน้อยกว่านั้นรวมถึงกราฟิกออนบอร์ดที่เหมาะสมเช่นกัน AMD ออกซีพียูและการออกแบบซ็อกเก็ตใหม่ในช่วงเวลาที่น้อยลง ชิป Ryzen, Ryzen Threadripper และ APU ล้วนใช้ซ็อกเก็ตโปรเซสเซอร์ที่แตกต่างกัน
หากคุณต้องการทราบว่าโปรเซสเซอร์ใดเร็วกว่าในการเปรียบเทียบโดยตรงคุณจะต้องไปดูเกณฑ์มาตรฐานบางอย่าง รายการนี้มีโปรเซสเซอร์ปัจจุบันและรุ่นเก่ากว่าเล็กน้อยให้เลือกมากมายโดยจัดอันดับตามความเร็วมาตรฐานพร้อมข้อมูลราคา
เมนบอร์ด

ต่อไปก็ถึงเวลาเลือกเมนบอร์ดชิ้นส่วนอื่น ๆ ทั้งหมดของคุณจะเสียบเข้า มันง่ายกว่าที่คิด
ที่เกี่ยวข้อง: วิธีเลือกเมนบอร์ดที่เหมาะสมสำหรับพีซีที่สร้างขึ้นเองของคุณ
Socket ไหน? คุณต้องเลือกซีพียูและมาเธอร์บอร์ดที่เข้ากันได้อย่างชัดเจนเนื่องจากทั้ง Intel และ AMD ได้พัฒนาการออกแบบซ็อกเก็ต CPU หลายแบบสำหรับโปรเซสเซอร์ประเภทต่างๆ ดังนั้นคุณสามารถ จำกัด การเลือกของคุณให้แคบลงได้อย่างรวดเร็วโดยมองหาเมนบอร์ดที่เข้ากันได้กับตัวเลือกโปรเซสเซอร์ของคุณ ตรวจสอบซ็อกเก็ตบน CPU ที่คุณเลือกตัวอย่างเช่นซ็อกเก็ต LGA 1151 ของ Intel จากนั้น จำกัด การค้นหา Newegg ของคุณให้แคบลงเป็นเมนบอร์ดที่มีซ็อกเก็ตนั้น
ขนาดอะไร? เมนบอร์ดที่คุณเลือกต้องเข้ากันได้กับเคสที่คุณใช้ เราจะพูดถึงเรื่องนี้อีกเล็กน้อยในส่วนเคสด้านล่าง แต่พื้นฐานคือ: ATX เป็นคอมพิวเตอร์ทาวเวอร์ขนาดมาตรฐานบอร์ด microATX มีไว้สำหรับเสาขนาดเล็กเล็กน้อยและบอร์ด Mini-ITX สำหรับงานสร้างที่กะทัดรัดยิ่งขึ้น ขนาดเหล่านี้ไม่จำเป็นต้องสอดคล้องกับกำลังไฟคุณสามารถสร้าง ATX ที่มีงบประมาณมากหรือเครื่องเกม Mini-ITX ที่ทรงพลังมาก แต่ตัวเลือกการขยายของคุณจะถูก จำกัด มากขึ้นในบอร์ดขนาดเล็กและจะยากกว่าเล็กน้อย สร้างด้วย.
คุณสมบัติอะไร? จากนั้น จำกัด การค้นหาของคุณให้แคบลงด้วยเมนบอร์ดที่รองรับสิ่งอื่น ๆ ทั้งหมดที่คุณต้องการโดยทั่วไปหมายถึงสล็อต PCI-Express อย่างน้อยหนึ่งช่องสำหรับการ์ดกราฟิกพอร์ต SATA ที่เพียงพอสำหรับฮาร์ดไดรฟ์และไดรฟ์ดีวีดีทั้งหมดของคุณรองรับจำนวน RAM ที่คุณ ต้องการและอื่น ๆ คุณสามารถค้นหาข้อมูลทั้งหมดนั้นได้ในหน้าข้อมูลจำเพาะ
คุณจะต้องตรวจสอบแผงด้านหลังซึ่งเป็นส่วนของเมนบอร์ดที่อุปกรณ์เสริมส่วนใหญ่จะเสียบเข้าหากคุณมีจอภาพคีย์บอร์ดและเมาส์อยู่แล้วคุณต้องตรวจสอบให้แน่ใจว่าเมนบอร์ดรองรับ ส่วนใหญ่จะไม่ทางใดก็ทางหนึ่ง แต่ถ้าตัวอย่างเช่นคุณมีจอภาพรุ่นเก่าที่ไม่มีพอร์ต HDMI และคุณไม่ได้วางแผนที่จะเพิ่มการ์ดแสดงผลคุณอาจต้องใช้เมนบอร์ดที่มีพอร์ตวิดีโอ DVI หรือ VGA หรืออะแดปเตอร์
ซึ่งนำเราไปสู่ส่วนสุดท้ายของเมนบอร์ด: ส่วนเสริม ตามที่กล่าวมาเมนบอร์ดส่วนใหญ่รองรับกราฟิกออนบอร์ดที่ใช้พลังงานต่ำรวมถึงการประมวลผลเสียงพื้นฐาน (แจ็คหูฟังเล็ก ๆ ที่คุณเสียบลำโพง) และพอร์ตอีเธอร์เน็ตสำหรับเครือข่าย แต่รุ่นขั้นสูงบางรุ่นรองรับเอาต์พุตเสียงเซอร์ราวด์อาร์เรย์ขนาดใหญ่ของพอร์ต USB 3.0 และแม้แต่ Wi-Fi ในตัวคุณจึงไม่จำเป็นต้องใช้อะแดปเตอร์แยกต่างหาก เลือกด้วยอุปกรณ์เสริมที่คุณต้องการ (ถ้ามี) และเลือกเมนบอร์ดที่มี
สุดท้ายอินพุตสายเคเบิลของเมนบอร์ดสำหรับการจ่ายไฟต้องตรงกับสายเคเบิลบนแหล่งจ่ายไฟสำหรับทั้งขั้วต่อสายไฟหลักที่ด้านข้างและขั้วต่อไฟ CPU ที่ด้านบน คุณตรวจสอบค่าเหล่านี้ได้ใน "พิน": หากพาวเวอร์ซัพพลายของคุณมีราง 12 พินและเมนบอร์ดของคุณมีขั้วต่อ 12 พินแสดงว่าเข้ากันได้ ขึ้นอยู่กับซ็อกเก็ต CPU ขั้วต่อไฟของ CPU อาจมีสี่, หกหรือแปดพินดังนั้นตรวจสอบให้แน่ใจว่าแหล่งจ่ายไฟของคุณมีรางเหล่านี้อยู่
แนะนำแบรนด์ : ASUS, Gigabyte, MSI และ AsRock ล้วนเป็นแบรนด์ที่ยอดเยี่ยมที่คุณควรมองหาที่นี่
แกะ

หน่วยความจำมีความสำคัญในเชิงหลอกลวง: เป็นวิธีที่ง่ายที่สุดในการเปลี่ยนคอมพิวเตอร์ที่ทำงานช้าให้เป็นคอมพิวเตอร์ที่ทำงานเร็ว ตรวจสอบให้แน่ใจว่าคุณได้รับเพียงพอ
เท่าไหร่? สำหรับการใช้คอมพิวเตอร์สมัยใหม่ขั้นพื้นฐานฉันขอแนะนำอย่างน้อย 8GB ซึ่งโดยทั่วไปคุณจะได้รับในการติดตั้ง 4GBx2 stick ในราคาต่ำกว่า $ 100 เกมเมอร์ผู้สร้างสื่อและผู้ใช้เครื่องเสมือนจะต้องการมากกว่านี้ขั้นตอนต่อไปที่มีประสิทธิภาพคือ 16GB หากคุณกำลังสร้างระบบขนาดใหญ่ที่จะทำงานหลายอย่างพร้อมกันได้ตลอดทั้งวันและจัดการกับเกมขนาดมหึมาที่คุณภาพของภาพ 4K คุณต้องการ RAM ทุกบิตสุดท้ายที่คุณสามารถยัดใส่เคสของคุณได้ (ซึ่งโดยปกติจะเป็น 32GB หรือ 64GB ในระดับไฮเอนด์ในปัจจุบัน เมนบอร์ด)
ประเภทไหน? คุณต้องตรวจสอบเมนบอร์ดของคุณเพื่อดูว่ารองรับ RAM รุ่นใด: DDR3 และ DDR4 เป็นสองมาตรฐานที่มีอยู่ในขณะนี้และ RAM ไม่สามารถทำงานร่วมกันได้แบบย้อนหลัง จำนวนสล็อตสำหรับ RAM บนเมนบอร์ดและความจุสูงสุดของแต่ละช่องจะเป็นตัวกำหนดจำนวน RAM ที่คุณสามารถมีได้ทั้งหมด
ความเร็วอะไร? คุณจะต้องเลือกความเร็ว RAM ซึ่งไม่ได้สร้างความแตกต่างด้านประสิทธิภาพที่เห็นได้ชัดเจนในงานสร้างส่วนใหญ่ แต่คุณอาจซื้อโมดูล RAM ที่เร็วที่สุดเท่าที่เมนบอร์ดของคุณจะจัดการได้
แบรนด์ที่แนะนำ : G-Skill, Corsair และ Crucial ล้วนเป็นตัวเลือกที่มั่นคง
การจัดเก็บ

นี่คือเคล็ดลับในการซื้อพื้นที่เก็บข้อมูล: รับ SSD ไม่จริงจังรับ SSD ไม่กี่ปีที่ผ่านมาไดรฟ์โซลิดสเตทถือเป็นสิ่งที่หรูหรา แต่ความเร็วและประสิทธิภาพที่เพิ่มขึ้นนั้นเหลือเชื่อ ตอนนี้ SSD มีราคาถูกพอที่จะกลายเป็นมาตรฐาน แม้ว่าคุณจะต้องจัดเก็บไฟล์จำนวนมาก แต่ก็เป็นการปรับปรุงให้ดีขึ้นซึ่งผมขอแนะนำให้ซื้อ SSD ที่เล็กกว่าและถูกกว่าสำหรับระบบปฏิบัติการและโปรแกรมของคุณเท่านั้นและใช้ฮาร์ดไดรฟ์สำรองสำหรับไฟล์ส่วนตัวขนาดใหญ่ทั้งหมดของคุณ (ภาพยนตร์เพลง ฯลฯ ).
เมนบอร์ดและแหล่งจ่ายไฟใหม่ทุกตัวจะเข้ากันได้กับฮาร์ดไดรฟ์โซลิดสเตตไดรฟ์และไดรฟ์ดีวีดีในปัจจุบัน พวกเขาทั้งหมดใช้สายเคเบิล SATA และพอร์ตข้อมูลเดียวกัน ตราบใดที่คุณไม่มีไดรฟ์มากกว่าพอร์ต SATA คุณก็สบายดี พวกเขายังใช้รางไฟ SATA จากแหล่งจ่ายไฟซึ่งควรมีปลั๊กเพียงพอสำหรับไดรฟ์อย่างน้อยสองตัว
แบรนด์ที่แนะนำ : Samsung และ SanDisk สำหรับ SSD, Western Digital, Seagate และ HGST สำหรับฮาร์ดไดรฟ์
กรณี

โดยทั่วไปเคสเป็นเพียงกล่องสำหรับใส่ชิ้นส่วนของคุณลงใน ( อะแฮ่ม ) แต่ก็มีหลากหลายให้เลือก
ขนาดอะไร? เคสพีซีถูกเรียกในคำทั่วไปเช่น "หอคอยเต็ม" และ "หอคอยกลาง" และสิ่งเหล่านี้จะบอกขนาดและรูปร่างของเคส - เมื่อคุณนึกถึงพีซีเดสก์ท็อปทั่วไปคุณอาจนึกถึงหอคอยกลาง . แต่พีซียังมาพร้อมกับหอคอยที่ใหญ่ขึ้นและเล็กลงเป็นแบบลูกบาศก์หรือดีไซน์เพรียวบางขนาดกะทัดรัดสำหรับตู้สื่อของคุณ
คุณจะต้องใส่ใจกับขนาดของเมนบอร์ดด้วย มาเธอร์บอร์ดมีหลายขนาดแตกต่างกัน แต่หลัก ๆ สำหรับพีซีระดับผู้บริโภคคือ ATX ขนาดเต็ม Mini-ATX และ Micro-ATX ที่เล็กกว่าและ Mini-ITX ขนาดเล็กในเชิงบวก เคสขนาดใหญ่จะมีตัวเลือกการติดตั้งสำหรับเมนบอร์ดขนาดเล็ก ดังนั้นเคสขนาด ATX จึงสามารถใส่เมนบอร์ด Mini-ITX ได้ แต่เคส Mini-ITX ไม่สามารถใส่เมนบอร์ด ATX ได้
อย่างอื่น:นอกเหนือจากขนาดแล้วยังมีวัสดุ (เหล็กพลาสติกอลูมิเนียมอะคริลิก) จำนวนช่องเก็บของและช่องใส่ไดรฟ์ส่วนขยายตัวยึดสำหรับพัดลมและระบบระบายความร้อนเป็นต้น ในแง่สุนทรียะเคสสมัยใหม่ส่วนใหญ่มีทั้งแบบมินิมอลโดยทั่วไปดูเหมือนตู้เย็นขนาดเล็กราคาแพงหรือ“ เกมเมอร์” ที่มีไฟ LED ในตัวจำนวนมากและหน้าต่างแผงด้านข้างเพื่อให้คุณได้เห็นความกล้าของผลงานชิ้นเอกของคุณ
เคสยังมีพื้นที่ติดตั้งที่เป็นมาตรฐานสำหรับแหล่งจ่ายไฟ เคสส่วนใหญ่จะยอมรับแหล่งจ่ายไฟ ATX มาตรฐาน แต่เคส Mini-ITX ขนาดเล็กอาจต้องใช้แหล่งจ่ายไฟ Mini-ITX (แม้ว่าเคส ITX ที่เป็นแบรนด์เกมบางรุ่นก็ยังใช้เป็นเวอร์ชันขนาดเต็ม) เคสขนาดเล็กจำนวนมากจะมาพร้อมกับอุปกรณ์จ่ายไฟของตัวเองเพื่อหลีกเลี่ยงความยุ่งยากนี้
ที่เกี่ยวข้อง: วิธีจัดการพัดลมของพีซีของคุณเพื่อการไหลเวียนของอากาศและการระบายความร้อนที่เหมาะสมที่สุด
ปัจจัยอื่น ๆ ที่คุณต้องให้ความสนใจคือรูสำหรับจัดการสายเคเบิลตำแหน่งพัดลมและแหล่งจ่ายไฟสำหรับการไหลเวียนของอากาศคุณสมบัติที่แผงด้านหน้าเช่นพอร์ต USB 3.0 และแจ็คหูฟังและแน่นอนว่าคุณต้องการให้คอมพิวเตอร์ของคุณมีหน้าตาเป็นอย่างไร
สุดท้ายนี้หากคุณจะเพิ่มการ์ดแสดงผลแยกหรือตัวระบายความร้อนซีพียูลงในบิลด์ของคุณคุณต้องตรวจสอบให้แน่ใจว่าพอดีกับขนาดทางกายภาพของเคสของคุณ อุปกรณ์จ่ายไฟที่ทรงพลังและราคาแพงบางตัวอาจต้องการพื้นที่เพิ่มเติมดังนั้นโปรดตรวจสอบทั้งข้อมูลจำเพาะของ GPU เองและรายละเอียดของเคสเพื่อให้แน่ใจว่าเข้ากันได้ ในทำนองเดียวกันตัวระบายความร้อนซีพียูขนาดใหญ่ทรงกล่องอาจมีความสูงเกินกว่าที่จะใส่ลงในเคสขนาดเล็กได้โปรดตรวจสอบรายละเอียดสำหรับระยะห่างในหน่วยนิ้วหรือมิลลิเมตร หากคุณต้องการใช้ระบบระบายความร้อนด้วยของเหลวด้วยหม้อน้ำคุณอาจต้องตรวจสอบให้แน่ใจว่ามีพื้นที่เพียงพอรอบ ๆ ตัวยึดพัดลมเคสด้วย
เมื่อคุณ จำกัด การเลือกตามขนาดและคุณสมบัติให้แคบลงเราขอแนะนำให้ตรวจสอบความคิดเห็นออนไลน์เกี่ยวกับกรณีต่างๆที่คุณพบในเว็บไซต์ของผู้ค้าปลีก เว็บไซต์ตรวจสอบเช่น Tom's Hardware, PC Gamer และ AnandTech เป็นสถานที่ที่ยอดเยี่ยมในการเจาะลึกลงไปในคุณสมบัติที่ลึกลับมากขึ้น แต่คุณสามารถดูบทวิจารณ์เชิงลึกได้ด้วยการค้นหาบน YouTube เล็กน้อยเช่นกัน ในตอนท้ายของวันสิ่งที่ทำให้เคสยอดเยี่ยมไม่ได้เป็นคุณสมบัติที่คุณพบในแผ่นข้อมูลจำเพาะเสมอไปบางเคสก็ง่ายกว่ามากและสร้างได้สนุกกว่าในขณะที่เคสอื่น ๆ ทำได้ยากและน่าหงุดหงิด
แบรนด์ที่แนะนำ : เป็นเรื่องยากที่จะพบกรณีที่ "ไม่ดี" ในปัจจุบันผู้ผลิตส่วนใหญ่ดูเหมือนจะมีโครงสร้างและการยศาสตร์เป็นวิทยาศาสตร์ ฉันชอบเคสจาก Fractal Design และ Antec แต่ Corsair, NZXT และ Cooler Master ล้วน แต่เป็นแบรนด์ยอดนิยมที่มีเคสมากมาย แต่ไม่ใช่ร้านเดียวดังนั้นอย่าลังเลที่จะซื้อสินค้า
พาวเวอร์ซัพพลาย

แหล่งจ่ายไฟของคุณจ่ายกระแสไฟฟ้าให้กับทุกส่วนประกอบของพีซีดังนั้นคุณจึงต้องการอุปกรณ์ที่มีประสิทธิภาพเพียงพอสำหรับงานสร้างของคุณและเชื่อถือได้เพียงพอสำหรับการทำงานที่ปลอดภัยและมีประสิทธิภาพ การเลือกแหล่งจ่ายไฟมีความสำคัญมากกว่าที่จะเป็นบนพื้นผิว
กี่วัตต์? เห็นได้ชัดว่าคุณไม่ต้องการให้ไฟฟ้าทั้งหมดที่ใช้โดยส่วนประกอบเหล่านั้นมากกว่าที่จะแปลงได้ สิ่งที่ดึงดูดมากที่สุดคือเมนบอร์ดซีพียูและกราฟิกการ์ดของคุณ ส่วนประกอบอื่น ๆ เช่นพัดลมเคสและไดรฟ์จัดเก็บใช้พลังงานไฟฟ้าเพียงเล็กน้อยซึ่งโดยปกติคุณสามารถใส่เข้าไปในระยะขอบของการคำนวณของคุณได้
การใช้พลังงานทั้งหมดของส่วนประกอบที่รวมกันของคุณจะกำหนดความจุของแหล่งจ่ายไฟของคุณในหน่วยวัตต์ ตัวอย่างเช่น NVIDIA GTX 1080 TI ซึ่งเป็นการ์ดแสดงผลที่ทรงพลังมากขอแหล่งจ่ายไฟอย่างน้อย 600 วัตต์ตามข้อกำหนด (และรางจ่ายไฟทั้งแบบ 8 พินและ 6 พินโปรดดูหัวข้อความเข้ากันได้ของการ์ดแสดงผล) GT 950 ซึ่งเป็นการ์ดที่ทรงพลังน้อยกว่ามากต้องการเพียง 150 วัตต์
หากคุณไม่แน่ใจว่าระบบของคุณต้องการพลังงานเท่าใดให้ใช้เครื่องคำนวณที่มีประโยชน์นี้ เพียงแค่ใส่ข้อมูลจำเพาะของส่วนประกอบที่คุณเลือกแล้วมันจะบอกคุณว่าต้องใช้พาวเวอร์ซัพพลายกี่วัตต์ อีกครั้งคุณจะต้องตรวจสอบให้แน่ใจว่ารางของแหล่งจ่ายไฟตรงกับซ็อกเก็ตบนเมนบอร์ดการ์ดแสดงผล (ถ้าคุณมี) ไดรฟ์ SATA และส่วนประกอบอื่น ๆ
โมดูลาร์กึ่งโมดูลาร์หรือแบบคงที่ : อุปกรณ์จ่ายไฟบางชนิดมีสายเคเบิล (หรือ "ราง") ต่ออยู่อย่างถาวรดังนั้นคุณจึงต้องเก็บส่วนเกินไว้ทุกที่ที่ทำได้แม้ว่าคุณจะไม่ได้ใช้รางบางรางเลยก็ตาม ในทางกลับกันแหล่งจ่ายไฟแบบโมดูลาร์หรือกึ่งโมดูลาร์ช่วยให้สามารถถอดปลั๊กรางไฟฟ้าทั้งหมดหรือบางส่วนออกจากแหล่งจ่ายไฟเองได้ นี่เป็นการอัปเกรดที่มีประโยชน์มากโดยเฉพาะอย่างยิ่งหากคุณกำลังทำงานกับเคสที่มีพื้นที่แคบหรือมีส่วนประกอบจำนวนมาก หากคุณมีงบประมาณเหลือเฟือให้ไปอัปเกรดรุ่นที่ไม่ใช่โมดูล

ประสิทธิภาพและคุณภาพ : เมื่อคุณซื้อแหล่งจ่ายไฟคุณมักจะเห็นป้ายเล็ก ๆ ที่ระบุว่ามีประสิทธิภาพเพียงใด โดยปกติจะพูดประมาณ 80 Plus, 80 Plus Bronze, 80 Plus Silver, 80 Plus Gold หรือ 80 Plus Platinum ยิ่งป้ายสูงเท่าไหร่แหล่งจ่ายไฟก็จะมีประสิทธิภาพมากขึ้นเสียงรบกวนน้อยลงและคุณจะจ่ายค่าไฟฟ้าที่สิ้นเปลืองน้อยลง
สุดท้ายนี้คุณกำลังจัดการกับไฟฟ้าที่นี่ดังนั้นจึงจำเป็นที่คุณจะต้องได้รับแหล่งจ่ายไฟที่ปลอดภัยและสร้างมาอย่างดี หากคุณได้รุ่นราคาถูกและสร้างมาไม่ดีคุณกำลังถามปัญหา อย่างดีที่สุดมันจะล้มเหลวในช่วงต้นและไม่สามารถจ่ายไฟให้กับพีซีของคุณได้ อย่างเลวร้ายที่สุดอาจเป็นอันตรายต่อชิ้นส่วนของคุณหรือแม้กระทั่งอันตรายจากไฟไหม้ แทนที่จะอ่านบทวิจารณ์ของผู้ใช้เราขอแนะนำให้ไปที่เว็บไซต์ที่มีชื่อเสียงเช่น JonnyGURU.com ซึ่งเป็นที่รู้จักในด้านการทดสอบคุณภาพของแหล่งจ่ายไฟในเชิงลึก ค้นหาแหล่งจ่ายไฟที่คุณสนใจและถ้ามันยกนิ้วให้คุณก็รู้ว่าคุณอยู่ในจุดที่ดี
โปรดทราบว่าบางกรณีอาจมาพร้อมกับอุปกรณ์จ่ายไฟ แต่ในกรณีส่วนใหญ่ไม่ใช่อุปกรณ์คุณภาพสูงที่เราแนะนำ นี่ไม่ใช่สถานที่ที่จะหวงพวก: ซื้อแหล่งจ่ายไฟที่เหมาะสม
แบรนด์ที่แนะนำ : Corsair, EVGA และ Cooler Master เป็นแบรนด์ที่ดีไม่กี่อย่าง แต่ยังมีอีกหลายยี่ห้อ แต่เพียงเพราะแบรนด์ดีไม่ได้หมายความว่าคุณไม่ควรทำการบ้านบางครั้งแบรนด์ที่ดีอาจสร้าง PSU คุณภาพต่ำได้ดังนั้นโปรดตรวจสอบความเห็นจากผู้เชี่ยวชาญก่อนตัดสินใจซื้อ
การ์ดจอ

นี่เป็นทางเลือกที่ซับซ้อนและน่าถกเถียง แต่ถ้าคุณต้องการเล่นเกมมันเป็นหนึ่งในตัวเลือกที่สำคัญที่สุดที่คุณจะต้องทำในแง่ของประสิทธิภาพ
ชิปเซ็ตยี่ห้อใดเช่นเดียวกับโปรเซสเซอร์การ์ดแสดงผลแบบแยกมีสองรสชาติหลัก ได้แก่ NVIDIA และ AMD (ใช่ AMD ตัวเดียวกับเมื่อก่อนพวกเขาซื้อ ATI คู่แข่งของ NVIDIA เมื่อหลายปีก่อน) NVIDIA มีแนวโน้มที่จะเป็นผู้นำในด้านพลังทางเทคนิคที่บริสุทธิ์และโดยทั่วไปแล้ว AMD จะแข่งขันด้านมูลค่าแม้ว่าจะสามารถลดลงและไหลได้ในเวลาที่ต่างกัน NVIDIA ยังมีเทคโนโลยีเช่น GameStream ที่อาจคุ้มค่ากับการจ่ายเงินเพิ่มให้กับคุณ
ผู้ผลิตรายใด มีความซับซ้อนอีกชั้นหนึ่งที่นี่: NVIDIA และ AMD ไม่ได้สร้างการ์ดกราฟิกของตัวเอง (โดยส่วนใหญ่) พวกเขาอนุญาตชิป GPU ของพวกเขาให้กับ บริษัท อื่น ๆ ที่สร้างและขายการ์ดภายใต้แบรนด์ของพวกเขาเอง ดังนั้นคุณสามารถซื้อการ์ด NVIDIA GTX 1050 จาก ASUS, EVGA หรือ Zotac ทั้งหมดนี้ใช้โปรเซสเซอร์ NVIDIA เดียวกันโดยมีแผงวงจร, RAM, ตัวทำความเย็น, การเชื่อมต่อจอภาพและส่วนอื่น ๆ ที่แตกต่างกันเล็กน้อย เริ่มด้วยชิปกราฟิกที่คุณต้องการจากนั้นพิจารณาว่าผู้ผลิตรายใดมีการ์ดที่มีคุณสมบัติที่คุณต้องการ
ที่เกี่ยวข้อง: ทำไมคุณ (อาจ) ไม่ต้องการ GPU ที่ทรงพลังอย่าง GTX 1080 Ti
พลังเท่าไหร่? การ์ดที่คุณได้รับขึ้นอยู่กับสิ่งที่คุณต้องการทำ แม้ว่าคุณกำลังมองหาการเล่นเกมระดับไฮเอนด์คุณอาจไม่จำเป็นต้องใช้จ่ายมากอย่างที่คิด มีการ์ดให้เลือกมากมายจาก บริษัท ต่างๆมากมายในราคาที่แตกต่างกันทั้งหมด แต่รายละเอียดสั้น ๆ จะเป็นดังนี้:
- ไม่มีการเล่นเกมเลย: ใช้กราฟิกในตัวบนเมนบอร์ด นั่นฟรี!
- การเล่นเกมที่เบามากด้วยเกมเก่า ๆ หรือเกม 2D: การใช้กราฟิกในตัวที่นี่อาจเป็นเรื่องปกติ
- เกม 3 มิติง่ายๆเช่นWorld of WarcraftและLeague of Legends : การ์ด 100 เหรียญหรือน้อยกว่า
- เกมระดับกลางเช่นOverwatchและTeam Fortress 2 : การ์ด $ 100-200
- เกม AAA ใหม่เช่น Call of Duty และ Assassin's Creed ที่ความละเอียดสูงสุด 1080p และการตั้งค่าขนาดกลาง: การ์ด 200-300 เหรียญ
- เกม AAA ใหม่ที่การตั้งค่าสูงหรือความละเอียดสูงกว่า 1080p: การ์ด 300-400 เหรียญ
- เกมระดับซูเปอร์ไฮเอนด์ที่การตั้งค่าสูงและความละเอียดสูงพิเศษหรือ 4K: $ 400 ขึ้นไป
ดูเกณฑ์มาตรฐานโดยเฉพาะอย่างยิ่งสำหรับเกมที่คุณต้องการเล่นเพื่อดูว่าการ์ดใดจะดีที่สุดในงบประมาณของคุณ
สุดท้ายตรวจสอบให้แน่ใจว่าการ์ดที่คุณซื้อมีพลังงานเพียงพอจากพีซีของคุณ การ์ดแสดงผลระดับกลางและระดับไฮเอนด์ส่วนใหญ่ต้องการการเชื่อมต่อไฟฟ้าเฉพาะกับแหล่งจ่ายไฟนอกเหนือจากการติดตั้งบนเมนบอร์ด คุณจะต้องตรวจสอบให้แน่ใจว่าแหล่งจ่ายไฟของคุณมีรางเพียงพอและการเชื่อมต่อที่ถูกต้องเพื่อรองรับ ตรวจสอบข้อมูลจำเพาะ: ส่วนใหญ่ต้องการราง 6 พินราง 8 พินหรือทั้งสองแบบ GPU ยังดึงพลังงานไฟฟ้าในอัตราที่ไม่ควรเกินความจุของแหล่งจ่ายไฟของคุณ

แบรนด์ที่แนะนำ : คุณไม่ผิดพลาดกับ EVGA, ASUS, GIGABYTE, MSI และ XFX
ซีพียูคูลเลอร์
หากคุณต้องการเพิ่มตัวระบายความร้อนหลังการขายให้กับ CPU ของคุณซึ่งคุณต้องการมากหรือน้อยก็ต่อเมื่อคุณวางแผนที่จะโอเวอร์คล็อกเท่านั้นเราขอแนะนำ Cooler Master, Noctua หรือ (ถ้าคุณต้องการตัวระบายความร้อนแบบเหลว) Corsair เพื่อความเข้ากันได้ตรวจสอบให้แน่ใจว่ารองรับซ็อกเก็ต CPU ของคุณและสามารถใส่ลงในเคสของคุณได้ข้อกำหนดจะแสดงรายการความสูงจากเมนบอร์ดขึ้น
อย่างอื่น
สิ่งอื่น ๆ ส่วนใหญ่ที่คุณสามารถซื้อได้จากภายในพีซีของคุณจะเชื่อมต่อและดึงพลังงานโดยตรงจากเมนบอร์ดเช่นสล็อตขยาย PCI-E หรือส่วนเสริมที่ใช้ช่องใส่ไดรฟ์ด้านหน้า ตรวจสอบให้แน่ใจว่าคุณมีการเชื่อมต่อและพื้นที่เพียงพอที่จะจัดหาและคุณก็สบายดี ข้อยกเว้นที่แท้จริงประการเดียวคือพัดลมเคสซึ่งสามารถเสียบเข้ากับเมนบอร์ดหรือโดยตรงกับแหล่งจ่ายไฟ
สองเท่าสามเท่าและสี่เท่าตรวจสอบชิ้นส่วนของคุณเพื่อความเข้ากันได้!
ความต้องการของคุณสำหรับแต่ละองค์ประกอบจะแตกต่างกันไปตามประเภทของคอมพิวเตอร์ที่คุณต้องการสร้างและงบประมาณของคุณ คุณสามารถค้นหาความช่วยเหลือในการเลือกการ์ดแสดงผลหรือ RAM ที่เหมาะสมด้วยการค้นหาของ Google (หรือเดี๋ยวก่อนจะค้นหา How-To Geek ได้อย่างไร) แต่บทความนี้เกี่ยวกับการเลือกส่วนประกอบที่เข้ากันได้ ดังนั้นก่อนที่คุณจะทำการซื้อครั้งสุดท้ายให้ทำการตรวจสอบความเข้ากันได้ครั้งสุดท้ายตรวจสอบแต่ละส่วนเทียบกับแต่ละส่วนที่เกี่ยวข้องตามลำดับ
- หน่วยประมวลผล : ต้องตรงกับซ็อกเก็ต CPU ของเมนบอร์ดของคุณ
- เมนบอร์ด : ต้องเข้ากันได้กับโปรเซสเซอร์, RAM และแหล่งจ่ายไฟของคุณ (จำนวนพินที่ถูกต้องสำหรับรางเมนบอร์ดและราง CPU)
- RAM : ต้องตรงกับหมายเลขและประเภทสล็อตบนเมนบอร์ด (DDR3 หรือ DDR4)
- พื้นที่จัดเก็บ : ต้องพอดีกับเคสของคุณ (ช่องเก็บข้อมูลเพียงพอในขนาดที่เหมาะสมหรือไม่) และเมนบอร์ดของคุณต้องมีพอร์ต SATA เพียงพอ
- กรณี : ต้องพอดีกับเมนบอร์ดแหล่งจ่ายไฟตัวระบายความร้อน CPU และจำนวนไดรฟ์จัดเก็บข้อมูล
- การ์ดแสดงผล : เมนบอร์ดของคุณต้องการสล็อต PCIe ประเภทที่เหมาะสมเพื่อเก็บไว้ต้องพอดีกับขนาดเคสของคุณและต้องการขั้วต่อที่ถูกต้องบนแหล่งจ่ายไฟ
- CPU cooler : ต้องพอดีกับเมนบอร์ด / ซ็อกเก็ต CPU และพอดีกับเคสของคุณ
- กรณี : ต้องพอดีกับเมนบอร์ดของคุณ (สามารถรับ ATX หรือ ITX ที่เหมาะสมได้หรือไม่), แหล่งจ่ายไฟ (ช่องใหญ่พอหรือไม่), การ์ดแสดงผล (ยาวเกินไปหรือไม่) และตัวระบายความร้อน CPU (มันเกินไปหรือเปล่า สูงพอดี?)
- แหล่งจ่ายไฟ : ต้องการความจุไฟฟ้าโดยรวมที่เหมาะสมสำหรับงานสร้างของคุณต้องการจำนวนพินที่ถูกต้องบนเมนบอร์ดและราง CPU และต้องการรางเสริมที่เพียงพอสำหรับการ์ดแสดงผลไดรฟ์จัดเก็บและอุปกรณ์เสริมอื่น ๆ
นั่นอาจดูน่ากลัว แต่อีกครั้งไซต์อย่าง PCPartPicker สามารถช่วยคุณได้มากที่สุดจากนั้นคุณสามารถตรวจสอบข้อมูลจำเพาะอีกครั้งและตรวจสอบให้แน่ใจว่าทุกอย่างตรงกัน
ที่เกี่ยวข้อง: วิธีสร้างคอมพิวเตอร์ของคุณเองตอนที่สอง: การรวมเข้าด้วยกัน
ในที่สุดเมื่อคุณตัดสินใจว่าชิ้นส่วนทั้งหมดของคุณเข้ากันได้และคุณพร้อมที่จะซื้อให้ทำการสั่งซื้อและดำเนินการในส่วนถัดไปของคู่มือนี้ ถึงเวลาสร้างพีซีของคุณแล้ว!
หรือหากคุณต้องการข้ามไปยังส่วนอื่นในคำแนะนำนี่คือข้อมูลทั้งหมด:
- การสร้างคอมพิวเตอร์เครื่องใหม่ตอนที่หนึ่ง: การเลือกฮาร์ดแวร์
- การสร้างคอมพิวเตอร์เครื่องใหม่ตอนที่สอง: การรวมเข้าด้วยกัน
- การสร้างคอมพิวเตอร์เครื่องใหม่ตอนที่สาม: การเตรียม BIOS ให้พร้อม
- การสร้างคอมพิวเตอร์เครื่องใหม่ตอนที่สี่: การติดตั้ง Windows และการโหลดไดรเวอร์
- การสร้างคอมพิวเตอร์เครื่องใหม่ตอนที่ห้า: การปรับแต่งคอมพิวเตอร์เครื่องใหม่ของคุณ