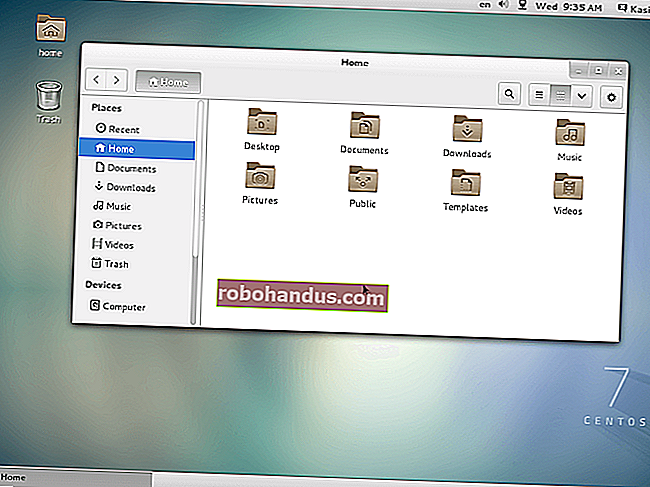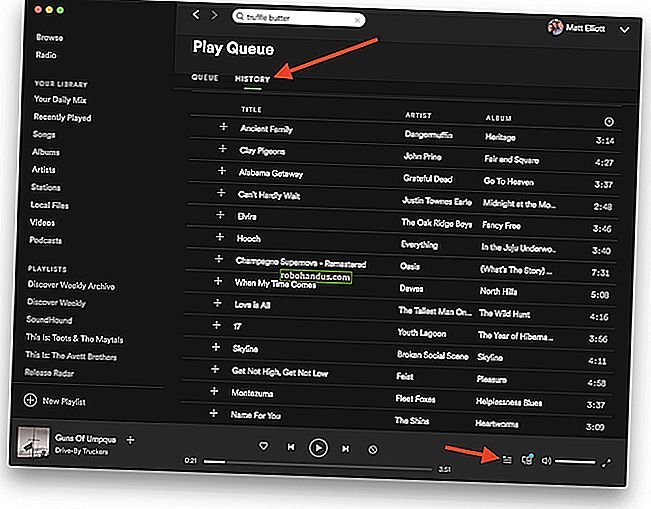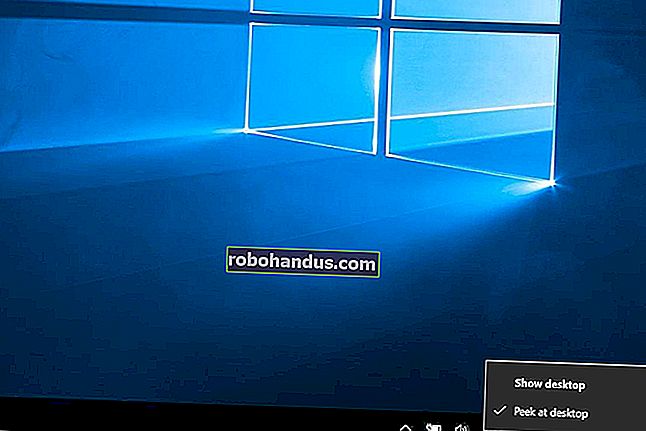วิธีการตัดข้อความรอบ ๆ รูปภาพใน Google เอกสาร

หากคุณต้องการแทรกรูปภาพหรือวัตถุลงในเอกสารมันค่อนข้างง่าย อย่างไรก็ตามการวางตำแหน่งและทำให้พวกเขาอยู่ในที่ที่คุณต้องการอาจเป็นเรื่องน่าหงุดหงิด ฟีเจอร์ตัดข้อความใน Google เอกสารช่วยให้จัดการทั้งหมดนี้ได้มากขึ้น
การตัดข้อความคืออะไร?
ก่อนที่เราจะเริ่มต้นคุณควรทำความเข้าใจว่า Google เอกสารจัดการกับรูปภาพอย่างไรและส่งผลต่อข้อความอย่างไร
หลังจากที่คุณแทรกรูปภาพลงในเอกสารแล้วคุณจะมีตัวเลือกสามตัวเลือก ได้แก่ อินไลน์ตัดข้อความและแบ่งข้อความ โดยค่าเริ่มต้น Google เอกสารจะตั้งค่าการตัดข้อความเป็น "ในบรรทัด"
สำหรับการตั้งค่านี้ Docs จะจัดการรูปภาพเช่นเดียวกับอักขระข้อความอื่นในไฟล์ คุณสามารถวางตำแหน่งไว้ที่ใดก็ได้ตลอดทั้งประโยคหรือย่อหน้าและมันจะเคลื่อนไปตามหน้าเช่นเดียวกับอักขระข้อความใด ๆ

หากคุณเลือก“ ตัดข้อความ” ข้อความจะล้อมรอบทั้งสี่ด้านของรูปภาพหรือวัตถุและเว้นช่องว่างที่สอดคล้องกันระหว่างข้อความและขอบเขตของรูปภาพแต่ละภาพ

หากคุณเลือก“ แบ่งข้อความ” ในทางกลับกันข้อความจะยังคงอยู่ด้านบนและด้านล่างของรูปภาพหรือวัตถุซึ่งจะเป็นการแบ่งประโยคหรือย่อหน้าที่คุณแทรก
แม้ว่าเราจะไม่ใช้ตัวเลือกนี้ในคู่มือนี้ แต่ก็ยังดีที่คุณควรทราบตัวเลือกทั้งหมดที่คุณมี

วิธีการตัดข้อความรอบ ๆ รูปภาพ
ตอนนี้คุณเข้าใจตัวเลือกแล้วเรามารวมข้อความกัน! ในการเริ่มต้นให้เปิดเบราว์เซอร์ของคุณแล้วไปที่ Google เอกสาร เปิดเอกสารที่มีภาพรอบ ๆ ที่คุณต้องการตัดข้อความ
หากคุณยังไม่ได้แทรกรูปภาพของคุณให้วางเคอร์เซอร์ในตำแหน่งที่คุณต้องการคลิกแทรก> รูปภาพจากนั้นเลือกตำแหน่งของรูปภาพของคุณ

จากนั้นเลือกรูปภาพหรือวัตถุจากนั้นคลิกไอคอนตัดข้อความในกล่องที่ปรากฏขึ้น

คุณสามารถลากภาพไปรอบ ๆ และวางไว้ที่ใดก็ได้ที่คุณต้องการในเอกสาร หลังจากปล่อยแล้วข้อความจะล้อมรอบทุกด้านของรูปภาพโดยอัตโนมัติ

ระยะห่างเริ่มต้นของระยะขอบ (ระยะห่างจากขอบถึงข้อความ) คือ 1/8 นิ้ว อย่างไรก็ตามคุณสามารถเปลี่ยนระยะขอบเป็นอะไรก็ได้ตั้งแต่ 0 ถึงหนึ่งนิ้วเพียงคลิกลูกศรแบบเลื่อนลงหลังจากที่คุณเลือกรูปภาพ