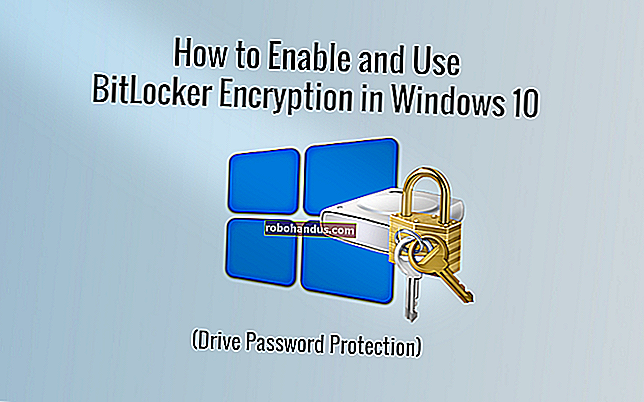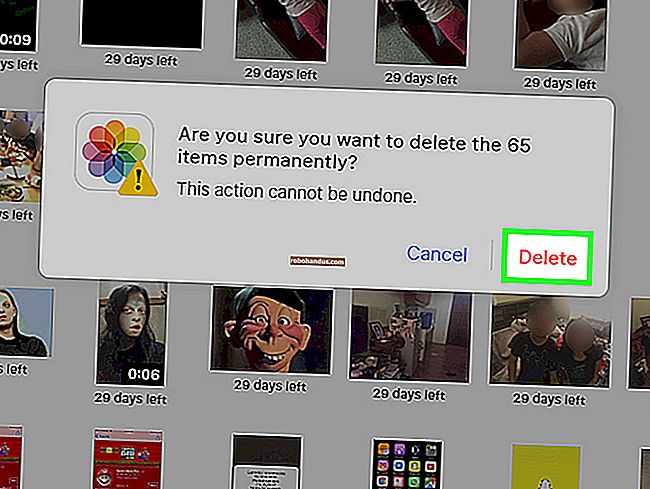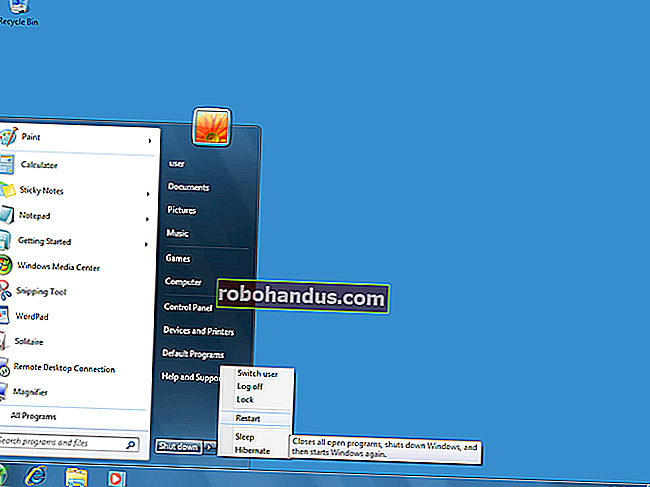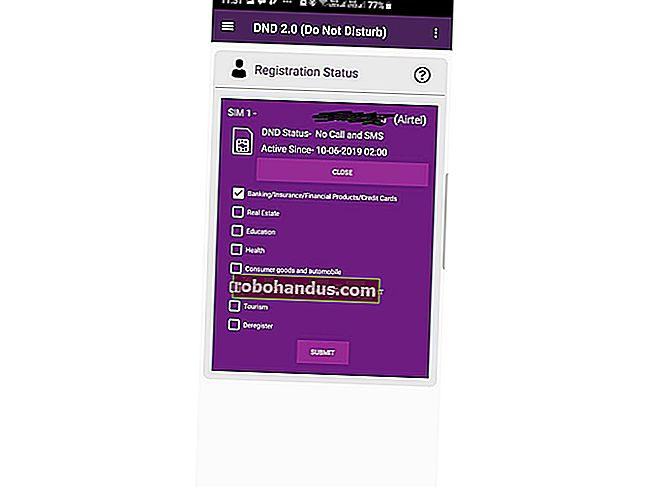วิธีเริ่มเบราว์เซอร์ทุกครั้งในโหมดการท่องเว็บส่วนตัว

โหมดการเรียกดูแบบส่วนตัวไม่ได้ให้ความเป็นส่วนตัวโดยสมบูรณ์ แต่จะป้องกันไม่ให้เบราว์เซอร์ของคุณบันทึกประวัติการค้นหาคุกกี้และข้อมูลส่วนตัวอื่น ๆ ระหว่างเซสชันการท่องเว็บ คุณสามารถให้เบราว์เซอร์ของคุณเริ่มต้นในโหมดการท่องเว็บส่วนตัวได้ตลอดเวลาหากคุณต้องการ
คนส่วนใหญ่ไม่ต้องการใช้โหมดการท่องเว็บแบบส่วนตัวอย่างถาวร คุณจะต้องลงชื่อเข้าใช้เว็บไซต์ที่คุณใช้ทุกครั้งที่คุณเปิดเบราว์เซอร์เนื่องจากเบราว์เซอร์ของคุณจะไม่บันทึกคุกกี้ที่คงสถานะการเข้าสู่ระบบ
Google Chrome
ในการเปิดใช้งานโหมดไม่ระบุตัวตนของ Google Chrome โดยค่าเริ่มต้นคุณต้องเพิ่มตัวเลือกบรรทัดคำสั่งลงในทางลัด
ขั้นแรกค้นหาทางลัดที่คุณใช้เปิด Google Chrome ไม่ว่าจะเป็นบนแถบงานเดสก์ท็อปเมนูเริ่ม คลิกขวาแล้วเลือก“ Properties”
หากคุณใช้ทางลัดบนแถบงานคุณจะต้องคลิกขวาที่ทางลัดของ Google Chrome บนทาสก์บาร์ของคุณคลิกขวาที่“ Google Chrome” ในเมนูที่ปรากฏขึ้นจากนั้นเลือก“ คุณสมบัติ”

เพิ่ม -incognito ต่อท้ายข้อความในกล่องเป้าหมาย นั่นคือช่องว่างหนึ่งขีดแล้วคำว่าไม่ระบุตัวตน
คลิก“ ตกลง” เพื่อบันทึกการเปลี่ยนแปลงของคุณหลังจากเพิ่มตัวเลือกนี้

Google Chrome จะเริ่มทำงานในโหมดไม่ระบุตัวตนเมื่อคุณเปิดใช้งานจากทางลัดนี้ หากคุณใช้ทางลัดอื่นเพื่อเปิด Google Chrome คุณจะต้องแก้ไขด้วย
หากต้องการเลิกทำการเปลี่ยนแปลงนี้ในอนาคตให้แก้ไขทางลัดและลบ -incognito ข้อความที่คุณเพิ่ม
Mozilla Firefox
Firefox อนุญาตให้คุณเปิดใช้งานโหมดการท่องเว็บส่วนตัวโดยอัตโนมัติผ่านหน้าต่างตัวเลือก คลิกเมนู> ตัวเลือกเพื่อเปิด

คลิกแท็บ "ความเป็นส่วนตัว" ที่ด้านซ้ายของหน้าต่างเพื่อเข้าถึงการตั้งค่าความเป็นส่วนตัวของคุณ ภายใต้ประวัติให้คลิกช่อง "Firefox จะ" แล้วเลือก "ไม่จำประวัติ" คุณจะได้รับแจ้งให้รีสตาร์ท Firefox
ตอนนี้ Firefox จะใช้การตั้งค่าเดียวกับที่ใช้ในโหมดการท่องเว็บส่วนตัวแม้ว่าจะไม่แสดงอินเทอร์เฟซการท่องเว็บส่วนตัวตามปกติ มันจะดูเหมือนหน้าต่างเบราว์เซอร์ Firefox ปกติ

หากต้องการยกเลิกการเปลี่ยนแปลงนี้ในอนาคตให้กลับไปที่บานหน้าต่างนี้และบอกให้ Firefox จดจำประวัติของคุณอีกครั้ง
Apple Safari
เบราว์เซอร์ Safari บน macOS มีตัวเลือกที่ให้คุณเปิดได้ตลอดเวลาในโหมดการท่องเว็บส่วนตัว หากต้องการค้นหาให้เปิด Safari แล้วคลิก Safari> การตั้งค่า

ในบานหน้าต่างทั่วไปคลิกช่อง“ Safari เปิดด้วย” แล้วเลือก“ หน้าต่างส่วนตัวใหม่” เมื่อคุณเปิด Safari ในอนาคตจะเปิดในโหมดการท่องเว็บส่วนตัว

หากต้องการยกเลิกการเปลี่ยนแปลงนี้ในอนาคตให้กลับมาที่นี่และบอกให้ Safari เปิดด้วย“ หน้าต่างใหม่” แทน
Microsoft Edge
ความสามารถในการเปิด Edge เสมอในโหมด InPrivate Browsing เป็นหนึ่งในคุณสมบัติมากมายที่ Microsoft Edge ยังไม่มีให้ วันหนึ่ง Microsoft อาจเพิ่มคุณสมบัตินี้ใน Edge ในการอัปเดต Windows 10 ในอนาคต
อัปเดต : Microsoft Edge เวอร์ชันใหม่ที่ใช้ Chromium มีคุณลักษณะนี้แล้ว คุณสามารถเปิดใช้งานได้เช่นเดียวกับใน Google Chrome
ขั้นแรกให้คลิกขวาที่ทางลัด Microsoft Edge แล้วเลือก“ Properties” บนแท็บทางลัดเพิ่ม-inprivateที่ส่วนท้ายของกล่องเป้าหมาย นั่นคือช่องว่างหนึ่งขีดแล้ว "inprivate"
คลิก“ ตกลง” เพื่อบันทึกการเปลี่ยนแปลงของคุณ Edge จะเปิดในโหมด InPrivate Browsing เสมอเมื่อคุณเปิดใช้งานจากทางลัดนี้

Internet Explorer
หากคุณใช้ Internet Explorer คุณจะต้องเพิ่มตัวเลือกบรรทัดคำสั่งให้กับทางลัดของ Internet Explorer เพื่อเปิดใช้งานการเรียกดูแบบ InPrivate ตามค่าเริ่มต้น
ค้นหาทางลัดที่คุณใช้เปิด Internet Explorer คลิกขวาแล้วเลือก Properties หากคุณใช้ทางลัดบนแถบงานคุณจะต้องคลิกขวาที่ Internet Explorer บนแถบงานคลิกขวาที่“ Internet Explorer” อีกครั้งแล้วเลือกคุณสมบัติ

เพิ่ม -private ที่ส่วนท้ายของกล่องเป้าหมาย นั่นคือช่องว่างหนึ่งขีดแล้วคำว่าส่วนตัว คลิกตกลงเพื่อบันทึกการเปลี่ยนแปลงของคุณ

ตอนนี้ Internet Explorer จะเริ่มต้นด้วยการเปิดใช้งาน InPrivate Browsing เมื่อคุณเปิดใช้งานผ่านทางลัดนี้ หากคุณใช้ทางลัดอื่นเพื่อเปิด Internet Explorer คุณจะต้องแก้ไขแต่ละรายการ
หากต้องการยกเลิกการเปลี่ยนแปลงนี้ในอนาคตให้แก้ไขทางลัดของ Internet Explorer และลบ -private ข้อความที่คุณเพิ่มออกจากกล่องเป้าหมาย
โปรดจำไว้ว่าเบราว์เซอร์ของคุณจะไม่สามารถบันทึกสถานะการเข้าสู่ระบบการตั้งค่าเว็บไซต์หรือข้อมูลประเภทอื่น ๆ ได้หากคุณทำเช่นนี้ สิ่งนี้สามารถเป็นได้ทั้งคำอวยพรและคำสาป