วิธีการสำรองและกู้คืนบันทึกย่อช่วยเตือนใน Windows
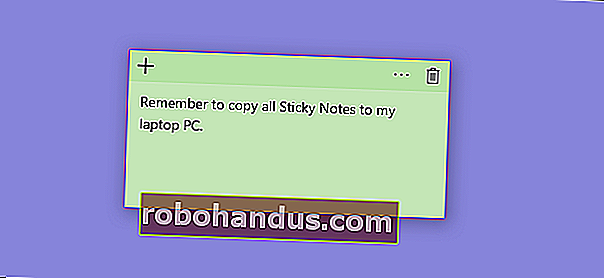
หากคุณใช้แอป Windows Sticky Notes คุณยินดีที่จะทราบว่าคุณสามารถสำรองบันทึกย่อของคุณและย้ายไปยังพีซีเครื่องอื่นได้หากต้องการ วิธีที่คุณทำนั้นขึ้นอยู่กับเวอร์ชันของ Windows ที่คุณใช้อยู่
ที่เกี่ยวข้อง: วิธีใช้บันทึกย่อช่วยเตือนบน Windows 10
เช่นเดียวกับในโลกแห่งความเป็นจริงแอป Windows Sticky Notes ช่วยให้จดบันทึกที่คุณจะเห็นได้ง่ายบนเดสก์ท็อปของคุณ จนถึงการอัปเดตครบรอบเป็น Windows 10 Sticky Notes เป็นแอปเดสก์ท็อป เริ่มต้นด้วยการอัปเดตครบรอบ Sticky Notes กลายเป็นแอป Windows Store แทน แอป Store ได้เพิ่มคุณสมบัติที่น่าสนใจบางอย่างเช่นการรองรับหมึก แต่ยังไม่อนุญาตให้คุณซิงโครไนซ์บันทึกระหว่างพีซีแม้ว่าจะใช้บัญชี Microsoft เดียวกันก็ตาม การสำรองข้อมูลบันทึกย่อช่วยเตือนของคุณเพื่อให้คุณสามารถย้ายไปยังพีซีเครื่องอื่นนั้นค่อนข้างง่ายไม่ว่าคุณจะใช้เวอร์ชันใดก็ตาม ความแตกต่างที่สำคัญคือการจัดเก็บโน้ตเหล่านั้น
ซิงค์บันทึกย่อช่วยเตือนของคุณแทน
อัปเดต : เราได้รับแจ้งว่าวิธีการด้านล่างนี้ใช้ไม่ได้กับ Sticky Notes เวอร์ชันล่าสุดอีกต่อไป โชคดีที่ Microsoft ได้เพิ่มการซิงค์บนคลาวด์ไปยังแอป Sticky Notes! เพียงคลิกไอคอนการตั้งค่ารูปฟันเฟืองในหน้าต่างบันทึกย่อช่วยเตือนคลิก“ ลงชื่อเข้าใช้” และลงชื่อเข้าใช้บัญชี Microsoft ของคุณเพื่อซิงค์บันทึกย่อช่วยเตือนกับบัญชี Microsoft ของคุณ ลงชื่อเข้าใช้ด้วยบัญชี Microsoft เดียวกันบนคอมพิวเตอร์เครื่องอื่นเพื่อเข้าถึงบันทึกย่อช่วยเตือนของคุณ
ขั้นแรก: แสดงไฟล์ที่ซ่อนอยู่
Sticky Notes เก็บบันทึกย่อไว้ในโฟลเดอร์ที่ซ่อนอยู่ลึกลงไปในไดเรกทอรีผู้ใช้ดังนั้นคุณจะต้องตรวจสอบให้แน่ใจว่าคุณมีโฟลเดอร์ที่ซ่อนอยู่ให้มองเห็นได้ก่อนที่จะเริ่มต้น ใน Windows 8 หรือ 10 ให้เปิด File Explorer เปลี่ยนไปที่แท็บ“ View” คลิกปุ่ม“ Show / hide” จากนั้นเปิดใช้งานตัวเลือก“ Hidden items”
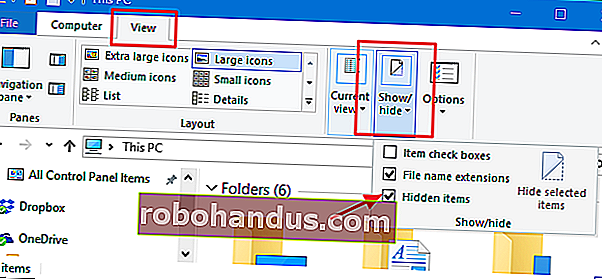
ใน Windows 7 คุณจะต้องเลือกเครื่องมือ> ตัวเลือกโฟลเดอร์สลับไปที่แท็บ“ ดู” จากนั้นเลือกตัวเลือก“ แสดงไฟล์โฟลเดอร์และไดรฟ์ที่ซ่อนอยู่”
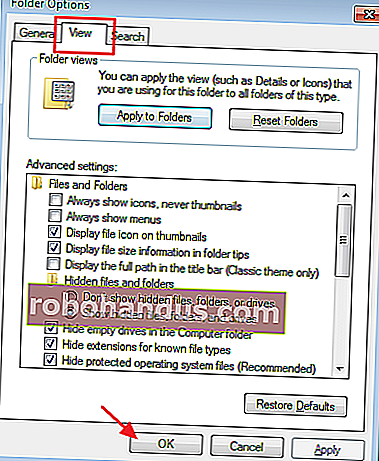
สำรองไฟล์ Sticky Notes ในการอัปเดตครบรอบ Windows 10 (รุ่น 1607) หรือใหม่กว่า
ที่เกี่ยวข้อง: วิธีค้นหารุ่นและรุ่นของ Windows 10 ที่คุณมี
ตอนนี้คุณพร้อมที่จะค้นหาโฟลเดอร์เก็บข้อมูล Sticky Notes แล้ว หากคุณใช้งาน Windows 10 Anniversary Update (รุ่น 1607 หรือใหม่กว่า) คุณจะพบได้ในตำแหน่งต่อไปนี้ซึ่งแน่นอนusernameว่าชื่อของบัญชีผู้ใช้จริงอยู่ที่ไหน เรียกดูที่นั่นหรือเพียงแค่คัดลอกและวางตำแหน่งลงในแถบที่อยู่ File Explorer ของคุณ:
C: \ Users \ ชื่อผู้ใช้ \ AppData \ Local \ Packages \ Microsoft.MicrosoftStickyNotes_8wekyb3d8bbwe \
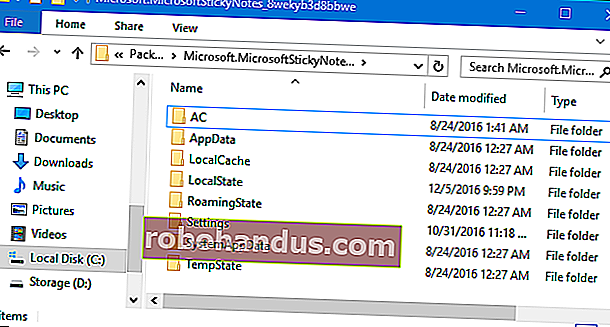
สิ่งที่คุณต้องทำคือคัดลอกทุกอย่างในตำแหน่งนั้นไปยังโฟลเดอร์สำรองที่วางไว้ทุกที่ที่คุณต้องการ โปรดทราบว่าคุณจะต้องสำรองข้อมูลรายการเหล่านี้เป็นระยะเพื่อให้คุณมีสำเนาใหม่หรือตรวจสอบให้แน่ใจว่าสิ่งเหล่านี้รวมอยู่ในขั้นตอนการสำรองข้อมูลตามปกติของคุณ
ในการกู้คืนไฟล์ไปยัง Sticky Notes เช่นในคอมพิวเตอร์เครื่องอื่นเพื่อให้คุณมีบันทึกเดียวกันได้ที่นั่นก่อนอื่นให้ตรวจสอบว่าปิดแอป Sticky Notes แล้ว ค้นหาโฟลเดอร์เดียวกันกับที่เราชี้ให้คุณเห็นด้านบนและคัดลอกไฟล์ที่สำรองไว้ทั้งหมดที่นั่นเขียนทับสิ่งที่มีอยู่ในปัจจุบัน เมื่อคุณเปิด Sticky Notes อีกครั้งโน้ตที่คุณสำรองไว้ก่อนหน้านี้ควรจะเด้งขึ้นมา
สำรองไฟล์ Sticky Notes ใน Windows 10 Pre-Anniversary Update, Windows 8 และ Windows 7
หากคุณใช้ Windows 7, Windows 8 หรือ Windows 10 build ก่อนการอัปเดตครบรอบ (สิ่งที่ต่ำกว่ารุ่น 1607) กระบวนการสำรองข้อมูลและกู้คืนจะเหมือนกัน ความแตกต่างกับแอปเวอร์ชันเดสก์ท็อปคือไฟล์ตำแหน่งจะถูกเก็บไว้ คุณจะพบไฟล์ Sticky Note สำหรับเวอร์ชันก่อนหน้านี้ที่ตำแหน่งนี้:
C: \ Users \ ชื่อผู้ใช้ \ AppData \ Roaming \ Microsoft \ Sticky Notes \

คราวนี้โปรดทราบว่าแทนที่จะเห็นโฟลเดอร์มากมายคุณจะเห็นไฟล์เดียว: StickyNotes.snt คัดลอกไฟล์นั้นไปยังตำแหน่งสำรองของคุณหรือไปยังตำแหน่งเดียวกันบนพีซีไปยังตำแหน่งที่คุณต้องการย้ายบันทึก
มีสิ่งสุดท้ายที่คุณควรระวัง โน้ตในแอพ Sticky Notes เวอร์ชันเดสก์ท็อปและ Store ไม่สามารถใช้ร่วมกันได้ ตัวอย่างเช่นคุณจะไม่สามารถคัดลอกบันทึกย่อจากพีซีที่ใช้ Windows 7 ไปยังพีซีที่ใช้ Windows 10 Anniversary Update






