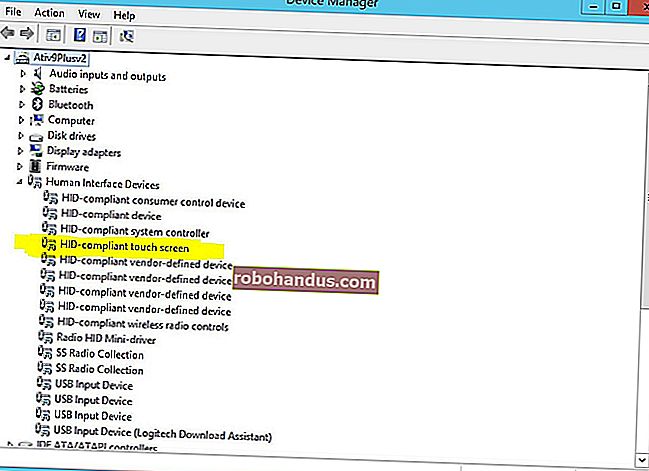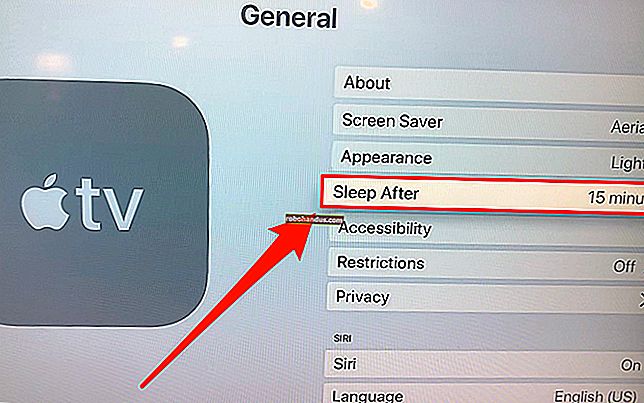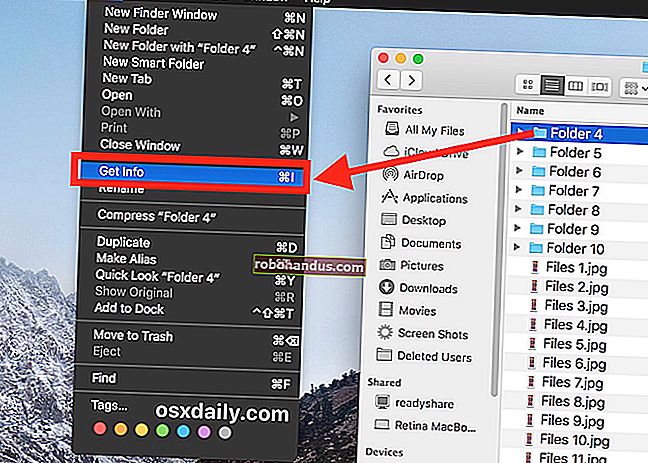วิธีจัดการเครื่องพิมพ์ใน Windows 10

Windows 10 มีหน้าต่างการตั้งค่าใหม่สำหรับการกำหนดค่าเครื่องพิมพ์ แต่คุณยังสามารถใช้เครื่องมือแผงควบคุมแบบเก่าได้เช่นกัน นี่คือสิ่งที่คุณต้องรู้เกี่ยวกับการติดตั้งการกำหนดค่าการแชร์และการแก้ไขปัญหาเครื่องพิมพ์บน Windows
วิธีเพิ่มเครื่องพิมพ์
ในการเพิ่มเครื่องพิมพ์ให้ไปที่การตั้งค่า> อุปกรณ์> เครื่องพิมพ์และเครื่องสแกน คลิกปุ่ม "เพิ่มเครื่องพิมพ์หรือสแกนเนอร์" เพื่อค้นหาเครื่องพิมพ์ที่อยู่ใกล้เคียงไม่ว่าจะเชื่อมต่อกับพีซีของคุณหรือเชื่อมต่อกับเครือข่าย
คุณควรเห็นชื่อเครื่องพิมพ์ของคุณปรากฏที่นี่ หาก Windows ไม่พบเครื่องพิมพ์ของคุณโดยอัตโนมัติให้คลิกลิงก์“ เครื่องพิมพ์ที่ฉันต้องการไม่อยู่ในรายการ” ที่ปรากฏขึ้น การดำเนินการนี้จะเปิดกล่องโต้ตอบ Add Printer แบบเก่าซึ่งให้คุณสแกนหาเครื่องพิมพ์รุ่นเก่าเชื่อมต่อโดยตรงกับเครื่องพิมพ์เครือข่ายและเพิ่มเครื่องพิมพ์ด้วยการตั้งค่าแบบกำหนดเอง

คุณยังสามารถใช้อินเทอร์เฟซเก่าได้ที่แผงควบคุม> ฮาร์ดแวร์และเสียง> อุปกรณ์และเครื่องพิมพ์ คลิกปุ่ม "เพิ่มเครื่องพิมพ์" เพื่อเริ่มต้น
อย่างไรก็ตามคุณติดตั้งเครื่องพิมพ์ Windows อาจดาวน์โหลดไดรเวอร์เครื่องพิมพ์ที่จำเป็นได้ทันที หากไม่ได้ผลโปรดไปที่เว็บไซต์ของผู้ผลิตเครื่องพิมพ์เพื่อดาวน์โหลดและติดตั้งไดรเวอร์หรือแพ็คเกจซอฟต์แวร์ที่เหมาะสมสำหรับเครื่องพิมพ์รุ่นของคุณ สำหรับเครื่องพิมพ์บางรุ่นเช่นเครื่องพิมพ์ออล - อิน - วันคุณอาจต้องไปที่เว็บไซต์ของผู้ผลิตสำหรับไดรเวอร์และแอพที่ให้คุณเข้าถึงฟังก์ชันที่เพิ่มเข้ามา

คุณสามารถนำเครื่องพิมพ์ออกจากที่นี่ได้เช่นกันหากต้องการ ในหน้าต่างการตั้งค่าคลิกเครื่องพิมพ์แล้วคลิก "ลบอุปกรณ์" ในแผงควบคุมคลิกขวาที่เครื่องพิมพ์แล้วเลือก“ ลบอุปกรณ์”
วิธีเปลี่ยนการตั้งค่าการพิมพ์
หากต้องการเปลี่ยนการตั้งค่าเครื่องพิมพ์ของคุณให้ไปที่การตั้งค่า> อุปกรณ์> เครื่องพิมพ์และเครื่องสแกนหรือแผงควบคุม> ฮาร์ดแวร์และเสียง> อุปกรณ์และเครื่องพิมพ์ ในอินเทอร์เฟซการตั้งค่าคลิกเครื่องพิมพ์จากนั้นคลิก“ จัดการ” เพื่อดูตัวเลือกเพิ่มเติม

ในแผงควบคุมคลิกขวาที่เครื่องพิมพ์เพื่อค้นหาตัวเลือกต่างๆ

หากต้องการเปลี่ยนวิธีการพิมพ์ของเครื่องพิมพ์ให้คลิกตัวเลือก“ การตั้งค่าการพิมพ์” ในหน้าต่างการตั้งค่าหรือเมนูบริบท คุณจะเห็นตัวเลือกมากมายในการควบคุมงานพิมพ์ของคุณที่นี่และการตั้งค่าที่คุณเห็นจะขึ้นอยู่กับตัวเลือกที่เครื่องพิมพ์ของคุณรองรับ
ตัวอย่างเช่นหากคุณมีเครื่องพิมพ์สีคุณจะเห็นตัวเลือกสำหรับการเลือกระหว่างสีและขาวดำ คุณอาจเห็นตัวเลือกในการเลือกถาดที่เครื่องพิมพ์จะจับกระดาษการเลือกการวางแนวของเอกสาร (แนวตั้งหรือแนวนอน) และการเปลี่ยนการตั้งค่าคุณภาพการพิมพ์ อย่าพลาดปุ่ม“ ขั้นสูง” ซึ่งมีการตั้งค่าเพิ่มเติมมากมาย

คุณยังสามารถเข้าถึงการตั้งค่าเหล่านี้ขณะพิมพ์ เพียงเลือกเครื่องพิมพ์ในหน้าต่างพิมพ์จากนั้นคลิกปุ่ม "ค่ากำหนด" โปรดทราบว่าแอปพลิเคชั่นบางตัวมีกล่องโต้ตอบการพิมพ์ของตัวเองดังนั้นตัวเลือกนี้อาจไม่ปรากฏอยู่เสมอหรือหน้าต่างอาจดูแตกต่างออกไป

วิธีเปลี่ยนการตั้งค่าอุปกรณ์เครื่องพิมพ์
ในการกำหนดค่าอุปกรณ์เครื่องพิมพ์ของคุณให้คลิก“ คุณสมบัติเครื่องพิมพ์” แทน“ การตั้งค่าการพิมพ์” จากเมนูบริบทหลังจากคลิกขวาที่เครื่องพิมพ์

แท็บทั่วไปของหน้าต่างคุณสมบัติจะให้ข้อมูลเกี่ยวกับคุณสมบัติของเครื่องพิมพ์และไดรเวอร์ที่ใช้ คุณสามารถเปลี่ยนชื่อเครื่องพิมพ์หรือเพิ่มรายละเอียดตำแหน่งที่ตั้งและความคิดเห็น ตัวอย่างเช่นคุณอาจต้องการป้อนตำแหน่งเช่น“ สำนักงานใหญ่” หรือ“ ห้องถ่ายเอกสารชั้นสอง” เพื่อให้ผู้อื่นเห็นว่าเครื่องพิมพ์เครือข่ายที่ใช้ร่วมกันอยู่ที่ไหน ปุ่ม“ พิมพ์หน้าทดสอบ” ที่นี่ช่วยให้คุณพิมพ์หน้าทดสอบได้อย่างรวดเร็ว

ในบานหน้าต่าง“ ขั้นสูง” คุณจะเห็นตัวเลือกที่ให้คุณเลือกเมื่อเครื่องพิมพ์พร้อมใช้งาน ตัวอย่างเช่นหากคุณต้องการใช้เครื่องพิมพ์ในช่วงเวลาทำการเท่านั้นคุณสามารถเลือก 9.00 น. ถึง 17.00 น. ที่นี่ ผู้คนจะไม่สามารถพิมพ์ไปยังเครื่องพิมพ์นอกเวลาทำการที่คุณเลือกได้ซึ่งจะมีประโยชน์อย่างยิ่งหากคุณได้กำหนดค่าให้เป็นเครื่องพิมพ์เครือข่ายและไม่ต้องการให้มีคนสั่งพิมพ์ในช่วงนอกเวลาทำการ
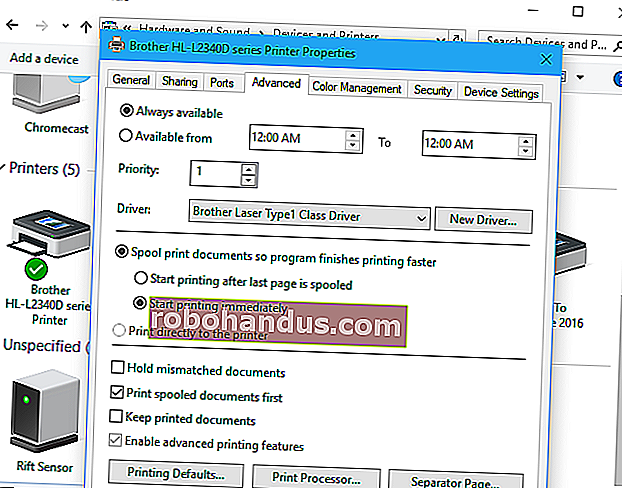 วิธีการพิมพ์หน้าทดสอบ
วิธีการพิมพ์หน้าทดสอบ
คุณสามารถตรวจสอบได้อย่างรวดเร็วว่าเครื่องพิมพ์ของคุณทำงานและกำหนดค่าอย่างถูกต้องหรือไม่โดยการพิมพ์หน้าทดสอบ ค้นหาเครื่องพิมพ์ในการตั้งค่า> อุปกรณ์> เครื่องพิมพ์และเครื่องสแกนคลิกคลิกปุ่ม "จัดการ" และคลิกลิงก์ "พิมพ์หน้าทดสอบ"

จากอินเทอร์เฟซแผงควบคุมคลิกขวาที่เครื่องพิมพ์แล้วเลือก“ คุณสมบัติเครื่องพิมพ์” คลิกปุ่ม“ พิมพ์หน้าทดสอบ”

วิธีตั้งค่าเครื่องพิมพ์เริ่มต้นของคุณ
ตามค่าเริ่มต้น Windows 10 จะจัดการเครื่องพิมพ์ที่เป็นค่าเริ่มต้นโดยอัตโนมัติ โดยจะตั้งค่าเครื่องพิมพ์เริ่มต้นของคุณเป็นเครื่องพิมพ์ล่าสุดที่คุณพิมพ์ครั้งสุดท้ายกล่าวคือเมื่อใดก็ตามที่คุณเลือกเครื่องพิมพ์และสั่งพิมพ์ Windows 10 จะทำให้เครื่องพิมพ์เริ่มต้นของคุณ
หากต้องการเปลี่ยนแปลงให้ไปที่การตั้งค่า> อุปกรณ์> เครื่องพิมพ์และเครื่องสแกนและยกเลิกการเลือกตัวเลือก "ให้ Windows จัดการเครื่องพิมพ์เริ่มต้นของฉัน"

ในการเลือกเครื่องพิมพ์เริ่มต้นของคุณให้คลิกเครื่องพิมพ์ในรายการเครื่องพิมพ์และเครื่องสแกนคลิก“ จัดการ” แล้วคลิกปุ่ม“ ตั้งเป็นค่าเริ่มต้น”

คุณยังสามารถคลิกขวาที่เครื่องพิมพ์ในหน้าต่างอุปกรณ์และเครื่องพิมพ์ของแผงควบคุมและเลือก“ ตั้งเป็นเครื่องพิมพ์เริ่มต้น” เพื่อตั้งเป็นค่าเริ่มต้นของคุณ

วิธีจัดการคิวการพิมพ์ของคุณ
เครื่องพิมพ์แต่ละเครื่องในระบบของคุณมีคิวการพิมพ์ เมื่อคุณพิมพ์เอกสารงานพิมพ์นั้นจะถูกจัดเก็บไว้ในคิวการพิมพ์ก่อนที่จะส่งไปยังเครื่องพิมพ์และเสร็จสิ้นการพิมพ์
ในบางกรณีคุณอาจต้องหยุดคิวการพิมพ์ชั่วคราวเพื่อหยุดการพิมพ์ชั่วคราวนำงานแต่ละรายการออกจากคิวการพิมพ์เพื่อยกเลิกการพิมพ์หรือตรวจสอบว่าทุกอย่างพิมพ์หมดแล้ว คุณสามารถดำเนินการทั้งหมดนี้ได้จากหน้าต่างคิวการพิมพ์
ในการเปิดสิ่งนี้ให้ไปที่การตั้งค่า> อุปกรณ์> เครื่องพิมพ์และเครื่องสแกนคลิกเครื่องพิมพ์ที่คุณต้องการดูคิวจากนั้นคลิก "เปิดคิวการพิมพ์" ในอินเทอร์เฟซแผงควบคุมคุณสามารถคลิกขวาที่เครื่องพิมพ์แล้วเลือก“ ดูสิ่งที่กำลังพิมพ์” คุณอาจเห็นไอคอนเครื่องพิมพ์ในพื้นที่แจ้งเตือนขณะพิมพ์ การคลิกไอคอนจะเปิดคิวการพิมพ์ด้วย

งานพิมพ์ที่รอดำเนินการแต่ละงานจะปรากฏในคิว หากไม่มีการพิมพ์เอกสารรายการจะว่างเปล่า คุณสามารถคลิกขวาที่งานเพื่อยกเลิกหยุดชั่วคราวหรือเริ่มงานใหม่ บางครั้งงานพิมพ์อาจ“ ติดขัด” และคุณอาจต้องลบและลองอีกครั้ง

คุณยังสามารถคลิกเมนูเครื่องพิมพ์และใช้ตัวเลือกต่างๆเพื่อจัดการคิวทั้งหมดของคุณ ตัวอย่างเช่นคุณสามารถคลิกเครื่องพิมพ์> หยุดการพิมพ์เพื่อหยุดงานพิมพ์ทั้งหมดชั่วคราวจนกว่าคุณจะยกเลิกการทำงานชั่วคราวหรือคลิกเครื่องพิมพ์> ยกเลิกเอกสารทั้งหมดเพื่อยกเลิกงานพิมพ์ที่ค้างอยู่ทั้งหมด
ที่เกี่ยวข้อง: วิธีการยกเลิกหรือลบงานพิมพ์ที่ค้างใน Windows

วิธีสร้างโปรไฟล์เครื่องพิมพ์หลายเครื่อง
โดยปกติคุณต้องเข้าไปที่การตั้งค่าหรือคุณสมบัติของเครื่องพิมพ์ของคุณเพื่อเปลี่ยนการตั้งค่าต่างๆ อย่างไรก็ตามอาจไม่สะดวกเมื่อคุณมีกลุ่มการตั้งค่าหลายกลุ่มที่คุณต้องการสลับระหว่าง ตัวอย่างเช่นคุณอาจมีเครื่องพิมพ์สีซึ่งบางครั้งคุณพิมพ์ภาพถ่ายสีคุณภาพสูงและบางครั้งพิมพ์เอกสารขาวดำที่มีรายละเอียดต่ำกว่า
แทนที่จะสลับการตั้งค่าไปมาทุกครั้งที่ใช้เครื่องพิมพ์คุณสามารถเพิ่มอุปกรณ์เครื่องพิมพ์หลายเครื่องที่ชี้ไปที่เครื่องพิมพ์จริงเครื่องเดียวกันได้ คิดว่าโปรไฟล์เหล่านี้เป็นโปรไฟล์เครื่องพิมพ์หลายแบบที่คุณสามารถเลือกได้ในขณะที่พิมพ์เอกสาร
ที่เกี่ยวข้อง: วิธีการติดตั้งเครื่องพิมพ์เดียวกันสองครั้ง (พร้อมการตั้งค่าที่แตกต่างกัน) บน Windows

วิธีการตั้งค่าเครื่องพิมพ์ที่ใช้ร่วมกัน
การอัปเดตเดือนเมษายน 2018 ของ Windows 10 ได้ลบคุณลักษณะ HomeGroup ซึ่งเปิดตัวใน Windows 7 สำหรับการแชร์ไฟล์และเครื่องพิมพ์บนเครือข่ายท้องถิ่น อย่างไรก็ตามคุณยังสามารถแชร์เครื่องพิมพ์บนเครือข่ายท้องถิ่นของคุณได้
สิ่งนี้มีประโยชน์เป็นหลักหากคุณมีเครื่องพิมพ์ที่เชื่อมต่อโดยตรงกับพีซีของคุณ แต่คุณต้องการพิมพ์จากคอมพิวเตอร์เครื่องอื่นบนเครือข่ายของคุณ หากคุณมีเครื่องพิมพ์เครือข่ายที่เชื่อมต่อโดยตรงกับเครือข่ายของคุณผ่าน Wi-Fi หรือสายอีเธอร์เน็ตสิ่งนี้ไม่จำเป็น
ในการแชร์เครื่องพิมพ์ให้เปิดกล่องโต้ตอบคุณสมบัติของเครื่องพิมพ์ ในการดำเนินการผ่านอินเทอร์เฟซใหม่ให้ไปที่การตั้งค่า> อุปกรณ์> เครื่องพิมพ์และเครื่องสแกนคลิกชื่อเครื่องพิมพ์คลิก "จัดการ" จากนั้นคลิก "คุณสมบัติเครื่องพิมพ์" หากต้องการทำแบบเดิมให้ไปที่แผงควบคุม> ฮาร์ดแวร์และเสียง> อุปกรณ์และเครื่องพิมพ์คลิกขวาที่เครื่องพิมพ์จากนั้นเลือก“ คุณสมบัติเครื่องพิมพ์” คลิกแท็บ“ Sharing” เลือกตัวเลือก“ Share this printer” และตั้งชื่อเครื่องพิมพ์

ด้วยการตั้งค่าเริ่มต้นผู้คนในเครือข่ายท้องถิ่นของคุณจะสามารถค้นหาเครื่องพิมพ์ได้ แต่พวกเขาจะต้องใช้ชื่อผู้ใช้และรหัสผ่านของบัญชีบนคอมพิวเตอร์ของคุณเพื่อเชื่อมต่อ ควรตรวจพบเครื่องพิมพ์โดยอัตโนมัติว่าเป็นเครื่องพิมพ์ที่มีอยู่ในอินเทอร์เฟซ Add Printer ตามปกติ โปรดทราบว่าเครื่องพิมพ์จะไม่สามารถใช้งานได้ในขณะที่คอมพิวเตอร์ของคุณอยู่ในโหมดสลีป
ที่เกี่ยวข้อง: วิธีตั้งค่าเครื่องพิมพ์เครือข่ายที่ใช้ร่วมกันใน Windows 7, 8 หรือ 10
หากต้องการแชร์เครื่องพิมพ์ผ่านอินเทอร์เน็ตเช่นพิมพ์ไปยังเครื่องพิมพ์ที่บ้านเมื่อคุณไม่อยู่บ้านให้ตั้งค่า Google Cloud Print
วิธีแก้ไขปัญหาเครื่องพิมพ์
หากคุณมีปัญหากับเครื่องพิมพ์คุณอาจต้องแก้ไขปัญหาบางอย่าง ข้อมูลพื้นฐานค่อนข้างชัดเจน: ตรวจสอบให้แน่ใจว่าเครื่องพิมพ์เปิดอยู่และเชื่อมต่อกับคอมพิวเตอร์ของคุณหรือเครือข่าย Wi-Fi หรืออีเธอร์เน็ตหากเป็นเครื่องพิมพ์เครือข่าย ตรวจสอบให้แน่ใจว่าเครื่องพิมพ์มีกระดาษเพียงพอและตรวจสอบว่ามีหมึกหรือผงหมึกเพียงพอหรือไม่ สถานะหมึกและผงหมึกอาจปรากฏในหน้าต่างการตั้งค่าของเครื่องพิมพ์หรือคุณอาจต้องดูข้อมูลนี้โดยการอ่านหน้าจอบนเครื่องพิมพ์ คุณอาจต้องติดตั้งไดรเวอร์เครื่องพิมพ์จากผู้ผลิตเครื่องพิมพ์ของคุณ
หากต้องการแก้ไขปัญหาเครื่องพิมพ์จากภายใน Windows 10 ให้ไปที่การตั้งค่า> อุปกรณ์> เครื่องพิมพ์และเครื่องสแกนคลิกเครื่องพิมพ์คลิก "จัดการ" แล้วคลิก "เรียกใช้ตัวแก้ไขปัญหา" คุณยังสามารถค้นหาเครื่องพิมพ์ได้ในหน้าต่างอุปกรณ์และเครื่องพิมพ์ในแผงควบคุมคลิกขวาที่เครื่องพิมพ์แล้วเลือก "แก้ไขปัญหา"
ที่เกี่ยวข้อง: วิธีแก้ไขปัญหาเครื่องพิมพ์บน Windows PC

เครื่องมือแก้ปัญหาเครื่องพิมพ์จะตรวจหาปัญหาต่างๆที่อาจทำให้เกิดปัญหาการพิมพ์บนพีซีของคุณและพยายามแก้ไขปัญหาที่พบ

หากเครื่องพิมพ์มีจอแสดงผลในตัวให้ตรวจสอบจอแสดงผลเพื่อดูว่ามีการรายงานข้อความแสดงข้อผิดพลาดหรือไม่ หากคุณไม่แน่ใจว่าข้อความแสดงข้อผิดพลาดหมายถึงอะไรให้ลองเสียบเข้ากับเครื่องมือค้นหาเว็บหรือค้นหาในคู่มือเครื่องพิมพ์ของคุณ
คุณอาจต้องเรียกใช้ฟังก์ชันการวินิจฉัยต่างๆในเครื่องพิมพ์ ตรวจสอบคู่มือเครื่องพิมพ์ของคุณสำหรับข้อมูลเพิ่มเติมเกี่ยวกับคุณสมบัติการวินิจฉัย
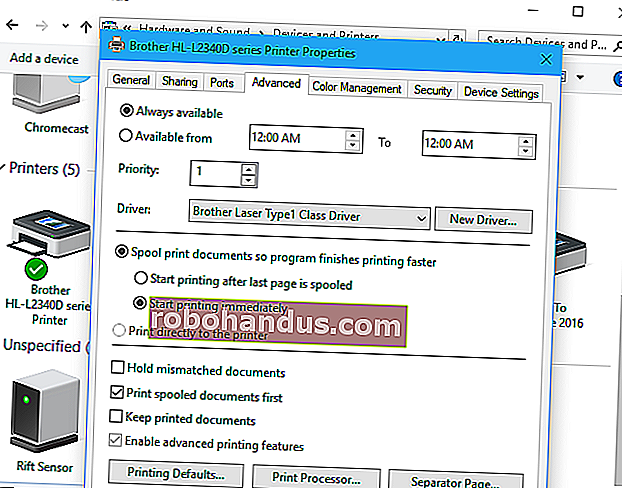 วิธีการพิมพ์หน้าทดสอบ
วิธีการพิมพ์หน้าทดสอบ