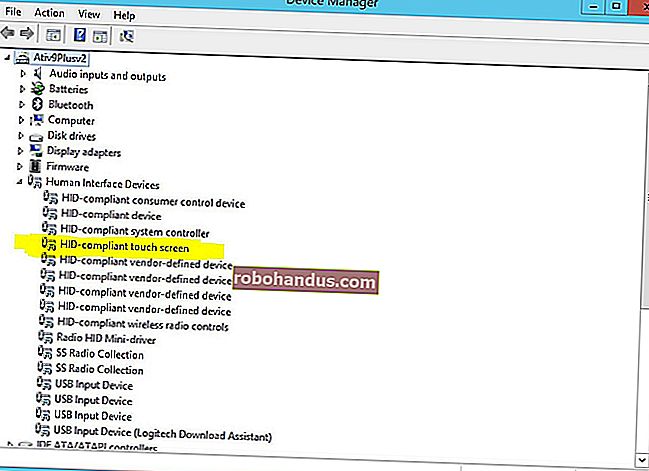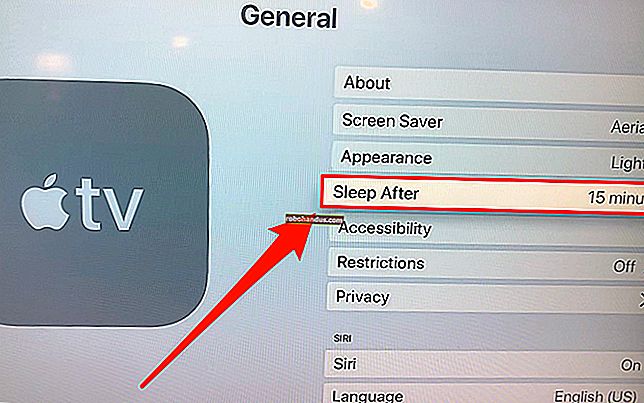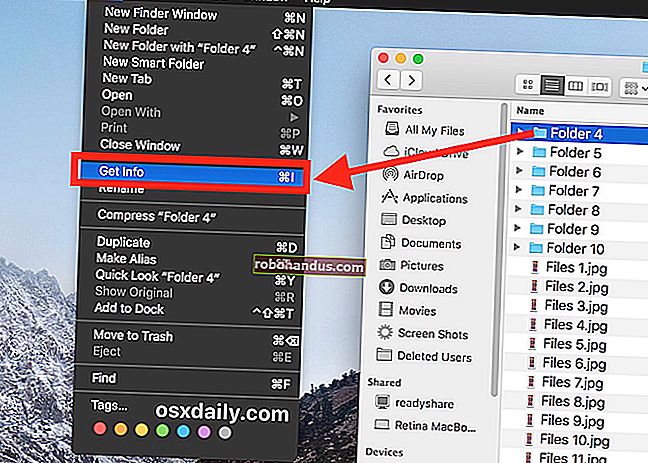วิธีใช้ประวัติไฟล์ของ Windows เพื่อสำรองข้อมูลของคุณ

File History เป็นเครื่องมือสำรองข้อมูลหลักของ Windows 10 ซึ่งเริ่มต้นใน Windows 8 แม้จะมีชื่อ แต่ File History ไม่ได้เป็นเพียงวิธีกู้คืนไฟล์เวอร์ชันก่อนหน้าเท่านั้น แต่เป็นเครื่องมือสำรองข้อมูลที่มีคุณสมบัติครบถ้วน
หลังจากที่คุณตั้งค่าประวัติไฟล์คุณสามารถเชื่อมต่อไดรฟ์ภายนอกกับคอมพิวเตอร์ของคุณจากนั้น Windows จะสำรองไฟล์ของคุณโดยอัตโนมัติ ปล่อยให้เชื่อมต่อและ Windows จะสำรองข้อมูลโดยอัตโนมัติตามกำหนดเวลา
วิธีเปิดใช้งานประวัติไฟล์
ที่เกี่ยวข้อง: วิธีใช้เครื่องมือสำรองและกู้คืนข้อมูลทั้งหมดของ Windows 10
ประวัติไฟล์ได้รับการออกแบบมาให้เปิดใช้งานง่ายและรวดเร็วซึ่งแตกต่างจากเครื่องมือสำรองข้อมูลที่ซับซ้อนอื่น ๆ ในการเปิดใช้งานขั้นแรกให้เชื่อมต่อฮาร์ดไดรฟ์ภายนอกเข้ากับคอมพิวเตอร์ของคุณ จากนั้นเปิดแอปการตั้งค่าจากเมนูเริ่มของคุณ ไปที่อัปเดตและความปลอดภัย> สำรองข้อมูล
คลิกหรือแตะตัวเลือก“ เพิ่มไดรฟ์” ใต้สำรองข้อมูลโดยใช้ประวัติไฟล์เพื่อเพิ่มไดรฟ์ภายนอกที่ประวัติไฟล์จะสำรองไว้ มันจะแสดงรายการไดรฟ์ภายนอกและให้คุณมีตัวเลือกในการสำรองข้อมูล
คุณยังสามารถใช้แผงควบคุมสำหรับสิ่งนี้ได้ แต่เราจะกล่าวถึงอินเทอร์เฟซการตั้งค่าใหม่ที่นี่ หากคุณต้องการใช้แผงควบคุมแทน (เช่นหากคุณยังใช้ Windows 8) ให้เปิดแผงควบคุมแล้วไปที่ระบบและความปลอดภัย> ประวัติไฟล์

เลือกไดรฟ์จากนั้น Windows จะใช้สำหรับประวัติไฟล์ ตัวเลือก“ สำรองไฟล์ของฉันโดยอัตโนมัติ” จะปรากฏขึ้นและเปิดโดยอัตโนมัติ Windows จะสำรองไฟล์ของคุณไปยังไดรฟ์โดยอัตโนมัติทุกครั้งที่คุณเชื่อมต่อกับคอมพิวเตอร์ของคุณ

วิธีกำหนดค่าประวัติไฟล์
เลือก“ ตัวเลือกเพิ่มเติม” เพื่อกำหนดความถี่ในการสำรองข้อมูลประวัติไฟล์ระยะเวลาที่เก็บสำเนาสำรองเหล่านั้นและที่สำคัญที่สุดคือไฟล์ใดที่สำรองข้อมูล
ประวัติไฟล์จะสำรองไฟล์ของคุณโดยอัตโนมัติทุกชั่วโมงตามค่าเริ่มต้น แต่คุณสามารถเลือกเวลาอื่นได้ที่นี่ คุณสามารถเลือกได้ทุกๆ 10 นาที 15 นาที 20 นาที 30 นาที 1 ชั่วโมง 3 ชั่วโมง 6 ชั่วโมง 12 ชั่วโมงหรือวันละครั้ง
โดยปกติจะเก็บข้อมูลสำรองของคุณไว้ตลอดไป แต่คุณสามารถลบออกได้เมื่อมีอายุครบ 1 เดือน 3 เดือน 6 เดือน 9 เดือน 1 ปีหรือ 2 ปี คุณยังสามารถให้ประวัติไฟล์ลบข้อมูลสำรองโดยอัตโนมัติได้ตามความจำเป็นเพื่อเพิ่มพื้นที่ว่างในไดรฟ์ประวัติไฟล์

โดยค่าเริ่มต้นประวัติไฟล์จะถูกตั้งค่าให้สำรองข้อมูลโฟลเดอร์ที่สำคัญไว้ในโฟลเดอร์หลักของบัญชีผู้ใช้ของคุณ ซึ่งรวมถึงโฟลเดอร์เดสก์ท็อปเอกสารดาวน์โหลดเพลงรูปภาพวิดีโอ นอกจากนี้ยังรวมถึงโฟลเดอร์ Roaming ที่ซึ่งโปรแกรมต่างๆเก็บข้อมูลแอปพลิเคชันโฟลเดอร์ OneDrive ของคุณและโฟลเดอร์อื่น ๆ
คุณสามารถตรวจสอบรายการโฟลเดอร์ทั้งหมดได้ในหน้าต่างนี้และเพิ่มโฟลเดอร์อื่น ๆ เลือก "เพิ่มโฟลเดอร์" และคุณจะสามารถเลือกโฟลเดอร์ใดก็ได้ในคอมพิวเตอร์ของคุณเพื่อสำรองข้อมูล คุณยังสามารถเลือกโฟลเดอร์ที่นี่และใช้ปุ่ม“ ลบ” เพื่อป้องกันไม่ให้ Windows สำรองข้อมูล
หมายเหตุ: ใน Windows 8 คุณไม่มีตัวเลือกในการเพิ่มโฟลเดอร์จากประวัติไฟล์ แต่คุณต้องเพิ่มโฟลเดอร์ในไลบรารีเพื่อให้รวมโฟลเดอร์เหล่านี้ได้

นอกจากนี้คุณจะพบส่วน“ ยกเว้นโฟลเดอร์เหล่านี้” ที่ช่วยให้คุณสามารถยกเว้นโฟลเดอร์ย่อยที่ต้องการไม่ให้สำรองข้อมูลได้ ตัวอย่างเช่นคุณสามารถให้ Windows สำรองข้อมูลทุกโฟลเดอร์ในโฟลเดอร์ Documents ของคุณโดยอัตโนมัติ แต่ไม่ต้องสนใจโฟลเดอร์ใดโฟลเดอร์หนึ่ง ใน Windows 8 จะอยู่ทางซ้ายมือของหน้าต่าง File History
ในการเริ่มสำรองข้อมูลไปยังไดรฟ์อื่นให้ใช้ปุ่ม "หยุดใช้ไดรฟ์" วิธีนี้ช่วยให้คุณหยุดการสำรองข้อมูลไปยังไดรฟ์ปัจจุบันของคุณและเริ่มสำรองข้อมูลไปยังไดรฟ์ใหม่ การสำรองข้อมูลจะไม่ถูกลบ แต่ Windows สามารถกำหนดค่าให้สำรองข้อมูลได้ครั้งละหนึ่งไดรฟ์เท่านั้น

ลิงก์“ ดูการตั้งค่าขั้นสูง” ที่นี่จะนำคุณไปยังแผงควบคุมซึ่งมีอินเทอร์เฟซอื่นที่คุณสามารถใช้เพื่อกำหนดค่าประวัติไฟล์ คลิก "การตั้งค่าขั้นสูง" ที่นี่และคุณจะพบตัวเลือกอื่น ๆ อีกสองสามอย่างรวมถึงความสามารถในการดูข้อผิดพลาดล่าสุดใน Event Viewer ล้างไฟล์เวอร์ชันเก่าและอนุญาตให้คอมพิวเตอร์เครื่องอื่นที่เป็นส่วนหนึ่งของโฮมกรุ๊ปสำรองข้อมูลไป ไดรฟ์.

วิธีการคืนค่าไฟล์จากข้อมูลสำรองของคุณ
ในการกู้คืนไฟล์จากไดรฟ์ภายนอกของคุณให้เปิดแอปการตั้งค่าเลือก“ อัปเดตและความปลอดภัย” เลือก“ สำรองข้อมูล” เลือก“ ตัวเลือกเพิ่มเติม” เลื่อนลงไปที่ด้านล่างของหน้าต่างแล้วเลือก“ กู้คืนไฟล์จากข้อมูลสำรองปัจจุบัน ”
คุณยังสามารถเปิดแผงควบคุมเลือก“ ระบบและความปลอดภัย” เลือก“ ประวัติไฟล์” และคลิก“ กู้คืนไฟล์ส่วนตัว”
(หากคุณมีการสำรองข้อมูลประวัติไฟล์ที่คุณสร้างไว้ในคอมพิวเตอร์เครื่องอื่นเพียงแค่ตั้งค่าประวัติไฟล์ในคอมพิวเตอร์เครื่องใหม่และเลือกไดรฟ์ที่มีข้อมูลสำรอง File History เก่าของคุณจากนั้นจะปรากฏในอินเทอร์เฟซ Restore Files เพื่อให้คุณสามารถกู้คืนไฟล์ได้เพียง เท่าที่จะทำได้หากการสำรองข้อมูลถูกสร้างขึ้นในคอมพิวเตอร์เครื่องปัจจุบัน)
อินเทอร์เฟซนี้จะช่วยให้คุณสามารถดูข้อมูลสำรองและกู้คืนไฟล์ได้ เรียกดูไฟล์ที่มีและเลือกไฟล์หรือโฟลเดอร์อย่างน้อยหนึ่งไฟล์ คุณสามารถดูตัวอย่างได้โดยคลิกขวาหรือเลือกแล้วคลิกปุ่มสีเขียวเพื่อกู้คืนไปยังคอมพิวเตอร์ของคุณ
หากต้องการเลือกช่วงเวลาให้คลิกปุ่มลูกศรหรือบานหน้าต่างที่ด้านข้างของหน้าต่าง นอกจากนี้คุณจะได้รับแจ้งว่ามีช่วงเวลาสำรองที่แตกต่างกันกี่ช่วง ตัวอย่างเช่นในภาพหน้าจอด้านล่าง "2 จาก 3" ที่ด้านบนสุดของหน้าต่างแสดงว่ามีข้อมูลสำรองสามรายการและเรากำลังดูรายการที่สอง มีข้อมูลสำรองที่เก่ากว่าหนึ่งรายการและข้อมูลสำรองที่ใหม่กว่าหนึ่งรายการ

วิธีการกู้คืนไฟล์จากภายใน File Explorer
คุณยังสามารถกู้คืนไฟล์เวอร์ชันก่อนหน้าได้อย่างรวดเร็วจาก File Explorer เปิด File Explorer คลิกขวาที่ไฟล์ที่คุณต้องการเปลี่ยนกลับแล้วคลิก“ กู้คืนเวอร์ชันก่อนหน้า” คุณยังสามารถคลิก“ คุณสมบัติ” จากนั้นเลือกแท็บ“ เวอร์ชันก่อนหน้า”

ไฟล์เวอร์ชันก่อนหน้าใด ๆ ที่มีอยู่จากประวัติไฟล์จะอยู่ที่นี่ คุณสามารถดูตัวอย่างคืนค่ากลับไปยังตำแหน่งเดิมหรือกู้คืนเวอร์ชันก่อนหน้าไปยังตำแหน่งอื่นบนคอมพิวเตอร์ของคุณ

คุณยังสามารถดูเวอร์ชันก่อนหน้าและไฟล์ที่ถูกลบซึ่งอยู่ในโฟลเดอร์เฉพาะได้ ในการดำเนินการนี้ให้ไปที่โฟลเดอร์ใน File Explorer คลิกแท็บ "หน้าแรก" บนแถบริบบิ้นที่ด้านบนของหน้าต่างแล้วคลิก "ประวัติ"

คุณจะเห็นรายการไฟล์ที่คุณกู้คืนได้ซึ่งครั้งหนึ่งเคยอยู่ในโฟลเดอร์ นี่คืออินเทอร์เฟซเดียวกับที่คุณใช้ในการกู้คืนไฟล์ตามปกติ แต่ File Explorer อนุญาตให้คุณเริ่มจากภายในโฟลเดอร์เฉพาะเพื่อเร่งความเร็ว

ประวัติไฟล์เป็นตัวเลือกการสำรองข้อมูลที่ง่ายและมีประโยชน์และฟรีโดยสิ้นเชิง Windows 10 ยังช่วยให้คุณสร้างการสำรองข้อมูลอิมเมจระบบหากคุณต้องการสำเนาสำรองทั้งหมดของสถานะระบบปฏิบัติการของคุณ นี่ไม่ใช่ทางออกที่ดีที่สุดสำหรับการสำรองไฟล์ของคุณแม้ว่าคุณจะทำการสำรองข้อมูลอิมเมจระบบ แต่คุณควรสร้างการสำรองข้อมูลไฟล์สำคัญของคุณบ่อยขึ้นด้วยประวัติไฟล์ - แต่บางคนอาจพบว่ามีประโยชน์หากเล่นกับ Registry หรือไฟล์ระบบอื่น ๆ