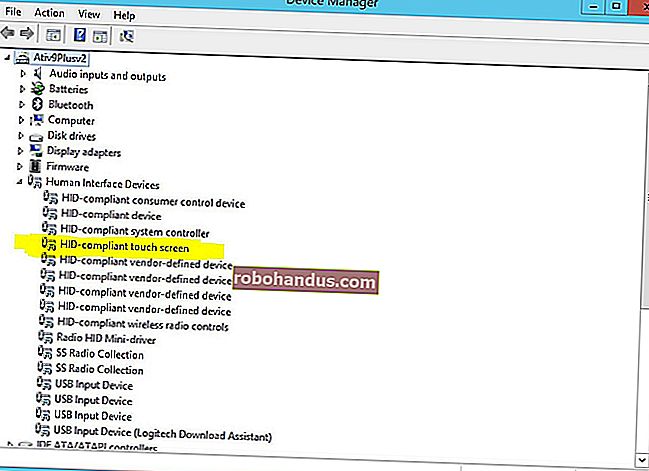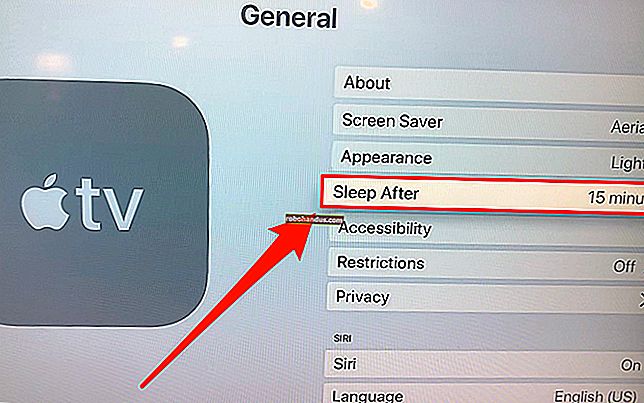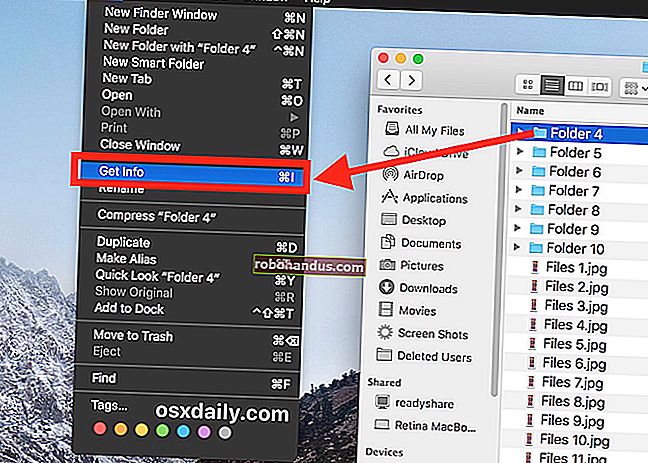วิธีการวางทับข้อความใน Word

การขีดเส้นใต้เป็นงานทั่วไปใน Word และทำได้ง่าย แต่ถ้าคุณต้องการขีดเส้นใต้ (เรียกอีกอย่างว่าโอเวอร์สกอร์หรือโอเวอร์บาร์) ข้อความบางส่วนล่ะ? การซ้อนทับเป็นเรื่องปกติในสาขาวิทยาศาสตร์ แต่มีเหตุผลหลายประการในการซ้อนทับข้อความ อย่างไรก็ตาม Word ไม่ได้ทำให้ง่าย
คุณสามารถใช้การซ้อนทับกับข้อความของคุณใน Word โดยใช้รหัสเขตข้อมูลหรือตัวแก้ไขสมการหรือคุณสามารถเพิ่มเส้นขอบย่อหน้าที่ด้านบนของข้อความ
การใช้รหัสฟิลด์
ขั้นแรกเราจะแสดงวิธีใช้โค้ดฟิลด์เพื่อใช้การซ้อนทับกับข้อความ เปิดเอกสารที่มีอยู่หรือเอกสารใหม่ใน Word แล้ววางเคอร์เซอร์ในตำแหน่งที่คุณต้องการวางข้อความด้วยการซ้อนทับ กด“ Ctrl + F9” เพื่อแทรกวงเล็บรหัสช่องซึ่งเน้นด้วยสีเทา เคอร์เซอร์จะถูกวางไว้ระหว่างวงเล็บโดยอัตโนมัติ

ป้อนข้อความต่อไปนี้ระหว่างวงเล็บ
EQ \ x \ ถึง ()
หมายเหตุ: มีช่องว่างระหว่าง“ EQ” และ“ \ x” และระหว่าง“ \ x” และ“ \ t ()” “ EQ” คือรหัสฟิลด์ที่ใช้ในการสร้างสมการและ“ \ x” และ“ \ to” เป็นสวิตช์ที่ใช้ในการจัดรูปแบบสมการหรือข้อความ มีสวิตช์อื่น ๆ ที่คุณสามารถใช้ในรหัสเขตข้อมูล EQ รวมถึงสวิตช์ที่ใช้เส้นขอบล่างขวาซ้ายและกล่องกับสมการหรือข้อความ

วางเคอร์เซอร์ไว้ระหว่างวงเล็บและป้อนข้อความที่คุณต้องการวางทับ

หากต้องการแสดงสิ่งนี้เป็นข้อความแทนที่จะเป็นโค้ดฟิลด์ให้คลิกขวาที่ใดก็ได้ในโค้ดฟิลด์แล้วเลือก "สลับรหัสฟิลด์" จากเมนูป๊อปอัป

ข้อความที่คุณป้อนลงในรหัสฟิลด์จะแสดงโดยมีบรรทัดอยู่เหนือ เมื่อโค้ดฟิลด์แสดงเป็นข้อความปกติคุณสามารถไฮไลต์และใช้การจัดรูปแบบต่างๆเช่นฟอนต์ขนาดตัวหนาสี ฯลฯ
หมายเหตุ: หากต้องการแสดงโค้ดฟิลด์อีกครั้งเพียงคลิกขวาที่ข้อความแล้วเลือก“ สลับรหัสฟิลด์” อีกครั้ง เมื่อคุณวางเคอร์เซอร์ในข้อความที่สร้างจากการใช้โค้ดฟิลด์ข้อความจะถูกเน้นด้วยสีเทาเช่นเดียวกับโค้ดฟิลด์

หากคุณต้องการให้บรรทัดขยายเกินส่วนท้ายของข้อความทั้งสองข้างให้เพิ่มช่องว่างเมื่อป้อนข้อความลงในโค้ดฟิลด์ สิ่งนี้มีประโยชน์สำหรับการสร้างบรรทัดที่มีชื่ออยู่ข้างใต้เพื่อลงนามในเอกสารราชการ

โค้ดเขตข้อมูลทำงานได้ใน Word ทุกเวอร์ชันสำหรับทั้ง Windows และ Mac
การใช้ตัวแก้ไขสมการ
คุณยังสามารถใช้การซ้อนทับกับข้อความโดยใช้ตัวแก้ไขสมการ โดยคลิกแท็บ“ แทรก” ในเอกสาร Word ของคุณ

ในส่วน“ สัญลักษณ์” ของแท็บ“ แทรก” คลิก“ สมการ”

แท็บ "ออกแบบ" ภายใต้ "เครื่องมือสมการ" จะปรากฏขึ้น ในส่วน "โครงสร้าง" คลิก "สำเนียง" เพื่อเข้าถึงสำเนียงต่างๆที่คุณสามารถใช้กับด้านบนของข้อความในสมการ มีสองสำเนียงที่แตกต่างกันที่คุณสามารถใช้ได้ เลือก "แถบ" ใต้ "สำเนียง" ในเมนูแบบเลื่อนลง ...

... หรือเลือก "Overbar" ใต้ "Overbars and Underbars" "Overbar" จะสร้างบรรทัดที่ยาวกว่าข้อความเล็กน้อยกว่า "Bar"

สำเนียงที่เลือกจะแสดงเหนือกล่องจุดเล็ก ๆ ในวัตถุสมการ

ในการป้อนข้อความของคุณให้คลิกที่ช่องจุดเพื่อเลือก

พิมพ์ข้อความของคุณลงในช่องจุด บรรทัดจะขยายครอบคลุมข้อความขณะที่คุณพิมพ์

คลิกด้านนอกของออบเจ็กต์สมการเพื่อดู "สมการ" ที่เสร็จสมบูรณ์หรือข้อความซ้อนทับ

สังเกตว่าเมื่อป้อนคำหรือวลีที่มียัติภังค์ลงในสมการในตัวแก้ไขสมการเช่น "How-To Geek" จะมีช่องว่างก่อนและหลังเส้นประ นั่นเป็นเพราะมันเป็นสมการและ Word ถือว่าเส้นประเป็นเครื่องหมายลบระหว่างตัวถูกดำเนินการสองตัว หากคุณไม่ต้องการให้มีช่องว่างเหล่านั้น (หรือหากคุณไม่ได้ติดตั้ง Equation Editor) วิธีแรกด้านบนหรือวิธีการต่อไปนี้อาจทำงานได้ดีกว่าสำหรับคุณ
การเพิ่มเส้นขอบย่อหน้า
การใช้การขีดทับกับข้อความสามารถทำได้โดยใช้เส้นขอบย่อหน้า พิมพ์ข้อความที่คุณต้องการขีดทับลงในเอกสาร Word ของคุณและตรวจสอบให้แน่ใจว่าแท็บ "หน้าแรก" ทำงานอยู่บนแถบริบบิ้น คลิกลูกศรลงบนปุ่ม "เส้นขอบ" ในส่วน "ย่อหน้า" ของแท็บ "หน้าแรก"

เลือก“ เส้นขอบด้านบน” จากเมนูแบบเลื่อนลง

บรรทัดเหนือย่อหน้าขยายจากขอบซ้ายไปยังขอบด้านขวา อย่างไรก็ตามคุณสามารถปรับการเยื้องสำหรับย่อหน้านั้นให้สั้นลง ในการดำเนินการนี้คุณต้องทำให้ไม้บรรทัดมองเห็นได้ คลิกแท็บ "ดู"

ในส่วน "แสดง" ของแท็บ "มุมมอง" คลิกช่องทำเครื่องหมาย "ไม้บรรทัด" เพื่อให้มีเครื่องหมายถูกในช่องทำเครื่องหมาย

ในการเปลี่ยนการเยื้องสำหรับย่อหน้าให้วางเคอร์เซอร์ไว้ในย่อหน้าแล้ววางเมาส์เหนือเครื่องหมายเยื้องอันใดอันหนึ่งบนไม้บรรทัด สำหรับตัวอย่างนี้เราจะทำให้ "เยื้องขวา" ใหญ่ขึ้นโดยย่อเส้นจากด้านขวา
หมายเหตุ: ในการเลื่อนการเยื้องไปทางซ้ายให้วางเมาส์เหนือกล่องเล็ก ๆ ตรงใต้สามเหลี่ยมเล็ก ๆ สองอันทางด้านซ้ายของไม้บรรทัดเพื่อเลื่อนสามเหลี่ยมเข้าด้วยกัน อย่าย้ายสามเหลี่ยมแยกกัน

คลิกและลากเยื้องจนกระทั่งเส้นมีความยาวตามที่คุณต้องการ

ปล่อยปุ่มเมาส์เมื่อคุณย้ายการเยื้องเสร็จแล้ว ตอนนี้สายสั้นลง

จนกว่า Microsoft จะเพิ่มความสามารถนี้เป็นคุณลักษณะปกติวิธีการเหล่านี้จะให้วิธีการเกี่ยวกับข้อ จำกัด อาจไม่ง่ายเหมือนการไฮไลต์ข้อความและคลิกปุ่มเดียวหรือกดปุ่มทางลัด แต่จะใช้งานได้ในพริบตา