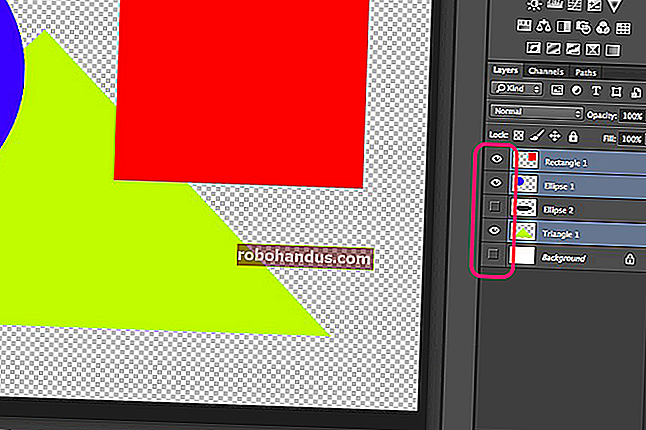วิธีการรักษาความปลอดภัยไฟล์ที่ละเอียดอ่อนบนพีซีของคุณด้วยเวราคริปต์

หากคุณกำลังมองหาวิธีที่ง่ายและมีประสิทธิภาพในการเข้ารหัสทุกอย่างตั้งแต่ไดรฟ์ระบบไปจนถึงดิสก์สำรองไปจนถึงทุกสิ่งที่อยู่ระหว่างนั้น VeraCrypt เป็นเครื่องมือโอเพ่นซอร์สที่จะช่วยคุณล็อกไฟล์ของคุณ อ่านต่อในขณะที่เราแสดงวิธีเริ่มต้น
TrueCrypt / VeraCrypt คืออะไรและทำไมฉันจึงควรใช้?
วิธีที่ดีที่สุดในการรักษาความปลอดภัยไฟล์ที่คุณไม่ต้องการให้คนอื่นเห็นคือการเข้ารหัส การเข้ารหัสโดยพื้นฐานแล้วจะใช้คีย์ลับในการเปลี่ยนไฟล์ของคุณให้กลายเป็นไฟล์ที่ไม่สามารถอ่านได้เว้นแต่คุณจะใช้คีย์ลับนั้นเพื่อปลดล็อก
TrueCrypt เป็นแอปพลิเคชั่นเข้ารหัสแบบโอเพนซอร์สที่ได้รับความนิยมซึ่งช่วยให้คุณสามารถทำงานกับไฟล์ที่เข้ารหัสได้เหมือนกับที่คุณทำงานกับไฟล์ที่อยู่ในไดรฟ์ทั่วไป หากไม่มีการเข้ารหัสแบบ on-the-fly การทำงานกับไฟล์ที่เข้ารหัสอย่างแข็งขันนั้นเป็นความเจ็บปวดอย่างมากและผลลัพธ์มักเกิดจากการที่ผู้คนไม่เข้ารหัสไฟล์ของตนหรือพวกเขามีส่วนร่วมในแนวทางปฏิบัติด้านความปลอดภัยที่ไม่ดีกับไฟล์ที่เข้ารหัสเนื่องจากความยุ่งยากในการถอดรหัสและเข้ารหัส พวกเขา
ขณะนี้ TrueCrypt ถูกยกเลิก แต่ทีมงานใหม่ยังคงดำเนินโครงการภายใต้ชื่อใหม่: VeraCrypt
ที่เกี่ยวข้อง: วิธีตั้งค่าการเข้ารหัส BitLocker บน Windows
ด้วยระบบ On-the-fly ของ VeraCrypt คุณสามารถสร้างคอนเทนเนอร์ที่เข้ารหัส (หรือแม้แต่ไดรฟ์ระบบที่เข้ารหัสทั้งหมด) ไฟล์ทั้งหมดในคอนเทนเนอร์จะถูกเข้ารหัสและคุณสามารถต่อเชื่อมเป็นไดรฟ์ปกติด้วย VeraCrypt เพื่อดูและแก้ไขไฟล์ เมื่อคุณทำงานกับพวกเขาเสร็จแล้วคุณก็สามารถยกเลิกการต่อเชื่อมโวลุ่มได้ เวราคริปต์ดูแลทุกอย่างเก็บไฟล์ไว้ใน RAM ชั่วคราวกวาดขึ้นมาใหม่และมั่นใจว่าไฟล์ของคุณจะยังคงไม่มีปัญหา
เวราคริปต์สามารถเข้ารหัสไดรฟ์ทั้งหมดของคุณได้เช่นกันอย่างน้อยก็ในพีซีบางเครื่อง แต่โดยทั่วไปเราแนะนำให้ใช้ Bitlocker ในตัวของ Windows แทน เวราคริปต์เหมาะอย่างยิ่งสำหรับการสร้างไดรฟ์ข้อมูลที่เข้ารหัสสำหรับกลุ่มไฟล์แทนที่จะเข้ารหัสไดรฟ์สำหรับบูตทั้งหมดของคุณ Bitlocker เป็นตัวเลือกที่ดีกว่าสำหรับสิ่งนั้น
เหตุใดจึงใช้เวราคริปต์แทน TrueCrypt
ที่เกี่ยวข้อง: 3 ทางเลือกสำหรับ TrueCrypt ตอนนี้ที่เลิกใช้แล้วสำหรับความต้องการในการเข้ารหัสของคุณ
ในทางเทคนิคคุณยังสามารถใช้ TrueCrypt เวอร์ชันเก่าได้หากต้องการและคุณยังสามารถทำตามคำแนะนำนี้ได้เนื่องจาก TrueCrypt และ VeraCrypt แทบจะเหมือนกันในอินเทอร์เฟซ เวราคริปต์ได้แก้ไขปัญหาเล็กน้อยที่เกิดขึ้นในการตรวจสอบโค้ดของ TrueCrypt โดยไม่ต้องพูดถึงการตรวจสอบโค้ด การปรับปรุงฐานของ TrueCrypt ได้กำหนดขั้นตอนสำหรับการเป็นผู้สืบทอดที่แท้จริงและในขณะที่มันช้ากว่า TrueCrypt เล็กน้อย แต่ผู้เชี่ยวชาญด้านความปลอดภัยจำนวนมากเช่น Steve Gibson กล่าวว่าเป็นช่วงเวลาที่ดีที่จะก้าวกระโดด
หากคุณใช้ TrueCrypt เวอร์ชันเก่าก็ไม่ใช่เรื่องเร่งด่วนที่คุณจะเปลี่ยน แต่ก็ยังค่อนข้างมั่นคง แต่เวราคริปต์คืออนาคตดังนั้นหากคุณกำลังตั้งค่าไดรฟ์ข้อมูลที่เข้ารหัสใหม่อาจเป็นหนทางไป
วิธีเล่น VeraCrypt
สำหรับบทช่วยสอนนี้คุณจะต้องมีสิ่งง่ายๆเพียงไม่กี่อย่าง:
- สำเนา VeraCrypt ฟรี
- การเข้าถึงคอมพิวเตอร์ระดับผู้ดูแลระบบ
แค่นั้นแหละ! คุณสามารถคว้าสำเนาของเวราคริปต์สำหรับ Windows, Linux หรือ Mac OS X จากนั้นจึงเข้าสู่คอมพิวเตอร์ที่คุณมีสิทธิ์การเข้าถึงระดับผู้ดูแลระบบ (คุณไม่สามารถเรียกใช้เวราคริปต์ในบัญชีผู้มีสิทธิพิเศษ / แขก) สำหรับบทช่วยสอนนี้เราจะใช้ VeraCrypt เวอร์ชัน Windows และติดตั้งลงในเครื่อง Windows 10
ดาวน์โหลดและติดตั้ง VeraCrypt เหมือนกับที่คุณทำกับแอปพลิเคชันอื่น ๆ เพียงดับเบิลคลิกที่ไฟล์ EXE ทำตามคำแนะนำในวิซาร์ดและเลือกตัวเลือก“ ติดตั้ง” (ตัวเลือกการแยกเป็นที่สนใจสำหรับผู้ที่ต้องการแยกเวราคริปต์เวอร์ชันกึ่งพกพาเราจะไม่ครอบคลุมวิธีการดังกล่าว ในคำแนะนำสำหรับผู้เริ่มต้นนี้) คุณจะได้รับตัวเลือกแบตเตอรี่เช่น“ ติดตั้งสำหรับผู้ใช้ทั้งหมด” และ“ เชื่อมโยงนามสกุลไฟล์. hc กับเวราคริปต์” เราปล่อยให้พวกเขาตรวจสอบทั้งหมดเพื่อความสะดวก

วิธีสร้างไดรฟ์ข้อมูลที่เข้ารหัส
เมื่อติดตั้งแอปพลิเคชันเสร็จแล้วให้ไปที่ Start Menu และเปิด VeraCrypt คุณจะได้รับการต้อนรับด้วยหน้าจอด้านล่าง

สิ่งแรกที่คุณต้องทำคือสร้างระดับเสียงดังนั้นคลิกที่ปุ่ม "สร้างระดับเสียง" สิ่งนี้จะเปิดตัวช่วยสร้างการสร้างเสียงและแจ้งให้คุณเลือกประเภทเสียงดังต่อไปนี้:

ไดรฟ์ข้อมูลสามารถทำได้ง่ายเหมือนที่เก็บไฟล์ที่คุณวางไว้ในไดรฟ์หรือดิสก์หรือซับซ้อนเท่ากับการเข้ารหัสทั้งดิสก์สำหรับระบบปฏิบัติการของคุณ เราจะทำให้สิ่งต่างๆเป็นเรื่องง่ายสำหรับคำแนะนำนี้และมุ่งเน้นไปที่การตั้งค่าให้คุณด้วยคอนเทนเนอร์ภายในที่ใช้งานง่าย เลือก“ สร้างที่เก็บไฟล์ที่เข้ารหัส”
จากนั้นตัวช่วยสร้างจะถามคุณว่าคุณต้องการสร้างวอลลุ่มมาตรฐานหรือวอลลุ่มลับ อีกครั้งเพื่อความเรียบง่ายเราจะข้ามไปยุ่งกับ Hidden Volumes ณ จุดนี้ นี่ไม่ใช่วิธีที่จะลดระดับการเข้ารหัสหรือความปลอดภัยของไดรฟ์ข้อมูลที่เราสร้างเป็น Hidden Volume เป็นเพียงวิธีการทำให้สับสนกับตำแหน่งของโวลุ่มที่เข้ารหัส

ถัดไปคุณจะต้องเลือกชื่อและตำแหน่งสำหรับไดรฟ์ข้อมูลของคุณ พารามิเตอร์ที่สำคัญเพียงประการเดียวที่นี่คือไดรฟ์โฮสต์ของคุณมีพื้นที่เพียงพอสำหรับไดรฟ์ข้อมูลที่คุณสร้าง (เช่นหากคุณต้องการไดรฟ์ข้อมูลที่เข้ารหัส 100GB คุณควรมีไดรฟ์ที่มีพื้นที่ว่าง 100GB) เราจะโยนไดรฟ์ข้อมูลที่เข้ารหัสของเราไปยังไดรฟ์ข้อมูลสำรองในเครื่องเดสก์ท็อป Windows

ถึงเวลาเลือกรูปแบบการเข้ารหัสของคุณแล้ว คุณไม่สามารถผิดพลาดที่นี่ ใช่มีตัวเลือกมากมาย แต่ทั้งหมดนี้เป็นรูปแบบการเข้ารหัสที่มั่นคงมากและเพื่อวัตถุประสงค์ในทางปฏิบัติสามารถใช้แทนกันได้ ยกตัวอย่างเช่นในปี 2551 เอฟบีไอใช้เวลากว่าหนึ่งปีในการพยายามถอดรหัสฮาร์ดไดรฟ์ที่เข้ารหัส AES ของนายธนาคารชาวบราซิลที่เกี่ยวข้องกับการหลอกลวงทางการเงิน แม้ว่าความหวาดระแวงในการปกป้องข้อมูลของคุณจะขยายไปถึงระดับหน่วยงานตัวย่อที่มีกระเป๋าลึกและทีมนิติเวชที่มีความเชี่ยวชาญ แต่คุณก็สบายใจได้เมื่อรู้ว่าข้อมูลของคุณปลอดภัย

ในขั้นตอนถัดไปคุณจะต้องเลือกขนาดเสียง คุณสามารถตั้งค่าได้ทีละ KB, MB หรือ GB เราสร้างปริมาณการทดสอบ 5GB สำหรับตัวอย่างนี้

หยุดถัดไปการสร้างรหัสผ่าน มีสิ่งหนึ่งที่สำคัญที่จะเก็บไว้ในใจนี่คือรหัสผ่านที่สั้นเป็นความคิดที่ดี คุณควรสร้างรหัสผ่านที่มีความยาวอย่างน้อย 20 อักขระ อย่างไรก็ตามคุณสามารถสร้างรหัสผ่านที่คาดเดายากและน่าจดจำเราขอแนะนำให้คุณทำ เทคนิคที่ดีคือการใช้ข้อความรหัสผ่านแทนรหัสผ่านธรรมดา นี่คือตัวอย่าง: In2NDGradeMrsAmerman $ aidIWasAGypsy ดีกว่ารหัสผ่าน 123 ทุกวัน

ก่อนที่คุณจะสร้างไดรฟ์ข้อมูลจริงตัวช่วยสร้างการสร้างจะถามว่าคุณต้องการจัดเก็บไฟล์ขนาดใหญ่หรือไม่ หากคุณตั้งใจจะจัดเก็บไฟล์ที่มีขนาดใหญ่กว่า 4GB ภายในไดรฟ์ข้อมูลให้บอกเช่นนั้นระบบไฟล์จะปรับแต่งระบบไฟล์ให้เหมาะกับความต้องการของคุณมากขึ้น

ในหน้าจอ Volume Format คุณจะต้องเลื่อนเมาส์ไปรอบ ๆ เพื่อสร้างข้อมูลแบบสุ่ม ในขณะที่เพียงแค่เลื่อนเมาส์ของคุณก็เพียงพอแล้วคุณก็สามารถตามรอยเท้าของเราเราคว้าแท็บเล็ตของ Wacom ของเราและดึงภาพของริคกี้มาร์ตินเป็นพิเศษในPortlandia วิธีการสุ่ม? เมื่อคุณสร้างความดีแบบสุ่มได้เพียงพอแล้วให้กดปุ่มรูปแบบ

เมื่อกระบวนการจัดรูปแบบเสร็จสมบูรณ์คุณจะกลับสู่อินเทอร์เฟซเดิมของเวราคริปต์ ตอนนี้โวลุ่มของคุณเป็นไฟล์เดียวไม่ว่าคุณจะจอดไว้ที่ใดก็ตามและพร้อมที่จะติดตั้งโดยเวราคริปต์
วิธีเมานต์ไดรฟ์ข้อมูลที่เข้ารหัส
คลิกปุ่ม“ เลือกไฟล์” ในหน้าต่างหลักของเวราคริปต์และไปที่ไดเร็กทอรีที่คุณซ่อนคอนเทนเนอร์เวราคริปต์ไว้ เนื่องจากเราส่อเสียดเป็นพิเศษไฟล์ของเราจึงอยู่ใน D: \ mysecretfiles ไม่มีใครเคยคิดที่จะมองไปที่นั่น
เมื่อเลือกไฟล์แล้วให้เลือกจากไดรฟ์ที่มีอยู่ในช่องด้านบน เราเลือก J. Click Mount

ป้อนรหัสผ่านของคุณแล้วคลิกตกลง

ไปดูที่ My Computer และดูว่าไดรฟ์ข้อมูลที่เข้ารหัสของเราติดตั้งเป็นไดรฟ์สำเร็จหรือไม่ ...

สำเร็จ! ความดีที่เข้ารหัสอันแสนหวานปริมาณ 5GB เช่นเดียวกับที่คุณแม่เคยทำ ตอนนี้คุณสามารถเปิดโวลุ่มและบรรจุไฟล์ทั้งหมดที่คุณตั้งใจไว้เพื่อไม่ให้สอดรู้สอดเห็น
อย่าลืมล้างไฟล์อย่างปลอดภัยเมื่อคุณคัดลอกไปยังไดรฟ์ข้อมูลที่เข้ารหัสแล้ว การจัดเก็บระบบไฟล์ปกติไม่ปลอดภัยและร่องรอยของไฟล์ที่คุณเข้ารหัสจะยังคงอยู่เบื้องหลังบนดิสก์ที่ไม่ได้เข้ารหัสเว้นแต่คุณจะล้างพื้นที่อย่างถูกต้อง นอกจากนี้อย่าลืมดึงอินเทอร์เฟซ VeraCrypt และ "Dismount" โวลุ่มที่เข้ารหัสเมื่อคุณไม่ได้ใช้งานอยู่