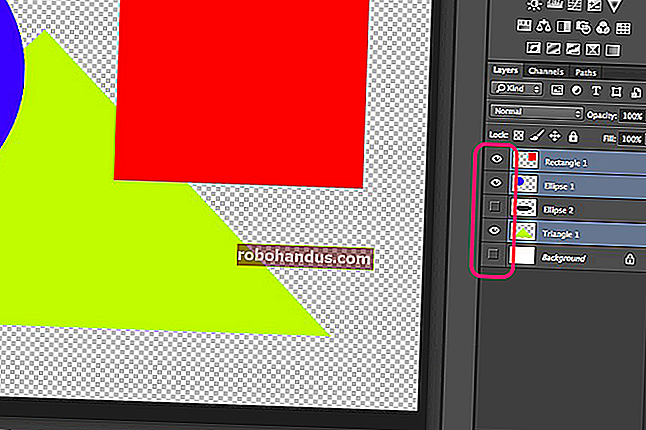วิธีใช้ Gmail กับ Microsoft Outlook

หากคุณใช้ Microsoft Outlook และต้องการตั้งค่าด้วยที่อยู่ Gmail ของคุณคุณโชคดี Outlook เวอร์ชันใหม่กว่าทำให้ง่ายกว่าที่เคย คุณจะต้องเปิดใช้งานการตั้งค่าบางอย่างในเว็บไซต์ Gmail จากนั้นเชื่อมต่อกับบัญชี Gmail ของคุณใน Outlook ลองมาดู
ขั้นตอนที่หนึ่ง: เตรียมบัญชี Gmail ของคุณ
ก่อนที่คุณจะเชื่อมต่อบัญชี Gmail ของคุณกับ Outlook คุณต้องเตรียมบัญชี Gmail ของคุณให้พร้อมสำหรับการเชื่อมต่อ เริ่มต้นโดยไปที่เว็บไซต์ Gmail ในเบราว์เซอร์เดสก์ท็อปและลงชื่อเข้าใช้คุณไม่สามารถทำได้ในแอปบนอุปกรณ์เคลื่อนที่
คลิกไอคอนรูปเฟืองที่มุมขวาบน

เลือก "การตั้งค่า" จากเมนูแบบเลื่อนลง

สลับไปที่แท็บ“ การส่งต่อและ POP / IMAP”

ในส่วน“ การเข้าถึง IMAP” ให้เลือกตัวเลือก“ เปิดใช้งาน IMAP”

จากนั้นคลิกปุ่ม“ บันทึกการเปลี่ยนแปลง”

นั่นคือทั้งหมดที่คุณต้องทำในส่วนท้ายของ Gmail ตอนนี้ถึงเวลาเชื่อมต่อบัญชี Gmail ของคุณกับ Outlook
ขั้นตอนที่สอง: เชื่อมต่อ Outlook กับบัญชี Gmail ของคุณ
หลังจากตั้งค่า Gmail ให้อนุญาตการเชื่อมต่อ IMAP แล้ว Outlook จะทำให้การเพิ่มบัญชี Gmail ของคุณเป็นเรื่องง่าย
ใน Outlook เปิดเมนู“ ไฟล์”

คลิกปุ่ม“ การตั้งค่าบัญชี”

ในเมนูแบบเลื่อนลงคลิกตัวเลือก“ การตั้งค่าบัญชี”

ในเมนูหน้าต่างการตั้งค่าบัญชีคลิก "ใหม่ ... "

พิมพ์ที่อยู่ Gmail ของคุณแล้วคลิก“ เชื่อมต่อ”

พิมพ์รหัสผ่านสำหรับบัญชี Gmail ของคุณแล้วคลิก“ เชื่อมต่อ”
หมายเหตุ : หากคุณใช้การรับรองความถูกต้องด้วยสองปัจจัยในบัญชี Gmail ของคุณ (และคุณควร) จริงๆคุณจะต้องตั้งรหัสผ่านของแอปเฉพาะสำหรับ Outlook เพื่อเชื่อมต่อกับบัญชี Gmail ของคุณ (ดูคำแนะนำในการแก้ปัญหาในหน้านั้นสำหรับ เชื่อมต่อ Outlook กับ Gmail) หากคุณไม่ใช้การรับรองความถูกต้องด้วยสองปัจจัยและ Outlook จะไม่เชื่อมต่อกับบัญชี Gmail ของคุณหลังจากป้อนรหัสผ่านปกติคุณอาจต้องเปลี่ยนการตั้งค่าที่อนุญาตให้แอปที่มีความปลอดภัยน้อยเชื่อมต่อกับบัญชี Google ของคุณ

รอให้การตั้งค่าบัญชีของคุณเสร็จสมบูรณ์ หากคุณไม่ต้องการตั้งค่า Outlook Mobile บนโทรศัพท์ของคุณคุณสามารถยกเลิกการเลือกตัวเลือกนั้นแล้วคลิกปุ่ม“ ตกลง”

คุณควรเห็นบัญชี Gmail ของคุณเพิ่มลงในเมนูตัวจัดการบัญชี Outlook ของคุณ คุณสามารถดำเนินการต่อและปิดหน้าต่างนั้นได้

และตอนนี้คุณสามารถใช้บัญชี Gmail ของคุณได้จากใน Microsoft Outlook