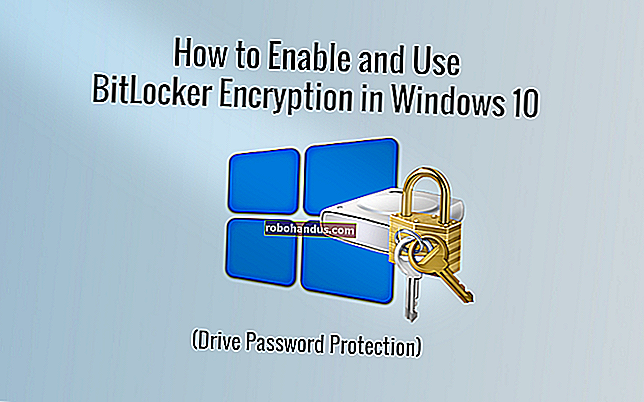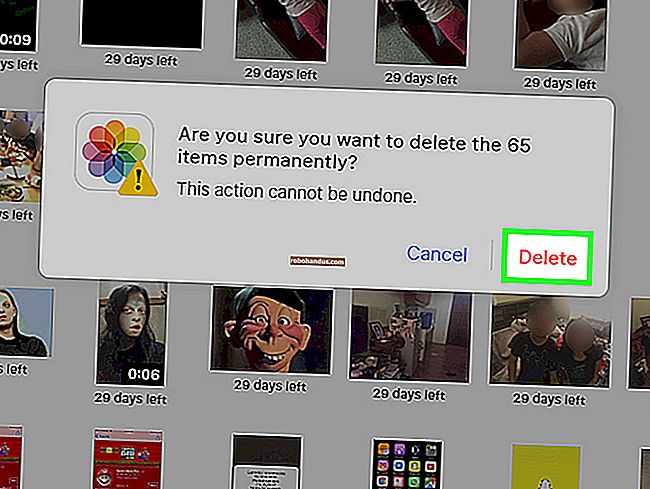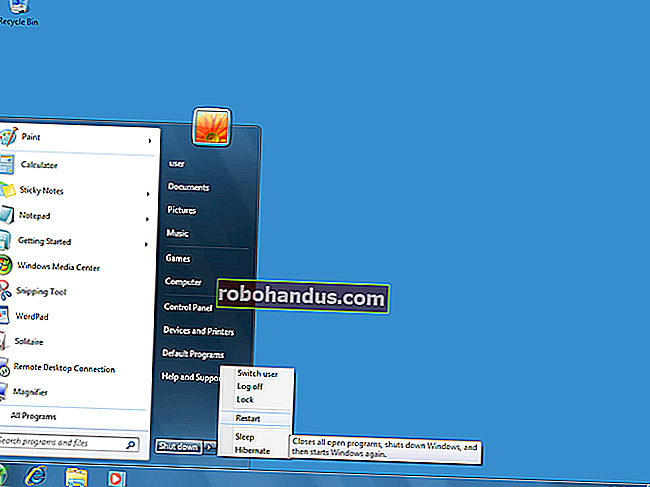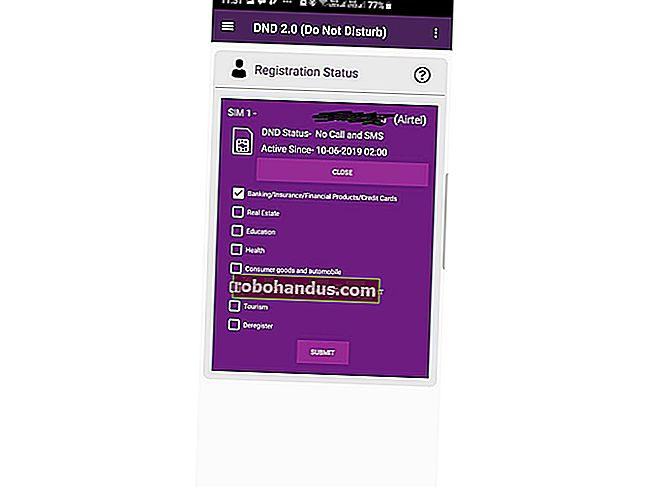วิธีการลบพื้นหลังออกจากรูปภาพใน Microsoft Word

บ่อยครั้งคุณอาจต้องการลบพื้นหลังออกจากรูปภาพในเอกสาร Word ของคุณโดยปล่อยให้เป็นพื้นที่โปร่งใสแทน คุณสามารถเปลี่ยนเป็นโปรแกรมแก้ไขรูปภาพที่มีคุณสมบัติครบถ้วน แต่คุณสามารถทำได้ภายใน Microsoft Word นี่คือวิธีการ
มีสาเหตุหลายประการที่คุณอาจต้องการลบพื้นหลังออกจากรูปภาพ บางทีคุณอาจต้องการมุ่งเน้นไปที่บุคคลหรือวัตถุใดบุคคลหนึ่งโดยไม่มีฉากหลังมาขวางทาง สีพื้นหลังอาจไม่พอดีกับสีอื่น ๆ ในเอกสารของคุณ หรือบางทีคุณแค่ต้องการใช้เครื่องมือตัดข้อความของ Word เพื่อให้ข้อความถูกพันรอบรูปภาพให้แน่นขึ้น ไม่ว่าคุณจะด้วยเหตุผลใดการลบพื้นหลังออกจากรูปภาพใน Word นั้นค่อนข้างง่าย
ข้อแม้คือเครื่องมือแก้ไขภาพของ Word นั้นไม่ซับซ้อนเท่าที่คุณจะพบใน Photoshop หรือแม้แต่แอปแก้ไขภาพอื่น ๆ ซึ่งจะทำงานได้ดีที่สุดหากคุณมีภาพที่ค่อนข้างเรียบง่ายพร้อมหัวเรื่องที่กำหนดไว้อย่างชัดเจน
วิธีการลบพื้นหลังออกจากรูปภาพใน Word

เราจะถือว่าคุณได้ใส่รูปภาพลงในเอกสาร Word ของคุณแล้ว ถ้าไม่ทำตอนนี้เลย
คลิกที่ภาพเพื่อเลือก เมื่อคุณทำเช่นนั้นคุณจะสังเกตเห็นแท็บ "รูปแบบ" เพิ่มเติมปรากฏบน Ribbon เปลี่ยนไปที่แท็บนั้นแล้วคลิกปุ่ม“ ลบพื้นหลัง” ทางด้านซ้ายสุด

Word ทำให้พื้นหลังของภาพเป็นสีม่วงแดง ทุกอย่างที่เป็นสีม่วงแดงจะถูกลบออกจากภาพ นี่เป็นความพยายามของ Microsoft ในการตรวจจับพื้นหลังของภาพโดยอัตโนมัติ

อย่างที่คุณเห็น Word ไม่ซับซ้อนพอที่จะเลือกพื้นหลังของภาพส่วนใหญ่ได้อย่างถูกต้อง ไม่เป็นไร. Word มีเครื่องมือสองอย่างสำหรับช่วยคุณทำความสะอาดสิ่งต่างๆ
ตอนนี้คุณควรเห็นแท็บ "การลบพื้นหลัง" ใหม่บน Ribbon พร้อมตัวเลือกสองสามตัวเลือก: ทำเครื่องหมายพื้นที่ที่จะเก็บ, ทำเครื่องหมายพื้นที่ที่จะลบทิ้งการเปลี่ยนแปลงทั้งหมดและเก็บการเปลี่ยนแปลง
กลับไปที่ตัวอย่างของเราคุณจะเห็นว่า Word ไม่ได้ทำเครื่องหมายส่วนหนึ่งของพื้นหลังอย่างถูกต้องมีหญ้าบางส่วนที่ยังมองเห็นได้ตรงหน้าเสือของเรา Word ยังทำเครื่องหมายส่วนหนึ่งของเสือ (บริเวณด้านหลังศีรษะ) ไม่ถูกต้องเป็นส่วนหนึ่งของพื้นหลัง เราจะใช้ทั้งเครื่องมือ“ Mark Areas to Keep” และ“ Mark Areas to Remove” เพื่อแก้ไขปัญหานั้น
เริ่มจากพื้นที่ที่เราต้องการเก็บไว้ คลิกปุ่ม“ ทำเครื่องหมายพื้นที่ที่จะเก็บ”

ตัวชี้ของคุณจะเปลี่ยนเป็นปากกาที่ให้คุณไฮไลต์ส่วนต่างๆของภาพที่คุณต้องการเก็บไว้ คุณสามารถคลิกจุดหรือวาดเล็กน้อย คุณจะต้องทดลองกับรูปภาพของคุณเพื่อหาสิ่งที่ดีที่สุด โปรดทราบว่าคุณสามารถยกเลิกการดำเนินการได้หากไปไกลเกินไปหรือคุณสามารถคลิกปุ่ม "ยกเลิกการเปลี่ยนแปลงทั้งหมด" เพื่อล้างการเปลี่ยนแปลงทั้งหมดของคุณและเริ่มต้นใหม่
เมื่อคุณทำเครื่องหมายสิ่งต่างๆเสร็จแล้วคุณสามารถคลิกที่ใดก็ได้นอกภาพเพื่อดูเอฟเฟกต์ หลังจากทำเครื่องหมายพื้นที่บางส่วนบนเสือของเราเพื่อเก็บไว้ตอนนี้เรามีภาพที่มีลักษณะนี้เล็กน้อย

ต่อไปเราจะทำเครื่องหมายพื้นที่ที่เราต้องการลบออกจากภาพ ในกรณีของเรามันเป็นพื้นหลังเล็กน้อยที่ยังคงอยู่ คราวนี้คลิกปุ่ม“ ทำเครื่องหมายพื้นที่เพื่อลบ”

อีกครั้งตัวชี้ของคุณจะกลายเป็นปากกา คราวนี้คลิกหรือทาสีพื้นที่ที่คุณต้องการลบออกจากภาพ ควรเปลี่ยนเป็นสีม่วงแดงเมื่อคุณทำเช่นนั้น
คลิกนอกภาพได้ตลอดเวลาเพื่อตรวจสอบงานของคุณ เมื่อคุณพอใจแล้วให้คลิกปุ่ม "รักษาการเปลี่ยนแปลง" บนแท็บ "การลบพื้นหลัง"

ตอนนี้คุณควรมีภาพที่สะอาดปราศจากพื้นหลัง!

นั่นคือทั้งหมดที่มีให้!