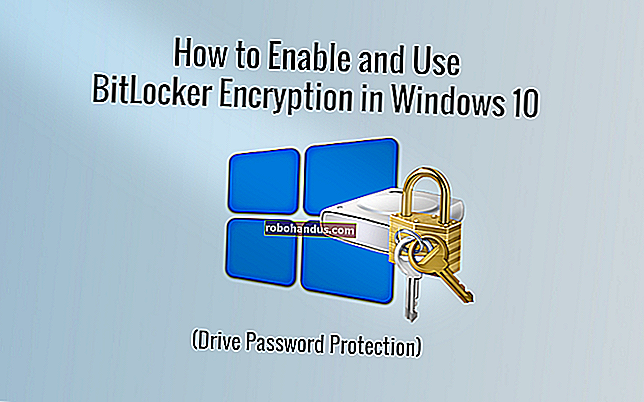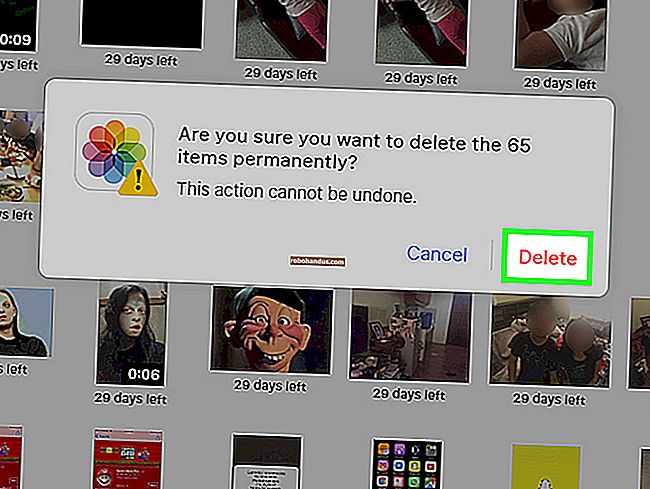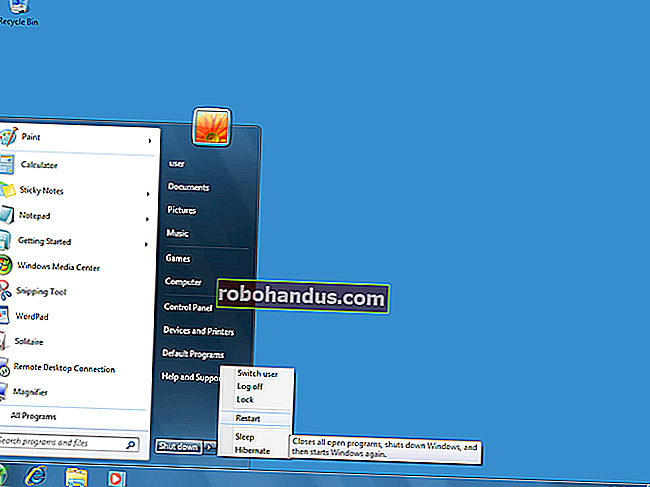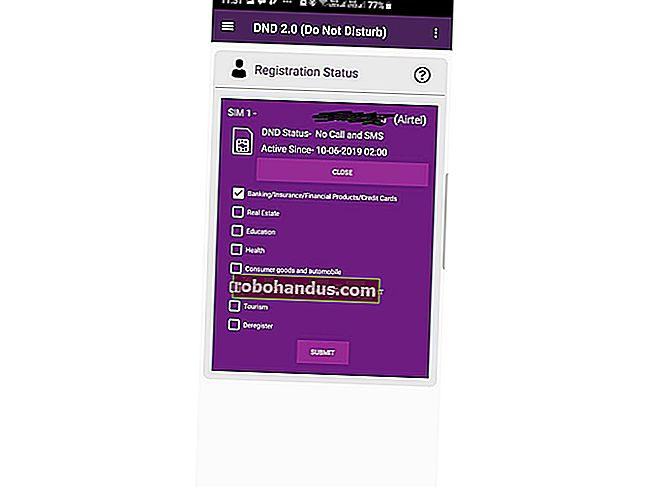วิธีเบิร์นไฟล์วิดีโอลงในแผ่น Blu-Ray ที่เล่นได้

หากคุณริปคอลเลคชัน Blu-Ray ของคุณเพื่อให้ห้องสมุดของคุณสะดวกยิ่งขึ้นคุณอาจต้องการเบิร์นข้อมูลสำรองหรือใช้สำเนาเพื่อไม่ให้ต้นฉบับของคุณเสียหาย วิธีเบิร์นสำเนาภาพยนตร์หรือแม้แต่โฮมวิดีโอของคุณเองลงใน Blu-Ray ที่เล่นได้บน Windows หรือ macOS
สิ่งที่คุณต้องการ
ที่เกี่ยวข้อง: วิธีการริปแผ่น Blu-Ray ด้วย MakeMKV และ Handbrake
ในการสร้าง Blu-Ray ของคุณเองคุณจะต้องมีบางสิ่งในการเริ่มต้น ได้แก่ :
- ไดรฟ์เครื่องเขียน Blu-Ray:เมื่อถึงเวลาที่ Blu-Ray กลายเป็นมาตรฐานทั่วไปคอมพิวเตอร์หลายเครื่องกำลังข้ามไดรฟ์แบบออปติคัลทั้งหมด หากคุณยังไม่มีคุณจะต้องซื้อไดรฟ์เครื่องเขียน Blu-Ray ซึ่งโดยปกติจะมีราคาประมาณ 40-60 เหรียญขึ้นอยู่กับว่าคุณต้องการไดรฟ์ภายในหรือภายนอก หากคุณต้องการเบิร์น Blu-Rays จาก Mac คุณอาจต้องใช้เครื่องเขียนภายนอกเนื่องจาก Mac ส่วนใหญ่ไม่สามารถใช้ภายในได้หากไม่มีกล่องหุ้มบางประเภท
- แผ่นดิสก์ Blu-Ray เปล่า:โดยปกติแล้วคุณจะต้องมีดิสก์เปล่าเพื่อเบิร์นภาพยนตร์ของคุณ แผ่น Blu-Ray เปล่ามีราคาแพงกว่าดีวีดีเล็กน้อย แต่ก็ยังมีราคาไม่แพงนักหากคุณซื้อจำนวนมาก แผ่นเปล่ามีสองรสชาติ: ชั้นเดียวและสองชั้น Blu-Rays ชั้นเดียวสามารถจัดเก็บได้ถึง 25GB ในขณะที่ Blu-Rays สองชั้นสามารถจัดเก็บได้มากถึง 50GB
- tsMuxeR (Windows / Mac):ก่อนที่คุณจะเบิร์นวิดีโอของคุณลงในแผ่นดิสก์คุณจะต้องวางไว้ในรูปแบบที่เหมาะสม หากวิดีโอของคุณอยู่ในรูปแบบ MP4, MKV หรือรูปแบบวิดีโอทั่วไปอื่น ๆ ที่รองรับ tsMuxeR เป็นยูทิลิตี้ง่ายๆที่สามารถจัดระเบียบไฟล์เหล่านี้ใหม่เป็นสิ่งที่เครื่องเล่น Blu-Ray ของคุณสามารถอ่านได้ กระบวนการนี้เป็นกระบวนการ "muxing" ในทางเทคนิคไม่ใช่การเข้ารหัสดังนั้นจึงไม่ยุ่งกับคุณภาพของวิดีโอของคุณ
- ImgBurn (Windows): เป็นเครื่องมือที่มีประโยชน์ที่สามารถเบิร์นไฟล์โฟลเดอร์หรือภาพดิสก์ลงบน Blu-Ray ให้คุณได้ เราจะใช้ tsMuxeR เพื่อสร้างไฟล์ ISO ที่ ImgBurn สามารถเบิร์นลงแผ่นโดยตรงได้อย่างง่ายดาย
- Finder (Mac):บน Mac กระบวนการเบิร์นจะง่ายยิ่งขึ้น Finder มีความสามารถในตัวในการเบิร์นอิมเมจ ISO โดยตรงตราบเท่าที่คุณเชื่อมต่อกับดิสก์ไดรฟ์
ติดตั้งหรือเสียบไดรฟ์ Blu-ray ของคุณติดตั้งแอพที่คุณต้องการจากนั้นเปิด tsMuxeR เพื่อรีลักวิดีโอของคุณให้อยู่ในรูปแบบที่เหมาะสม
ขั้นตอนที่หนึ่ง: แปลงไฟล์วิดีโอเป็นรูปแบบ Blu-Ray ด้วย tsMuxeR
ไม่ว่าคุณจะใช้ระบบปฏิบัติการใดคุณจะต้องแปลงไฟล์วิดีโอของคุณเป็นรูปแบบ Blu-Ray ในทางเทคนิคมากขึ้นเราจะใช้กระบวนการที่เรียกว่ามัลติเพล็กซ์ซิ่งหรือ“ มูซิง” ในบริบทนี้ muxing เกี่ยวข้องกับการรวมแทร็กวิดีโอหรือเสียงหลายแทร็กเข้าด้วยกันในรูปแบบใหม่โดยไม่ต้องเปลี่ยนเนื้อหา แม้ว่าเราไม่จำเป็นต้องเปลี่ยนสตรีมวิดีโอและเสียงของภาพยนตร์ของคุณ แต่เราจำเป็นต้องจัดเรียงใหม่เพื่อให้อยู่ในรูปแบบที่เหมาะสมสำหรับผู้เล่น Blu-Ray ในการอ่าน สำหรับสิ่งนี้เราจะใช้เครื่องมือที่เรียกว่า tsMuxeR ซึ่งมีให้สำหรับทั้ง Windows และ Mac
ขั้นแรกให้เปิด tsMuxeR แล้วคลิกเพิ่มทางด้านขวาของหน้าต่าง ค้นหาไฟล์วิดีโอที่คุณต้องการแปลงแล้วคลิกเปิด คุณสามารถดูรายการรูปแบบวิดีโอและตัวแปลงสัญญาณที่เข้ากันได้ซึ่งคุณสามารถแปลงได้จากเว็บไซต์ของแอปพลิเคชันที่นี่

ในส่วนเอาต์พุตให้เลือก“ Blu-ray ISO” สิ่งนี้จะสร้างภาพของดิสก์ที่คุณสามารถเบิร์นลงดิสก์ได้โดยตรงจากโปรแกรมต่างๆ คุณยังสามารถใช้“ โฟลเดอร์ Blu-ray” ได้หากแอพที่คุณใช้เบิร์นไม่รองรับ ISO เรากำลังใช้ ImgBurn สำหรับ Windows และ Finder บน macOS ซึ่งทั้งสองอย่างนี้รองรับการเบิร์น ISO แต่ ImgBurn ยังรองรับการเบิร์นโฟลเดอร์โดยตรง
จากนั้นที่ด้านขวาของหน้าจอให้คลิกปุ่มเรียกดูเพื่อค้นหาสถานที่จัดเก็บไฟล์ Blu-Ray ที่แปลงแล้ว ตำแหน่งนี้จะต้องมีพื้นที่เพียงพอสำหรับจัดเก็บสำเนาของภาพยนตร์ทั้งหมดที่คุณวางแผนจะเบิร์นอย่างน้อยก็ชั่วคราวดังนั้นตรวจสอบให้แน่ใจว่ามีพื้นที่ว่างเพียงพอในไดรฟ์นั้น

เมื่อคุณทำเสร็จแล้วให้คลิก“ เริ่มการทำ muxing” สิ่งนี้จะแปลง (หรือ remux) วิดีโอของคุณเป็นโฟลเดอร์ของไฟล์ที่คุณสามารถเบิร์นไปยัง Blu-Ray ได้

ขั้นตอนที่สอง: เบิร์นภาพของคุณลงดิสก์
เมื่อวิดีโอของคุณถูกรีแม็กซ์เป็นรูปแบบ ISO ที่เข้ากันได้กับ Blu-Ray คุณสามารถเบิร์นภาพนั้นลงใน Blu-Ray เปล่าและจะสามารถเล่นได้ในเครื่องเล่น Blu-Ray ทุกเครื่อง ไฟล์ ISO เป็นสำเนาที่ถูกต้องของทั้งแผ่นดังนั้นจึงไม่จำเป็นต้องแปลงในขณะที่คัดลอก ในความเป็นจริงคุณสามารถเมานต์ ISO ใน Windows หรือ macOS และเล่นได้ราวกับว่าเป็นดิสก์ในไดรฟ์ เนื่องจากเราต้องการแผ่นดิสก์จริงนี่คือวิธีเบิร์น ISO ของคุณลงในดิสก์เปล่า
Windows: เบิร์น ISO ของคุณด้วย ImgBurn
ImgBurn เป็นยูทิลิตี้ฟรีที่สามารถเบิร์นไฟล์โฟลเดอร์และภาพลงแผ่นได้อย่างง่ายดาย เปิด ImgBurn แล้วคลิก“ เขียนไฟล์ภาพลงดิสก์”

ภายใต้แหล่งที่มาให้คลิกไอคอนโฟลเดอร์สีเหลืองเพื่อค้นหาและเลือก ISO ของภาพยนตร์ของคุณ

ตรวจสอบให้แน่ใจว่าได้เลือกดิสก์ไดรฟ์เป้าหมายของคุณภายใต้ปลายทางจากนั้นคลิกปุ่มเบิร์นขนาดใหญ่ที่ด้านล่างของหน้าต่าง

ImgBurn จะเริ่มเบิร์น ISO ของคุณไปยังแผ่นดิสก์ จะใช้เวลาสักครู่และถาดอาจเด้งออกมาและกลับเข้าไปในครั้งเดียวหรือสองครั้งดังนั้นตรวจสอบให้แน่ใจว่าไดรฟ์ของคุณไม่มีสิ่งกีดขวาง เมื่อเสร็จแล้วคุณสามารถเล่นแผ่นดิสก์ของคุณในเครื่องเล่น Blu-ray ใดก็ได้ จะไม่มีเมนูดังนั้นภาพยนตร์จะเล่นโดยอัตโนมัติทันทีที่ใส่เข้าไป
macOS: เบิร์น ISO ของคุณด้วย Finder
บน Mac Finder สามารถเบิร์นอิมเมจ ISO ลงดิสก์ได้โดยตรง เปิดโฟลเดอร์ที่มี ISO ของคุณในหน้าต่าง Finder จากนั้นคลิกไฟล์และเลือกรายการเมนูที่อ่านว่า“ เบิร์น [ชื่อรูปภาพ] ลงดิสก์”

ในหน้าต่างเล็ก ๆ ที่ปรากฏขึ้นให้ตั้งชื่อดิสก์ของคุณจากนั้นคลิกเบิร์น

หน้าต่างเล็ก ๆ พร้อมแถบความคืบหน้าจะปรากฏขึ้น เมื่อเสร็จแล้วดิสก์ของคุณจะเสร็จสิ้นการเบิร์น

เมื่อแผ่นดิสก์ของคุณเสร็จสิ้นคุณสามารถใส่ลงในเครื่องเล่น Blu-Ray เครื่องใดก็ได้และจะเริ่มเล่นภาพยนตร์ของคุณโดยอัตโนมัติ