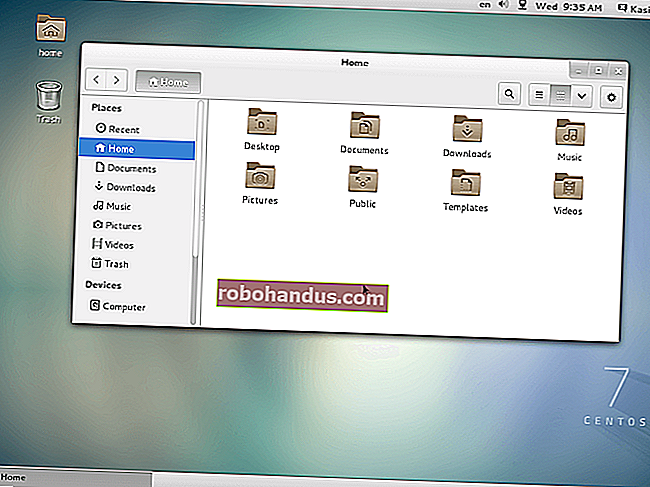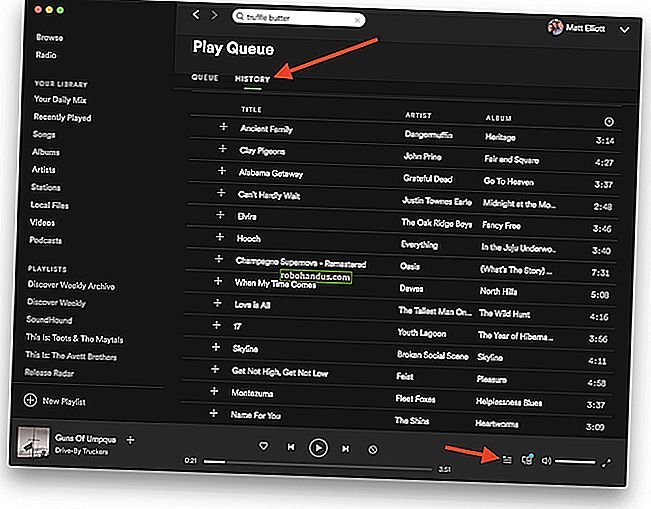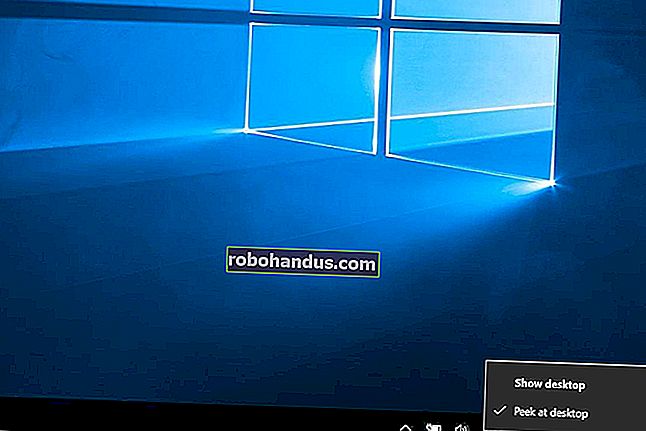วิธีแก้ไข Mac ที่ช้าหรือไม่ตอบสนอง

Mac ของคุณช้าหรือไม่ คุณเห็นตะไลแห่งความตายทุกวันหรือไม่? อย่าทนกับมัน! วิธีวินิจฉัยปัญหาเพื่อให้คุณแก้ไขปัญหาได้
วิธีวินิจฉัย Mac ที่เฉื่อยชา
มีสาเหตุหลายประการที่ Mac ของคุณอาจมีปัญหาด้านประสิทธิภาพ หากคุณสามารถทราบได้ว่ามีอะไรผิดพลาดคุณสามารถดำเนินการแก้ไขได้ คุณสามารถแก้ไขสาเหตุส่วนใหญ่ของ Mac ที่ช้าได้ด้วยตัวเองและทำได้ค่อนข้างง่าย ต่อไปนี้เป็นเคล็ดลับง่ายๆที่คุณสามารถลองเพิ่มความเร็ว Mac ของคุณได้
ปัญหาฮาร์ดแวร์เป็นข้อยกเว้น หาก Mac ของคุณมีปัญหากับส่วนประกอบบางอย่างการแก้ไขจะซับซ้อนมากขึ้น แม้แต่คอมพิวเตอร์เดสก์ท็อปอย่าง iMac ก็ยากที่จะซ่อมแซมตัวเองได้เช่นกัน Apple ใช้กาวและบัดกรีจำนวนมากในกระบวนการผลิต
ในกรณีที่เลวร้ายที่สุดคุณสามารถขอให้ Apple ตรวจสอบได้ตลอดเวลา หากคุณจองนัดหมาย Genius ฟรีที่ Apple Store พวกเขาจะเรียกใช้การวินิจฉัยทั้งหมดในเครื่องของคุณ จากนั้นพวกเขาควรจะสามารถแนะนำวิธีแก้ไขปัญหาได้ หากคุณต้องการให้ Apple ซ่อมเครื่องของคุณคุณต้องจ่ายเงินเต็มกระเป๋าหากหมดอายุการรับประกันเว้นแต่คุณจะมี AppleCare
อย่าลืมจองนัดหมายที่ Apple Store ค้นหาสิ่งผิดปกติในเครื่องของคุณและค่าใช้จ่ายในการแก้ไข บริษัท จะเรียกเก็บเงินจากคุณสำหรับการซ่อมแซมหลังจากได้รับความยินยอมจากคุณให้ทำการซ่อมแซมเท่านั้น
ที่เกี่ยวข้อง: 10 วิธีด่วนในการเร่งความเร็ว Mac ที่ช้า
App Crashes: ซอฟต์แวร์สามารถทำให้ Mac ของคุณช้าลงได้อย่างไร
เมื่อซอฟต์แวร์ทำงานไม่ถูกต้องอาจทำให้เครื่องของคุณไม่ตอบสนอง บางครั้งมีเพียงแอปที่ขัดข้องเท่านั้นที่แสดงพฤติกรรมนี้ ในบางครั้งซอฟต์แวร์ที่ทำงานผิดปกติอาจพยายามทำให้เครื่องทั้งหมดของคุณพังไปด้วย
หากคุณสงสัยว่าแอปขัดข้องให้คลิกขวาที่ไอคอนบน Dock กดปุ่ม Option บนแป้นพิมพ์ของคุณค้างไว้จากนั้นคลิกบังคับออก คุณยังสามารถใช้แป้นพิมพ์ลัด Command + Option + Esc เพื่อบังคับให้ออกจากแอปปัจจุบัน
หากคุณไม่แน่ใจว่าแอปใดขัดข้องหรือคิดว่ามีแอปขัดข้องอยู่เบื้องหลังให้เปิดตัวตรวจสอบกิจกรรม คลิกแท็บ“ CPU” และดูคอลัมน์“% CPU” จากมากไปหาน้อย ด้วยวิธีนี้แอปที่ใช้พลังการประมวลผลมากที่สุดจะปรากฏที่ด้านบน หากคุณพบสิ่งใดที่ใช้มากกว่าส่วนแบ่งที่เหมาะสมให้คลิกที่สิ่งนั้นจากนั้นคลิกที่ "X" เพื่อฆ่ากระบวนการ

บางครั้งปัญหาด้านประสิทธิภาพเกิดจากการรั่วไหลของหน่วยความจำโดยที่งานหรือกระบวนการบางอย่างจะกินหน่วยความจำทั้งหมด หากต้องการดูหน่วยความจำให้คลิกแท็บ "หน่วยความจำ" และจัดลำดับคอลัมน์ "หน่วยความจำ" จากมากไปหาน้อยเพื่อดูผลลัพธ์ที่คล้ายกัน คุณสามารถฆ่ากระบวนการแบบเดียวกับที่คุณทำกับแอปที่ขัดข้อง
กระบวนการที่ขัดข้องอย่างสมบูรณ์จะปรากฏเป็นสีแดงพร้อมกับคำว่า“ ไม่ตอบสนอง” ถัดจากกระบวนการในการตรวจสอบกิจกรรม คุณสามารถฆ่าสิ่งเหล่านี้และเริ่มต้นใหม่ได้ หากคุณพบปัญหาซ้ำ ๆ กับแอปเดียวกันคุณอาจต้องการพิจารณาใช้อย่างอื่น (หรือส่งอีเมลถึงผู้พัฒนา)
พื้นที่ดิสก์: Mac ของคุณต้องการห้องหายใจ
พื้นที่ดิสก์เหลือน้อยเป็นอีกสาเหตุหนึ่งที่ทำให้ macOS ชะลอตัว หากไม่มีเนื้อที่ว่างเพียงพอบนดิสก์เริ่มต้นระบบ macOS จะไม่สามารถเรียกใช้สคริปต์การบำรุงรักษาและกระบวนการพื้นหลังที่ทำให้คอมพิวเตอร์ของคุณทำงานผิดปกติ น่าเสียดายที่ Apple ไม่ได้ระบุว่าต้องใช้พื้นที่ว่างเท่าใดเพื่อให้ Mac ของคุณมีความสุข
หลักการทั่วไปคือให้ 15 เปอร์เซ็นต์ของดิสก์เริ่มต้นระบบของคุณว่างตลอดเวลา ตัวเลขนี้ส่วนใหญ่ใช้กับแล็ปท็อปที่มีไดรฟ์ขนาดเล็ก iMac ที่มีไดรฟ์ 3 TB ต้องการเปอร์เซ็นต์ที่น้อยกว่ามากเพื่อตอบสนองความต้องการของ macOS แต่การเติม iMac 3 TB นั้นยากกว่า MacBook Air 128 GB มาก

หากคุณทำงานกับไฟล์ขนาดใหญ่หรือสร้างไฟล์ชั่วคราวจำนวนมาก (เช่นสำหรับการตัดต่อวิดีโอหรือรูปภาพ) คุณควรมีพื้นที่ว่างในไดรฟ์ให้มากที่สุดเท่าขนาดทั้งหมดของไฟล์ชั่วคราวเหล่านั้น
หากต้องการดูพื้นที่ว่างบน Mac ของคุณให้คลิกไอคอน Apple ที่มุมบนซ้ายจากนั้นคลิกเกี่ยวกับ Mac เครื่องนี้ คลิกแท็บ "ที่เก็บข้อมูล" เพื่อดูรายละเอียดการใช้งานดิสก์ปัจจุบันของคุณ จากนั้นคุณสามารถเพิ่มพื้นที่ว่างบน Mac ของคุณ
ทรัพยากรระบบ: คุณผลัก Mac ของคุณไปไกลเกินไปหรือไม่?
Mac ของคุณมีทรัพยากรจำนวน จำกัด ที่พร้อมใช้งาน จำกัด โดยปัจจัยต่างๆเช่นแกนประมวลผลแรมที่มีและการมีการ์ดแสดงผลเฉพาะ หากคุณรู้ว่าคุณสามารถผลักดัน Mac ของคุณได้ไกลเพียงใดจะช่วยให้คุณหลีกเลี่ยงปัญหาด้านประสิทธิภาพในอนาคต
งานทั่วไปบางอย่างที่อาจทำให้ Mac ของคุณอยู่เหนือขอบ ได้แก่
- มีแท็บที่เปิดอยู่มากเกินไปในเว็บเบราว์เซอร์ของคุณ
- ซอฟต์แวร์หิวเช่น Photoshop เปิดอยู่เบื้องหลัง
- เล่นเกม 3D ที่เน้นกราฟิก
- การทำงานกับไฟล์วิดีโอและภาพถ่ายขนาดใหญ่หรือการแสดงผลวิดีโอ
- ทำสองอย่างหรือมากกว่าข้างต้น (หรือกระบวนการที่เข้มข้นใกล้เคียงกัน) พร้อมกัน
หากคุณเปิดแท็บหลายร้อยแท็บในเบราว์เซอร์อย่าง Chrome อย่าแปลกใจหากคุณพบปัญหาเกี่ยวกับหน่วยความจำ หากคุณเปลี่ยนไปใช้เบราว์เซอร์ที่ปรับให้เหมาะกับ Mac เช่น Safari จะช่วยได้ แต่คุณอาจต้องลดการติดแท็บของคุณ
โดยทั่วไปเบราว์เซอร์อาจเป็นสาเหตุของประสิทธิภาพที่ไม่ดี ส่วนขยายและปลั๊กอินมากเกินไปส่งผลเสียต่อการตอบสนองของเบราว์เซอร์ของคุณ และเว็บแอปบางแอปสามารถเก็บภาษีเครื่องของคุณได้เช่นเดียวกับแอปในเครื่อง ตัวอย่างหนึ่งคือหากคุณใช้เครื่องมือสเปรดชีตบนเว็บเช่น Google ชีตเพื่อบีบอัดข้อมูลจำนวนมาก

หากต้องการทราบว่าระบบของคุณอยู่ห่างไกลเพียงใดให้เปิดการตรวจสอบกิจกรรมและตรวจสอบกราฟ "โหลด CPU" และ "ความดันหน่วยความจำ" บนแท็บ CPU และหน่วยความจำตามลำดับ
ปัญหาฮาร์ดแวร์: ปัญหาภายใต้ประทุน
มีคอมพิวเตอร์เพียงไม่กี่เครื่องที่มีมูลค่าการขายต่อเช่น Mac พวกเขาสร้างขึ้นเพื่อใช้งานได้ยาวนานและฉันสามารถพูดได้ว่าเพราะฉันกำลังพิมพ์สิ่งนี้ใน MacBook Pro ปี 2012 แต่ปัญหาอาจเกิดขึ้นได้โดยเฉพาะอย่างยิ่งหากเครื่องของคุณแสดงอายุ แต่มีบางสิ่งที่คุณสามารถตรวจสอบตัวเองได้
การวินิจฉัยของ Apple
Mac ของคุณมีเครื่องมือวินิจฉัยพื้นฐานที่คุณสามารถเรียกใช้เองได้ ทำตามขั้นตอนต่อไปนี้:
- ปิดเครื่อง Mac ของคุณ
- กดปุ่มเปิด / ปิดเพื่อเปิด Mac ของคุณจากนั้นกด D บนแป้นพิมพ์ค้างไว้ทันที
- เมื่อคุณเห็นหน้าจอที่ขอให้คุณเลือกภาษาให้ปล่อยปุ่ม D
- เลือกภาษาจากนั้นรอให้เครื่องมือวินิจฉัยทำงาน
หมายเหตุ: หาก Apple Diagnostics ไม่เริ่มทำงานให้ลองกด Option + D ค้างไว้แทน คุณต้องเชื่อมต่ออินเทอร์เน็ตเพื่อทำสิ่งนี้เนื่องจาก Mac ของคุณดาวน์โหลด Apple Diagnostics ก่อนที่จะรัน
การวินิจฉัยของ Apple สามารถบอกคุณได้มากในรูปแบบของรหัสอ้างอิงเท่านั้น จากนั้นคุณสามารถตรวจสอบรหัสอ้างอิงในฐานข้อมูลของ Apple ได้ แต่อย่าคาดหวังว่าจะได้เรียนรู้มากเกินไป ตัวอย่างเช่นคุณอาจพบว่ามีปัญหากับหน่วยความจำของคอมพิวเตอร์ แต่คุณจะไม่รู้ว่า RAM ตัวใดผิดปกติหรือมีอะไรผิดปกติ
เครื่องมือนี้มีประโยชน์ในการแยกแยะปัญหาฮาร์ดแวร์ แต่ก็ไม่มีประโยชน์สำหรับวัตถุประสงค์ในการแก้ไขปัญหา หากต้องการรายงานรายละเอียดเพิ่มเติมคุณควรจองนัดหมายฟรีที่ Genius bar แน่นอนคุณจะไม่ได้รับคำติชมโดยละเอียดเกี่ยวกับวิธีแก้ไข Mac ของคุณที่นั่นเช่นกัน
หน่วยความจำ
คุณสามารถตรวจสอบส่วนประกอบบางอย่างได้ด้วยตนเองโดยใช้เครื่องมือที่เหมาะสม ตัวอย่างเช่น MemTest86 เป็นเครื่องมือฟรีที่คุณสามารถใช้เพื่อตรวจสอบหน่วยความจำของคอมพิวเตอร์ของคุณ ติดตั้งบนแท่ง USB เริ่มต้น Mac ของคุณแล้วเรียกใช้ เมื่อคุณใช้แท่ง USB เป็นสื่อจัดเก็บข้อมูลคุณสามารถทดสอบ RAM ได้อย่างถูกต้องโดยไม่ต้องใช้ macOS เหนือศีรษะ

การจัดเก็บ
ไดรฟ์ที่ล้มเหลวอาจทำให้เกิดปัญหาได้เช่นกัน Mac ส่วนใหญ่มีไดรฟ์โซลิดสเทต สิ่งเหล่านี้ไม่ได้มีแนวโน้มที่จะล้มเหลวในทันทีอย่างที่ฮาร์ดดิสก์ไดรฟ์มาตรฐานเป็นอยู่ โดยทั่วไปไดรฟ์โซลิดสเตทจะล้มเหลวหลังจากมีการเตือนล่วงหน้าบางส่วนเท่านั้น และเมื่อพวกเขาตายในที่สุดการกู้คืนข้อมูลก็เป็นไปไม่ได้ ทำตามขั้นตอนด้านล่างเพื่อตรวจสอบความสมบูรณ์ของ SSD ของคุณ:
- คลิกโลโก้ Apple ที่มุมขวาบนจากนั้นเลือก About This Mac
- คลิก System Report จากนั้นเลือก Storage
- เลือกไดรฟ์หลักของคุณ (อาจมีข้อความว่า“ Macintosh HD”)
- เลื่อนลงไปที่“ สถานะสมาร์ท” และดูว่ามีอะไรเขียนอยู่ข้างๆ หากมีข้อความว่า“ ยืนยันแล้ว” แสดงว่าไดรฟ์ของคุณทำงานได้ตามปกติโดยไม่มีปัญหา หากมีข้อความว่า“ ล้มเหลว” นี่อาจเป็นสาเหตุของปัญหาของคุณ ในที่สุดไดรฟ์จะกลายเป็น "ร้ายแรง" และคุณจะต้องเปลี่ยนหรือ Mac

สำหรับรายละเอียดเพิ่มเติมเกี่ยวกับไดรฟ์ของคุณให้ดาวน์โหลด DriveDx (ทดลองใช้ฟรี) ยูทิลิตี้นี้ควรให้ข้อมูลแก่คุณมากกว่าที่ Apple กล่าวอ้าง
เพื่อความสบายใจสูงสุดอย่าลืมสำรองข้อมูล Mac ของคุณด้วย Time Machine เป็นประจำ
CPU และ GPU
CPU เป็นสมองของคอมพิวเตอร์ของคุณ มีไม่มากที่คุณสามารถทดสอบได้ หากเครื่องทำงานไม่ถูกต้องคุณอาจพบว่าเครื่องทำงานช้าค้างและปิดเครื่องกะทันหัน วิธีหนึ่งในการรวบรวมข้อมูลเพิ่มเติมคือการเปรียบเทียบกับแอปอย่าง Geekbench จากนั้นคุณสามารถใช้แผนภูมิมาตรฐานของ Mac เพื่อดูว่ามันเรียงซ้อนกันอย่างไร

หาก Mac ของคุณมี GPU เฉพาะคุณสามารถทดสอบด้วยเครื่องมือเช่น Heaven หรือ Cinebench หาก GPU ของคุณมีปัญหาคุณอาจสังเกตเห็นประสิทธิภาพที่ไม่น่าพอใจในแอปพลิเคชัน 3 มิติสิ่งประดิษฐ์บนหน้าจอและข้อบกพร่องระบบค้างหรือปิดเครื่องกะทันหัน
น่าเสียดายที่คุณสามารถแก้ไขปัญหาเกี่ยวกับ CPU หรือ GPU ได้ไม่มากนัก ปัญหาใด ๆ ที่เกิดขึ้นอาจทำให้คุณต้องเปลี่ยนบอร์ดตรรกะของ Mac โดยปกติแล้วจะมีเหตุผลทางการเงินมากกว่าที่จะซื้อ Mac เครื่องใหม่แทนที่จะจ่ายเบี้ยประกันภัยเพื่อซ่อมเครื่องเก่าของคุณ
ลดลงตามอายุ: Mac ของคุณเก่าหรือไม่?
บางครั้งปัญหาด้านประสิทธิภาพมีสาเหตุง่ายๆคืออายุ เมื่อ Mac ของคุณมีอายุมากขึ้นคาดว่าประสิทธิภาพจะลดลง ซอฟต์แวร์ใหม่ต้องการฮาร์ดแวร์ที่ดีขึ้นในขณะที่ฮาร์ดแวร์ภายใน Mac ของคุณยังคงเหมือนเดิม
เจ้าของ Mac ส่วนใหญ่ไม่ควรพบปัญหาด้านประสิทธิภาพมากเกินไปในช่วงสามปีแรกของการใช้งาน หลังจากนั้นสิ่งต่างๆก็เริ่มตกต่ำ เมื่อคุณผ่านเครื่องหมายห้าหรือหกปีคุณจะต้องคิดอย่างสม่ำเสมอว่าซอฟต์แวร์ที่คุณใช้งานได้รับประโยชน์สูงสุดจากเครื่องของคุณหรือไม่

หากคุณมี Mac เครื่องเก่าและต้องการใช้ชีวิตอย่างเต็มที่ให้มากที่สุดคุณสามารถลองทำสิ่งต่อไปนี้:
- เปลี่ยนไปใช้เบราว์เซอร์ที่มีน้ำหนักเบา Safari ได้รับการปรับให้เหมาะสมสำหรับ Mac และมีแนวโน้มที่จะให้ประสิทธิภาพที่ดีขึ้นและการใช้พลังงานต่ำกว่าคู่แข่ง
- ชื่นชอบแอพบุคคลที่หนึ่งของ Apple เช่นเดียวกับ Safari แอพของ Apple จำนวนมากได้รับการปรับให้เหมาะกับ macOS และฮาร์ดแวร์ของ Apple ตัวอย่างที่โดดเด่นอย่างหนึ่งคือ Final Cut Pro ซึ่งมีประสิทธิภาพเหนือกว่า Adobe Premiere ในเครื่องรุ่นเก่าอย่างมาก คุณยังสามารถทิ้ง Pages สำหรับ Word, Lightroom สำหรับ Aperture หรือ Evernote สำหรับ Notes ได้
- ระวังการทำงานหลายอย่างพร้อมกัน หลีกเลี่ยงการใช้ CPU หรือ GPU มากเกินไปโดยไม่จำเป็น หากคุณกำลังเรนเดอร์วิดีโอให้ชงกาแฟสักแก้วจนกว่าจะเสร็จ หากคุณเปิดแท็บ 100 แท็บให้ปิด 50
- ระวังซอฟต์แวร์ที่ล้าสมัยหรือเฉื่อยชา แอพที่ล้าสมัยอาจทำงานได้แย่ลงในระบบ macOS สมัยใหม่เนื่องจากไม่มีการปรับให้เหมาะสม หลีกเลี่ยงการใช้แอปที่ใช้ Java ซึ่งต้องใช้ Java Runtime Environment เนื่องจากอาจทำให้เสียภาษีประสิทธิภาพของเครื่องของคุณ
- อัปเดต macOS อยู่เสมอ ทุกครั้งที่ทำได้ตรวจสอบให้แน่ใจว่า Mac ของคุณใช้ macOS เวอร์ชันล่าสุด Apple ให้ความสำคัญกับการปรับปรุงประสิทธิภาพ macOS ในช่วงไม่กี่ครั้งที่ผ่านมาของระบบปฏิบัติการเดสก์ท็อปและมือถือ หากระบบของคุณไม่เป็นปัจจุบันคุณอาจขาดการปรับแต่งที่สามารถปรับปรุงประสบการณ์ของคุณได้
คุณควรซื้อ Mac เครื่องใหม่เมื่อใด
เวลาที่เหมาะสมในการซื้อคอมพิวเตอร์เครื่องใหม่คือเวลาที่คุณต้องการ หากคุณพบปัญหาคอขวดด้านประสิทธิภาพที่ทำให้คุณไม่สามารถทำงานหรือทำสิ่งต่างๆที่คุณต้องการคอมพิวเตอร์ได้ก็ถึงเวลาอัปเกรด
หากเครื่องของคุณขัดข้องอย่างต่อเนื่องหรือเครื่องอืดเนื่องจากส่วนประกอบฮาร์ดแวร์ที่ล้มเหลวก็ถึงเวลาพิจารณาซื้อเครื่องใหม่ หากคุณเบื่อกับการเล่นกลไฟล์และแอพเนื่องจากดิสก์เริ่มต้นระบบของคุณมีขนาดเล็กเกินไปคุณอาจต้องหยุดที่ Apple Store
โปรดจำไว้ว่า Mac เครื่องเก่าของคุณอาจยังคงมีมูลค่าการขายต่อที่ดี แม้แต่เครื่องจักรโบราณที่มีปัญหาก็เรียกเงินได้มากกว่าที่คุณคาดหวัง หากคุณกำลังคิดจะขาย Mac เครื่องเก่านี่คือเคล็ดลับที่จะช่วยคุณได้