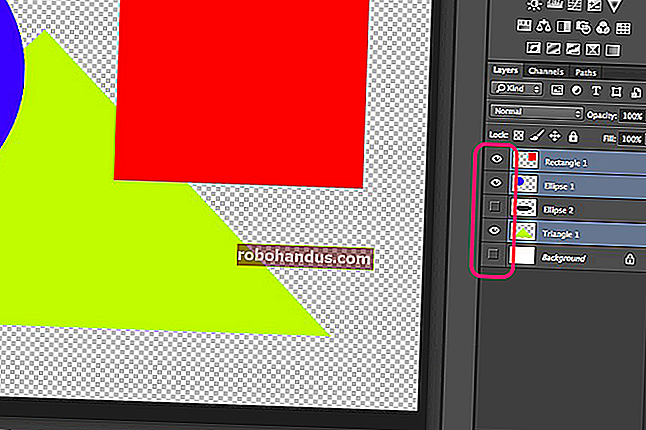วิธีจัดการรหัสผ่านที่บันทึกไว้ใน Chrome

Google Chrome มาพร้อมกับเครื่องมือจัดการรหัสผ่านที่ใช้งานง่ายในตัวคุณสามารถให้เบราว์เซอร์ของคุณบันทึกและกรอกรหัสผ่านสำหรับไซต์ต่างๆเมื่อคุณถูกขอให้ลงชื่อเข้าใช้นี่คือวิธีจัดการรหัสผ่านที่บันทึกไว้ทั้งหมดของคุณใน Chrome
ที่เกี่ยวข้อง: มีอะไรใหม่ใน Chrome 73 มาถึงวันที่ 12 มีนาคม
วิธีบันทึกรหัสผ่านไปที่ Chrome
สิ่งแรกที่คุณต้องจัดการกับรหัสผ่านที่บันทึกไว้คือตรวจสอบให้แน่ใจว่าได้เปิดใช้งานการบันทึกรหัสผ่านแล้วซึ่งทำได้ผ่านเมนูรหัสผ่าน คลิกรูปโปรไฟล์ของคุณที่มุมขวาบนจากนั้นคลิกที่“ รหัสผ่าน” คุณยังสามารถพิมพ์chrome://settings/passwordsลงในแถบอเนกประสงค์แล้วกด Enter

สลับสวิตช์ที่มีข้อความ "เสนอเพื่อบันทึกรหัสผ่าน" ไปที่ตำแหน่งเปิด (ควรเปิดเป็นค่าเริ่มต้น)

ตอนนี้ไปที่เว็บไซต์ที่คุณต้องลงชื่อเข้าใช้กรอกข้อมูลรับรองและลงชื่อเข้าใช้หลังจากส่งแบบฟอร์มแล้ว Chrome จะถามว่าคุณต้องการบันทึกรหัสผ่านหรือไม่ คลิก "บันทึก" หากคุณคลิก“ ไม่เลย” ไซต์จะถูกเพิ่มลงในรายการรหัสผ่าน“ ไม่เคยบันทึก” เราจะแสดงวิธีลบไซต์ออกจากรายการ "ไม่เคยบันทึก" ด้านล่าง
ที่เกี่ยวข้อง: Chrome 69 สร้างรหัสผ่านที่รัดกุมสำหรับบัญชีออนไลน์ใหม่

สมมติว่าคุณบันทึกรหัสผ่านในครั้งต่อไปที่คุณไปที่หน้าลงชื่อเข้าใช้ของไซต์นั้น Chrome จะกรอกแบบฟอร์มลงชื่อเข้าใช้โดยอัตโนมัติ หากคุณมีชื่อผู้ใช้และรหัสผ่านมากกว่าหนึ่งรายการที่บันทึกไว้สำหรับไซต์ใดไซต์หนึ่งให้คลิกฟิลด์และเลือกข้อมูลการลงชื่อเข้าใช้ที่คุณต้องการใช้

วิธีลบไซต์ออกจากรายการ "ไม่เคยบันทึก"
หากคุณคลิก“ ไม่เลย” โดยไม่ได้ตั้งใจเมื่อ Chrome ถามว่าคุณต้องการบันทึกรหัสผ่านลงในไซต์หรือไม่นี่คือวิธีลบไซต์นั้นออกจากรายการข้อยกเว้น เมื่อคุณลบไซต์ในครั้งต่อไปที่คุณลงชื่อเข้าใช้คุณจะมีตัวเลือกให้บันทึกรหัสผ่านของคุณ
เปิดเมนูรหัสผ่านโดยคลิกที่รูปโปรไฟล์ของคุณที่มุมบนขวาจากนั้นคลิกอีกครั้งที่“ รหัสผ่าน” คุณยังสามารถพิมพ์chrome://settings/passwordsลงในแถบอเนกประสงค์แล้วกด Enter

เลื่อนลงไปด้านล่างจนกว่าคุณจะเห็นหัวข้อ "ไม่บันทึก" นี่คือบันทึกที่สมบูรณ์ของไซต์ทั้งหมดที่คุณขึ้นบัญชีดำจากรายการรหัสผ่านที่บันทึกไว้ของ Chrome

เลื่อนดูเว็บไซต์จนกว่าคุณจะพบรายการที่คุณส่งไปยังรายการนี้โดยไม่ได้ตั้งใจในตอนแรกจากนั้นคลิก X ทางด้านขวาของ URL

รายการจะหายไปและได้รับการช่วยชีวิตจากนรก ตอนนี้ทุกครั้งที่คุณลงชื่อเข้าใช้ไซต์นั้นอีกครั้ง Chrome จะถามคุณว่าคุณต้องการบันทึกรหัสผ่านอีกครั้งหรือไม่

วิธีดูรหัสผ่านที่บันทึกไว้
หากต้องการดูรายการชื่อผู้ใช้และรหัสผ่านทั้งหมดที่บันทึกไว้ใน Chrome ให้เปิดเมนูรหัสผ่านโดยคลิกที่รูปโปรไฟล์ของคุณที่มุมขวาบนจากนั้นคลิกอีกครั้งที่“ รหัสผ่าน” คุณยังสามารถพิมพ์chrome://settings/passwordsลงในแถบอเนกประสงค์แล้วกด Enter

ในแท็บใหม่ให้เลื่อนลงไปที่ส่วนหัว "รหัสผ่านที่บันทึกไว้" และคุณจะพบรายการชื่อผู้ใช้และรหัสผ่านทั้งหมดที่บันทึกไว้ใน Chrome

หากต้องการดูรหัสผ่านเป็นข้อความธรรมดาให้คลิกไอคอนรูปตา

หากคุณล็อกคอมพิวเตอร์ด้วยรหัสผ่านคุณจะต้องระบุชื่อผู้ใช้และรหัสผ่านก่อนจึงจะสามารถดูรหัสผ่านนี้ได้

หลังจากที่คุณป้อนข้อมูลรับรองคอมพิวเตอร์ของคุณเรียบร้อยแล้วรหัสผ่านที่บันทึกไว้จะแสดงตัวเองเป็นข้อความธรรมดา

วิธีการส่งออกรหัสผ่านที่บันทึกไว้
หากคุณต้องการส่งออกรายชื่อผู้ใช้และรหัสผ่านทั้งหมดด้วยเหตุผลใดก็ตาม Chrome ก็ให้คุณทำเช่นนั้นได้เช่นกัน
เราไม่แนะนำให้ส่งออกรหัสผ่านของคุณเว้นแต่คุณจะรู้ว่าคุณกำลังทำอะไรอยู่หรือจำเป็นต้องทำจริง ๆ เนื่องจากทุกสิ่งที่ส่งออกจะถูกเก็บไว้ในไฟล์ CSV ซึ่งไม่ได้เข้ารหัสและเมื่อเปิดคุณสามารถอ่านเป็นข้อความธรรมดาได้ .
ที่เกี่ยวข้อง: ไฟล์ CSV คืออะไรและจะเปิดได้อย่างไร
จากเมนูรหัสผ่านของ Chrome ถัดจาก "รหัสผ่านที่บันทึกไว้" คลิกเมนูการตั้งค่าจากนั้นคลิก "ส่งออกรหัสผ่าน"

คุณจะได้รับแจ้งให้ยืนยันการส่งออกรหัสผ่านเนื่องจากเป็นความเสี่ยงด้านความปลอดภัยอย่างมากเนื่องจากไฟล์สามารถอ่านได้โดยมนุษย์

อีกครั้งเมื่อเข้าถึงข้อมูลที่ละเอียดอ่อนคุณจะได้รับแจ้งให้ป้อนชื่อผู้ใช้และรหัสผ่านของคอมพิวเตอร์เพื่อยืนยันการกระทำนี้

เลือกสถานที่ที่ปลอดภัยในการจัดเก็บไฟล์ของคุณแล้วคลิก "บันทึก"

วิธีลบรหัสผ่านที่บันทึกไว้
หากคุณคลิกบันทึกลงในรหัสผ่านโดยไม่ได้ตั้งใจ แต่คุณไม่มีบัญชีนั้นอีกต่อไปหรือไม่ต้องการบันทึกรหัสผ่านอีกต่อไปคุณสามารถลบออกจาก Chrome ได้โดยเร็วที่สุดเท่าที่คุณบันทึกไว้
จากเมนูการตั้งค่ารหัสผ่านคลิกไอคอนการตั้งค่า (จุดสามจุด) ถัดจากรหัสผ่านที่คุณต้องการลบจากนั้นคลิก "ลบ"

รหัสผ่านที่เลือกจะลบทันที ป๊อปอัปจะแจ้งให้คุณทราบถึงการเปลี่ยนแปลงและหากคุณลบออกโดยไม่ได้ตั้งใจคุณสามารถคลิกเลิกทำเพื่อกู้คืนรหัสผ่านของคุณ

หากต้องการลบทุกรายการออกจากรายการรหัสผ่านของคุณคุณต้องเข้าสู่เมนูการตั้งค่าของ Chrome ก่อน คลิกจุดสามจุดที่มุมขวาบนจากนั้นเลือก“ การตั้งค่า” คุณยังสามารถพิมพ์chrome://settings/ ลงในแถบอเนกประสงค์แล้วกด Enter

เมื่ออยู่ในเมนูการตั้งค่าให้เลื่อนลงไปด้านล่างแล้วคลิก "ขั้นสูง"

เลื่อนลงมาอีกเล็กน้อยจนกว่าคุณจะเห็น“ ล้างข้อมูลการท่องเว็บ” คลิกที่มัน

ในป๊อปอัปคลิกแท็บ "ขั้นสูง" เลือก "ตลอดเวลา" จากเมนูช่วงเวลาเลือก "รหัสผ่าน" จากนั้นสุดท้ายคลิก "ล้างข้อมูล" จะไม่มีการย้อนกลับจากนี้ดังนั้นโปรดตรวจสอบให้แน่ใจว่าคุณต้องการลบทั้งหมดก่อนที่จะคลิกต่อไป

ทำตามคำแนะนำและรหัสผ่านทั้งหมดที่คุณเคยบันทึกไว้ใน Google Chrome จะถูกล้างออกจากเบราว์เซอร์ของคุณ ในครั้งต่อไปที่คุณไปที่ไซต์คุณควรหวังว่าคุณจะจำรหัสผ่านของคุณหรือมีผู้จัดการรหัสผ่านไม่เช่นนั้นคุณจะพบว่าตัวเองคลิกที่“ ลืมรหัสผ่าน?” ลิงค์เมื่อคุณไปลงชื่อเข้าใช้