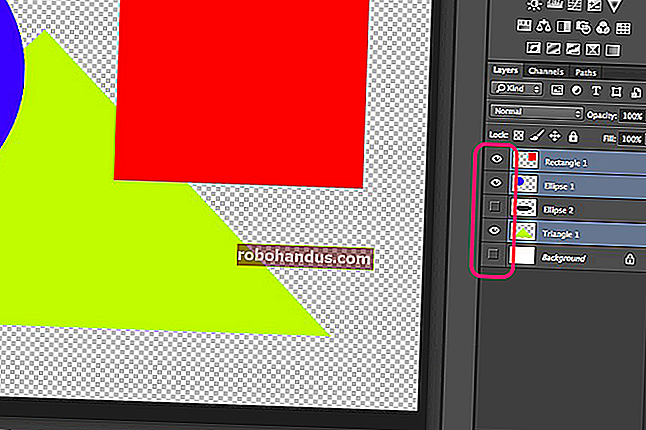วิธีค้นหารุ่นและรุ่นของ Windows 10 ที่คุณมี

คุณอาจไม่เคยคิดเกี่ยวกับหมายเลขบิลด์ของ Windows มาก่อนเว้นแต่จะเป็นส่วนหนึ่งของงานของคุณที่ต้องทำ แต่สิ่งเหล่านี้มีความสำคัญมากขึ้นเมื่อใช้ Windows 10 ต่อไปนี้เป็นวิธีค้นหารุ่นและรุ่นและรุ่นของ Windows 10 ที่คุณใช้งานอยู่
Windows ใช้หมายเลขบิลด์มาโดยตลอด ซึ่งแสดงถึงการอัปเดตที่สำคัญสำหรับ Windows ตามเนื้อผ้าคนส่วนใหญ่มักเรียก Windows ตามเวอร์ชันหลักซึ่งตั้งชื่อตามเวอร์ชันที่พวกเขาใช้เช่น Windows Vista, 7, 8 เป็นต้น ภายในเวอร์ชันเหล่านั้นเรายังมีเซอร์วิสแพ็คเพื่ออ้างถึง: Windows 7 Service Pack 1 เป็นต้น
ด้วย Windows 10 สิ่งต่าง ๆ มีการเปลี่ยนแปลงเล็กน้อย ประการหนึ่ง Microsoft อ้างว่าจะไม่มี Windows เวอร์ชันใหม่อีกต่อไป - Windows 10 อยู่ที่นี่ ไมโครซอฟท์ได้เลิกใช้เซอร์วิสแพ็คแทนที่จะย้ายไปปล่อยบิวด์ใหญ่สองตัวในแต่ละปีและตั้งชื่อให้พวกเขา หากคุณต้องการอ้างถึง Windows เวอร์ชันเฉพาะจริง ๆ การอ้างอิงโดยใช้หมายเลขเวอร์ชันนั้นทำได้ง่ายที่สุด Microsoft ได้ซ่อนหมายเลขเวอร์ชันไว้บ้างเพื่อพยายามทำให้ Windows 10 ดูทันสมัยอยู่เสมอ แต่ก็ไม่ยากที่จะหา
ที่เกี่ยวข้อง: "บิลด์" ของ Windows 10 แตกต่างจาก Service Pack อย่างไร
หมายเหตุ: นอกจากบิวด์แล้วยังมี Windows 10 รุ่นต่างๆเช่น Home, Professional, Enterprise และอื่น ๆ พร้อมคุณสมบัติที่แตกต่างกัน Microsoft ยังคงนำเสนอ Windows 10 ทั้งเวอร์ชัน 64 บิตและ 32 บิตเช่นกัน
ค้นหารุ่นหมายเลขรุ่นและอื่น ๆ ของคุณด้วยแอปการตั้งค่า
แอปการตั้งค่าใหม่ยังมีข้อมูลรุ่นรุ่นและรุ่นในรูปแบบที่ใช้งานง่าย กด Windows + I เพื่อเปิดการตั้งค่า ในหน้าต่างการตั้งค่าไปที่ระบบ> เกี่ยวกับ เลื่อนลงเล็กน้อยแล้วคุณจะเห็นข้อมูลที่คุณต้องการ

ไปที่ระบบ> เกี่ยวกับและเลื่อนลง คุณจะเห็นหมายเลข "เวอร์ชัน" และ "รุ่น" ที่นี่
ที่เกี่ยวข้อง: วิธีอัปเกรดจาก Windows 10 Home เป็น Windows 10 Professional
- ฉบับ. บรรทัดนี้จะบอกคุณว่าคุณใช้ Windows 10 รุ่นใดอยู่ที่บ้านมืออาชีพองค์กรหรือการศึกษา หากคุณใช้ Home และต้องการอัปเกรดเป็น Professional คุณสามารถอัปเกรดเป็นรุ่น Professional ได้จากภายใน Windows 10 การเปลี่ยนไปใช้ Windows 10 Enterprise หรือ Education จะต้องมีการติดตั้งใหม่ทั้งหมดและคีย์พิเศษที่ไม่ได้ทำ มีให้สำหรับผู้ใช้ Windows ตามบ้านทั่วไป
- เวอร์ชัน หมายเลขเวอร์ชันจะให้ข้อมูลที่ดีที่สุดเกี่ยวกับเวอร์ชันของ Windows 10 ที่คุณใช้อยู่ ตัวเลขจะขึ้นอยู่กับวันที่ของรุ่นล่าสุดขนาดใหญ่และใช้รูปแบบ YYMM ตัวอย่างเช่นในภาพหน้าจอด้านบนเวอร์ชัน "1607" จะบอกเราว่าเวอร์ชันที่เรากำลังใช้งานอยู่นั้นมาจากเดือนที่ 7 (กรกฎาคม) ของปี 2016 นั่นคือการอัปเดตครบรอบใหญ่ของ Windows 10 การอัปเดต Fall Creators Update เปิดตัวในเดือนกันยายน ของปี 2017 ดังนั้นจึงเป็นเวอร์ชัน 1709
- สร้างระบบปฏิบัติการ บรรทัดนี้แสดงระบบปฏิบัติการเฉพาะรุ่นที่คุณใช้งานอยู่ มันช่วยให้คุณจัดเรียงลำดับเวลาของการเผยแพร่รุ่นรองระหว่างการเผยแพร่หมายเลขเวอร์ชันหลัก ในภาพหน้าจอด้านบนบิวด์“ 14393.693” เป็นรุ่นที่ 13 ที่วางจำหน่ายหลังจากเวอร์ชัน 1607 ที่จัดส่งในเดือนกรกฎาคม 2016 ข้อมูลนี้ค่อนข้างสำคัญสำหรับคนส่วนใหญ่น้อยกว่าหมายเลขเวอร์ชันหลัก แต่ก็ยังช่วยให้คุณระบุสิ่งที่คุณต้องการ กำลังทำงานอยู่ หากคุณอยากรู้อยากเห็นคุณสามารถตรวจสอบประวัติเวอร์ชันทั้งหมดและสร้างสำหรับ Windows 10 ได้จากไซต์ TechNet ของ Microsoft
- ประเภทระบบ บรรทัดนี้จะบอกคุณว่าคุณกำลังใช้ Windows 10 เวอร์ชัน 32 บิตหรือเวอร์ชัน 64 บิต นอกจากนี้ยังบอกคุณด้วยว่าพีซีของคุณเข้ากันได้กับเวอร์ชัน 64 บิตหรือไม่ ตัวอย่างเช่น“ ระบบปฏิบัติการ 64 บิตตัวประมวลผลที่ใช้ x64” แสดงว่าคุณกำลังใช้ Windows 10 เวอร์ชัน 64 บิตบนโปรเซสเซอร์ 64 บิต “ ระบบปฏิบัติการ 32 บิตโปรเซสเซอร์ที่ใช้ x64” แสดงว่าคุณกำลังใช้ Windows 10 เวอร์ชัน 32 บิต แต่คุณสามารถติดตั้งเวอร์ชัน 64 บิตบนฮาร์ดแวร์ของคุณได้หากต้องการ
ที่เกี่ยวข้อง: อะไรคือความแตกต่างระหว่าง Windows 32 บิตและ 64 บิต?
ค้นหารุ่นและหมายเลขรุ่นของคุณด้วยกล่องโต้ตอบ Winver
คุณยังสามารถใช้เครื่องมือ Windows เวอร์ชันสแตนด์บาย (winver) เก่าเพื่อค้นหาข้อมูลบางส่วนนี้ กดเริ่มพิมพ์ "winver" จากนั้นกด Enter คุณยังสามารถกด Windows Key + R พิมพ์“ winver” ในกล่องโต้ตอบ Run แล้วกด Enter

บรรทัดที่สองในช่อง“ เกี่ยวกับ Windows” จะบอกคุณว่าคุณมี Windows 10 เวอร์ชันและรุ่นใด โปรดจำไว้ว่าหมายเลขเวอร์ชันอยู่ในรูปแบบ YYMM ดังนั้น 1607 จึงหมายถึงเดือนที่ 7 ของปี 2016 คุณจะเห็น Windows 10 รุ่นที่คุณใช้อยู่ - Windows 10 Pro ในตัวอย่างของเรา

ช่อง“ เกี่ยวกับ Windows” ไม่แสดงว่าคุณกำลังใช้ Windows 10 เวอร์ชัน 64 บิตหรือ 32 บิต แต่จะให้วิธีตรวจสอบเวอร์ชันและรุ่นของคุณได้เร็วกว่าการนำทางผ่านแอปการตั้งค่า
ที่เกี่ยวข้อง: Stupid Geek Tricks: วิธีแสดงเวอร์ชัน Windows บนเดสก์ท็อป
ข้อมูลทั้งหมดนี้ไม่ว่าจะเป็นรุ่นเวอร์ชันหมายเลขบิวด์และประเภทบิลด์อาจมีความสำคัญหากคุณกำลังพยายามตรวจสอบว่า Windows 10 ได้รับการอัปเดตเฉพาะหรือไม่คุณสามารถเข้าถึงคุณลักษณะที่มีเฉพาะในบางรุ่นหรือไม่หรือคุณ ควรดาวน์โหลดโปรแกรมเวอร์ชัน 64- หรือ 32 บิต และหากคุณสนใจที่จะติดตามมันเป็นอย่างยิ่งเรายังมีวิธีแสดงหมายเลขบิวด์ของคุณบนเดสก์ท็อปของคุณ สนุก!