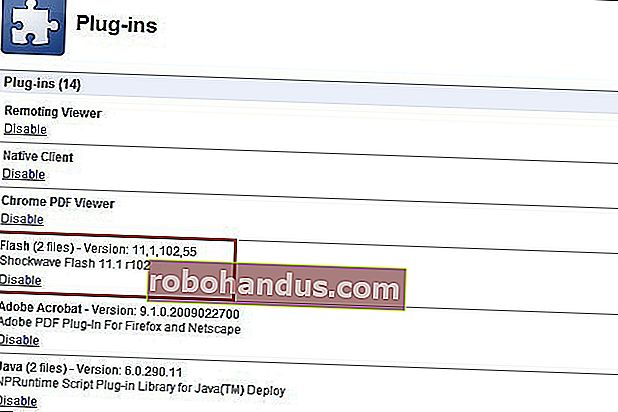วิธีแก้ไขปัญหาแฟลช Shockwave ใน Google Chrome

หากสำเนา Google Chrome ของคุณเกิดความเกลียดชัง Shockwave Flash อย่างกะทันหันและอธิบายไม่ได้เราพร้อมให้ความช่วยเหลือ อ่านต่อในขณะที่เราแสดงวิธีทำให้ Chrome เชื่องและทำให้ Chrome เล่นได้ดีกับ Flash
ที่เกี่ยวข้อง: วิธีแก้ปัญหา Google Chrome Crashes
มากกว่าเบราว์เซอร์อื่น ๆ Google Chrome มีความอ่อนไหวเป็นพิเศษต่อสถานการณ์ที่เฉพาะเจาะจง แต่ไม่ใช่เรื่องแปลกที่จะไม่อยู่ร่วมกับ Adobe Flash อย่างสงบสุขบ่อยครั้งการทำงานช้าลงและข้อขัดข้องที่น่ารำคาญเป็นผล บทช่วยสอนต่อไปนี้จะช่วยให้ Chrome กลับสู่สภาพเดิมได้อย่างรวดเร็ว
สาเหตุของปัญหาคืออะไร?

เหตุผลที่เราพูดถึง Chrome ไม่ใช่ Firefox เป็นเพราะวิธีที่ Chrome จัดการกับเนื้อหา Flash ในขณะที่เบราว์เซอร์อื่น ๆ เรียกร้องให้ติดตั้ง Flash ของระบบโฮสต์ Chrome มีการติดตั้ง Flash ภายใน เมื่อทุกอย่างเป็นไปอย่างราบรื่นนี่ก็ไม่ใช่ปัญหาการติดตั้ง Flash ภายในจะได้รับการอัปเดตด้วย Chrome ใหม่ทุกรุ่น
น่าเสียดายที่สิ่งต่างๆสามารถพังทลายได้อย่างง่ายดายหาก Chrome สับสนและพยายามใช้ทั้งการติดตั้ง Flash และการติดตั้ง Flash ภายใน Chrome ผลที่ตามมาคือความล่าช้าของเบราว์เซอร์ที่ร้ายแรงการล็อกชั่วคราวและจากนั้นความผิดพลาดของอินสแตนซ์ Flash ที่ใช้งานอยู่ทั้งหมด คุณไม่ทราบว่ามีเว็บไซต์จำนวนเท่าใดที่ใช้ Flash จนกว่าทุกแท็บจะล็อกพร้อมคำเตือนข้อขัดข้อง - "ปลั๊กอินต่อไปนี้ขัดข้อง: Shockwave Flash"
ฉันจะรู้ได้อย่างไรว่าการติดตั้งแฟลชที่ขัดแย้งกันทำให้เกิดข้อขัดข้อง 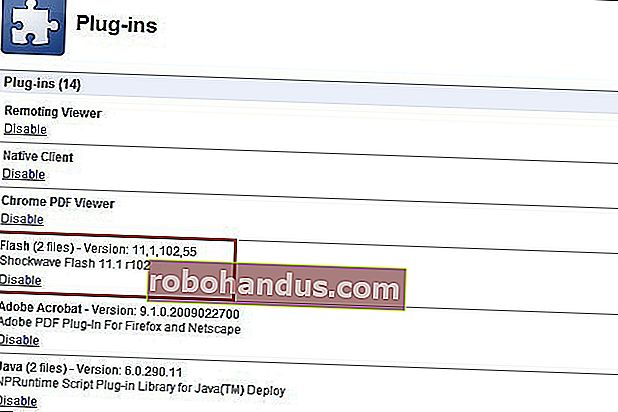
ก่อนอื่นแม้จะมีคำเตือนเกี่ยวกับ Shockwave แต่คำเตือนที่แท้จริงไม่เกี่ยวข้องกับ Adobe Shockwave ซึ่งเป็นระบบโปรแกรม / มัลติมีเดียแยกจาก Adobe Flash ประการที่สองแม้ว่าบางครั้งของ Flash ที่หลุดออกมาใน Chrome อาจไม่ได้มาจากข้อขัดแย้งในการติดตั้ง Flash แต่เราพบว่านี่เป็นสาเหตุที่พบบ่อยที่สุดที่ผู้ใช้ประสบปัญหาเกี่ยวกับ Flash
คุณจะทราบได้อย่างไรว่าความขัดแย้งของ Flash เป็นสาเหตุของปัญหาของคุณหรือไม่? เรียกใช้ Chrome ในแถบที่อยู่ให้พิมพ์about: pluginsในแถบที่อยู่ หลังจากคุณกด Enter คุณจะได้รับการต้อนรับด้วยรายการปลั๊กอินทั้งหมดที่ติดตั้งใน Chrome (ซึ่งแตกต่างจากส่วนขยายที่ผู้ใช้ติดตั้ง) ดูรายการปลั๊กอินสำหรับรายการFlash หากรายการดูเหมือนFlash (2 ไฟล์)มีโอกาสที่ดีมากที่สาเหตุของการขัดข้องที่เกี่ยวข้องกับ Flash ของคุณคือความขัดแย้งระหว่างทั้งสอง
ที่มุมขวาบนของหน้าต่างเบราว์เซอร์ที่มีความสลับขนาดเล็กที่มีป้ายกำกับ[+] รายละเอียด คลิกที่ปุ่มสลับเพื่อขยายรายการสำหรับปลั๊กอินทั้งหมด ย้อนกลับไปยังรายการสำหรับแฟลช

คุณควรเห็นบางอย่างเช่นภาพหน้าจอด้านบน: สองรายการสำหรับ Flash รายการหนึ่งสำหรับการติดตั้ง Chrome ภายใน (เน้นด้วยสีแดงที่นี่) และอีกรายการหนึ่งสำหรับการติดตั้งระบบปฏิบัติการโฮสต์ (ดูด้านล่างรายการที่ไฮไลต์)
คุณต้องคลิกที่ลิงค์ปิดการใช้งานสำหรับการติดตั้ง Flash ภายในของ Chrome (ตรวจสอบให้แน่ใจว่าคุณได้ปิดการใช้งานที่อยู่ในโฟลเดอร์ AppData ของ Chrome ไม่ใช่การติดตั้งแฟลชแยกต่างหาก) เมื่อคุณทำรายการสำหรับการติดตั้งภายในควรมีลักษณะดังนี้:

ไปข้างหน้าและปิดแท็บจากนั้นปิด Google Chrome รีสตาร์ท Chrome และเรียกดูต่อตามปกติ - ไปที่หน้าทดสอบของ Adobe เพื่อให้แน่ใจว่าทุกอย่างดูดี:

อย่าลืมว่าคุณจะไม่ได้รับการอัปเดตอัตโนมัติในการอัปเกรด Chrome แต่ละครั้งอีกต่อไป ตรวจสอบการอัปเดตที่หน้าดาวน์โหลด Flash ของ Adobe และ / หรือเปิดการตรวจสอบการอัปเดตในการติดตั้ง Adobe Flash ในเครื่องของคุณ
ตรวจสอบซอฟต์แวร์ที่ขัดแย้งกัน
ซอฟต์แวร์บางอย่างในคอมพิวเตอร์ของคุณอาจขัดแย้งกับ Google Chrome และทำให้เกิดปัญหา ซึ่งรวมถึงมัลแวร์และซอฟต์แวร์ที่เกี่ยวข้องกับเครือข่ายที่รบกวน Google Chrome
Google Chrome มีหน้าที่ซ่อนไว้ซึ่งจะแจ้งให้คุณทราบว่าซอฟต์แวร์ใด ๆ ในระบบของคุณทราบว่าขัดแย้งกับ Google Chrome ในการเข้าถึงให้พิมพ์chrome: // ขัดแย้งในแถบที่อยู่ของ Chrome แล้วกด Enter

คุณยังสามารถตรวจสอบซอฟต์แวร์ที่ขัดข้องหน้า Google Chrome บนเว็บไซต์ของ Google เพื่อดูรายการซอฟต์แวร์ที่ทำให้ Chrome ขัดข้อง หน้านี้มีคำแนะนำในการแก้ไขข้อขัดแย้งกับซอฟต์แวร์ที่ขัดแย้งกัน
หากคุณมีซอฟต์แวร์ที่ขัดแย้งกันในระบบของคุณคุณควรอัปเดตเป็นเวอร์ชันล่าสุดปิดการใช้งานหรือถอนการติดตั้ง หากคุณไม่แน่ใจว่าซอฟต์แวร์ใดที่เกี่ยวข้องกับโมดูลให้ลองใช้ Google ชื่อของไลบรารี
เรียกใช้ Google Software Removal Tool
Google เพิ่งเปิดตัวเครื่องมือใหม่ที่จะช่วยคุณล้างเบราว์เซอร์ Chrome ของคุณจากสิ่งที่ขัดขวางการทำงานปกติ
สิ่งที่คุณต้องทำคือไปที่ www.google.com/chrome/srt/ แล้วคลิกปุ่มดาวน์โหลดทันที

เมื่อรีสตาร์ทระบบจะขอให้คุณรีเซ็ตเบราว์เซอร์ซึ่งจะมีประโยชน์มากในการป้องกันข้อขัดข้องและปัญหาอื่น ๆ
สแกนหามัลแวร์และสปายแวร์
ซึ่งแตกต่างจากซอฟต์แวร์ป้องกันไวรัสของคุณซึ่งโดยปกติจะอนุญาตให้สปายแวร์เข้ายึดคอมพิวเตอร์ของคุณอย่างมีความสุขโซลูชันป้องกันมัลแวร์จะค้นหาลบและบล็อกสปายแวร์ที่บุกรุกเบราว์เซอร์
สิ่งนี้ใช้กับปัญหา Flash อย่างไร เนื่องจากสปายแวร์จำนวนมากทำให้เบราว์เซอร์ของคุณไม่เสถียรซึ่งจะทำให้เกิดปัญหาอื่น ๆ
เราขอแนะนำให้สแกนด้วย Malwarebytes และใช้เพื่อลบปัญหาทั้งหมด ใช้งานได้ฟรีอย่างสมบูรณ์แม้ว่าจะมีเวอร์ชันที่ต้องชำระเงินพร้อมคุณสมบัติเพิ่มเติมเช่นการบล็อกสปายแวร์แบบเรียลไทม์

การใช้มันไม่ง่ายไปกว่านี้ - ดาวน์โหลดติดตั้งสแกนแล้วคลิกปุ่มใช้การดำเนินการเพื่อลบมัลแวร์ทั้งหมด เช่นเดียวกับการดูดฝุ่นภายในเบาะรองนอนของคุณคุณจะต้องตกตะลึงกับความไร้สาระที่คุณพบ
การแก้ไขอื่น ๆ
ที่เกี่ยวข้อง: วิธีแก้ปัญหา Google Chrome Crashes
หากเหตุผลใดก็ตามที่การปิดใช้งานแฟลชในตัวไม่สามารถช่วยได้เราขอแนะนำให้ลองใช้ชุดค่าผสมต่างๆ ลองปิดการติดตั้ง OS Flash แทนการติดตั้ง Flash ในตัวเช่น นอกจากนี้ลองไปที่เว็บไซต์ที่ใช้แฟลชในขณะที่โหมดไม่ระบุตัวตน (เมื่อคุณเข้าสู่โหมดไม่ระบุตัวตนระบบจะปิดส่วนขยายทั้งหมดของคุณซึ่งอาจก่อให้เกิดปัญหากับ Flash หรือไม่ก็ได้) ในที่สุดคุณก็สามารถติดตั้ง Chrome ใหม่ได้ (หาก Flash ทำงานได้ในทุกเบราว์เซอร์อื่น ๆ ยกเว้น Chrome นี่อาจเป็นทางเลือกเดียวที่คุณเหลืออยู่)
คุณสามารถสร้างโปรไฟล์ใหม่สำหรับเบราว์เซอร์หรือทำตามขั้นตอนอื่น ๆ ได้เช่นกัน อย่าลืมอ่านคำแนะนำในการแก้ไขปัญหา Google Chrome ขัดข้องสำหรับคำแนะนำเพิ่มเติม
มีเคล็ดลับหรือเคล็ดลับในการจัดการกับการติดตั้ง Flash ที่ยุ่งยากหรือนิสัยใจคอของเบราว์เซอร์อื่น ๆ หรือไม่? ปิดเสียงในความคิดเห็น