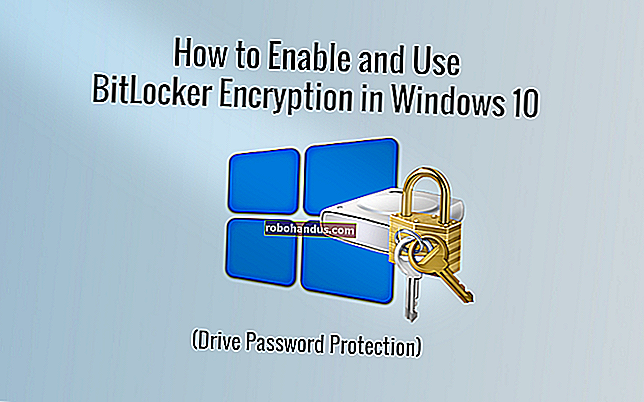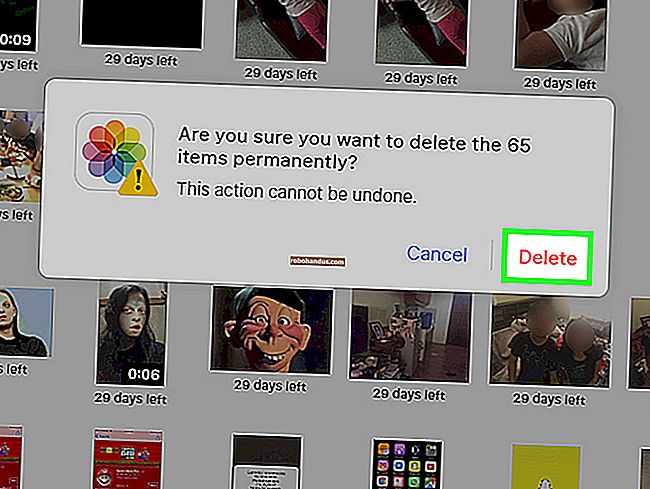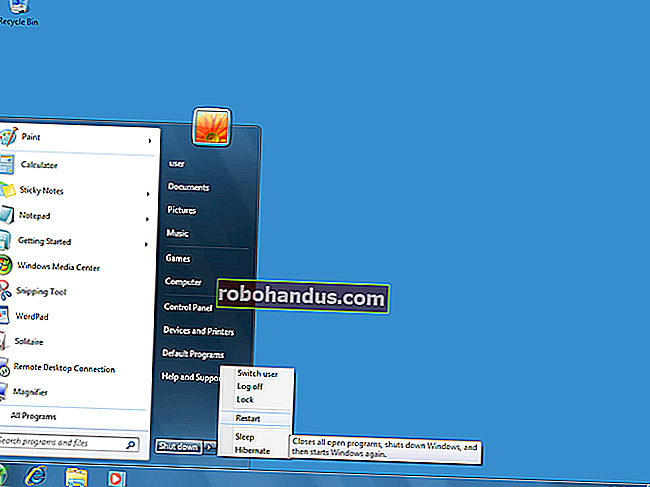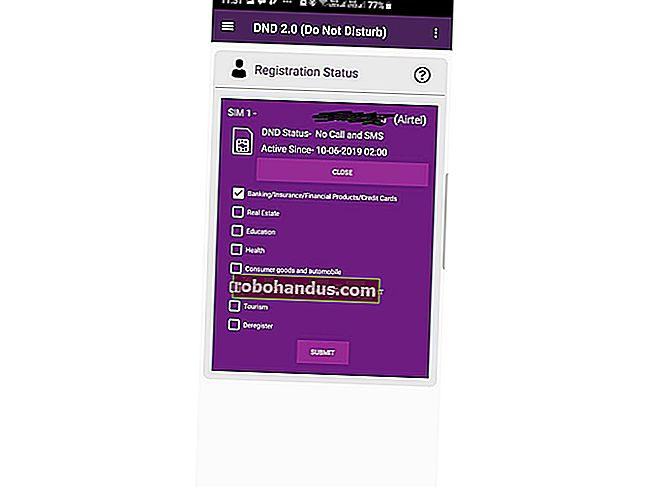วิธีปัดเศษค่าทศนิยมใน Excel

ถ้าคุณไม่ต้องการแสดงค่าทศนิยมใน Excel คุณสามารถทำให้ข้อมูลตัวเลขของคุณง่ายขึ้นโดยใช้ฟังก์ชัน ROUND Excel มีฟังก์ชันสามอย่าง: ROUND, ROUNDUP และ ROUNDDOWN ลองมาดูวิธีการทำงาน
การใช้ฟังก์ชัน ROUND ใน Excel แตกต่างจากการเปลี่ยนรูปแบบของตัวเลข เมื่อคุณเปลี่ยนวิธีการจัดรูปแบบตัวเลขคุณก็แค่เปลี่ยนรูปลักษณ์ของตัวเลขในสมุดงานของคุณ เมื่อคุณเปลี่ยนตัวเลขโดยใช้ฟังก์ชัน ROUND คุณจะเปลี่ยนรูปลักษณ์และวิธีการจัดเก็บตัวเลข
ฟังก์ชัน ROUND จะปัดเศษตัวเลขเป็นจำนวนตำแหน่งทศนิยมที่ระบุ จะปัดเศษตัวเลขลงหากตัวเลขในตำแหน่งทศนิยมถัดไปทางขวาอยู่ระหว่างศูนย์ถึงสี่และจะปัดเศษขึ้นหากตัวเลขนั้นเป็นห้าถึงเก้า และอย่างที่คุณคาดหวังฟังก์ชัน ROUNDUP จะปัดเศษขึ้นและฟังก์ชัน ROUNDDOWN จะปัดเศษลงเสมอ
ปัดเศษค่าทศนิยมโดยใช้ฟังก์ชัน ROUND
ฟังก์ชัน ROUND จะปัดเศษตัวเลขเป็นทศนิยมจำนวนหนึ่งที่คุณกำหนดค่า หากตัวเลขถัดไปทางขวาอยู่ระหว่างศูนย์ถึงสี่ตัวเลขนั้นจะปัดเศษลง ตัวอย่างเช่นหากคุณปัดเศษทศนิยมสองตำแหน่ง 8.532 จะกลายเป็น 8.53 หากตัวเลขถัดไปอยู่ระหว่างห้าถึงเก้าตัวเลขนั้นจะปัดเศษขึ้น ดังนั้น 8.538 จะกลายเป็น 8.54 ฟังก์ชัน ROUND สามารถปัดเศษตัวเลขไปทางขวาหรือซ้ายของจุดทศนิยม
คุณสามารถใช้รูปแบบกับเซลล์ว่างหรือกับเซลล์ที่มีตัวเลขอยู่แล้ว คุณยังสามารถใช้ ROUND เป็นส่วนหนึ่งของสูตรที่ซับซ้อนกว่านี้ได้หากต้องการ ตัวอย่างเช่นคุณสามารถสร้างสูตรที่เพิ่มสองคอลัมน์เข้าด้วยกันโดยใช้ฟังก์ชัน SUM จากนั้นจึงปัดเศษผลลัพธ์
สำหรับตัวอย่างนี้เรามีคอลัมน์ของตัวเลขชื่อ "ค่า" ซึ่งมีตัวเลขดิบของเรา เรากำลังสร้างคอลัมน์ที่สองชื่อ "ผลลัพธ์" ซึ่งเราจะใช้เพื่อปัดเศษตัวเลขในคอลัมน์ "ค่า" เป็นสามหลัก

เลือกเซลล์ที่คุณต้องการให้ผลลัพธ์ที่ปัดเศษไป

ไปที่เมนู“ สูตร” บน Ribbon หลัก

คลิกเมนูแบบเลื่อนลงสูตร "คณิตศาสตร์และทริกเกอร์"

ในเมนูแบบเลื่อนลง“ Math & Trig” ให้คลิกฟังก์ชัน“ ROUND”

หน้าต่างนี้จะปรากฏขึ้นในหน้าต่างอาร์กิวเมนต์ของฟังก์ชันพร้อมช่องที่คุณจะใช้สำหรับตั้งค่าฟังก์ชัน ROUND

ใช้ช่อง "ตัวเลข" สำหรับตัวเลขที่คุณต้องการปัดเศษ คุณสามารถใช้พิมพ์ตัวเลขตรงในช่องนี้เพื่อปัดเศษได้ แต่บ่อยครั้งที่คุณจะต้องโทรหาหมายเลขจากเซลล์ที่มีอยู่ในแผ่นงาน ที่นี่เราใช้ B6 เพื่อระบุเซลล์บนสุดในคอลัมน์ "ค่า" ของเรา

ใช้ช่อง“ Num_Digits” เพื่อระบุจำนวนตัวเลขที่เป็นผลลัพธ์ควรมี คุณมีทางเลือกที่นี่:
- จำนวนเต็มบวก:ใช้จำนวนเต็มบวก (เช่น 1, 2 เป็นต้น) เพื่อระบุจำนวนหลักหลัง ตำแหน่งทศนิยมที่คุณต้องการปัดเศษ ตัวอย่างเช่นการป้อน“ 3” จะปัดเศษเป็นสามตำแหน่งหลังจุดทศนิยม
- ศูนย์:ป้อน“ 0” เพื่อปัดเศษเป็นจำนวนเต็มที่ใกล้ที่สุด
- จำนวนเต็มลบ:ใช้จำนวนเต็มลบ (เช่น -1, -2 เป็นต้น) เพื่อปัดไปทางซ้ายของตำแหน่งทศนิยม ตัวอย่างเช่นถ้าคุณปัดเศษตัวเลข 328.25 และป้อน“ -1” ที่นี่มันจะปัดเศษคุณเป็น 330
ในตัวอย่างของเราเรากำลังป้อน“ 3” เพื่อที่จะปัดเศษผลลัพธ์เป็นสามตำแหน่งหลังจุดทศนิยม

เมื่อคุณทำเสร็จแล้วให้คลิกปุ่ม "ตกลง"

อย่างที่คุณเห็นตอนนี้ตัวเลขของเราถูกปัดเศษในคอลัมน์ผลลัพธ์

คุณสามารถใช้สูตรนี้กับตัวเลขที่เหลือในชุดของคุณได้อย่างง่ายดายโดยคลิกที่มุมล่างขวาของเซลล์ก่อน

จากนั้นลากเพื่อเลือกส่วนที่เหลือของแถวที่คุณต้องการปัดเศษ

ตอนนี้ค่าทั้งหมดของคุณจะถูกปัดเศษโดยใช้คุณสมบัติเดียวกับที่คุณเลือก คุณยังสามารถคัดลอกเซลล์ที่คุณใช้การปัดเศษแล้ววางลงในเซลล์อื่นเพื่อคัดลอกสูตรที่นั่น

คุณสามารถทำทั้งหมดนี้ได้โดยใช้แถบฟังก์ชันของ Excel หากคุณต้องการ
เลือกคอลัมน์ที่คุณต้องการให้ตัวเลขที่ปัดเศษไป

คลิกแถบฟังก์ชันเพื่อเปิดใช้งาน

พิมพ์สูตรของคุณโดยใช้ไวยากรณ์:
= ROUND (ตัวเลข num_digits)
โดยที่“ number” คือเซลล์ที่คุณต้องการปัดเศษและ“ num_digits” จะระบุจำนวนหลักที่คุณต้องการปัดเศษ
ตัวอย่างเช่นต่อไปนี้เป็นวิธีที่เราพิมพ์สูตรการปัดเศษเดิมที่เราใช้ก่อนหน้านี้โดยใช้กล่องโต้ตอบ

กด Enter (หรือ Return) หลังจากพิมพ์สูตรของคุณและตอนนี้หมายเลขของคุณจะถูกปัดเศษ

ปัดตัวเลขขึ้นหรือลงโดยใช้ฟังก์ชัน ROUNDUP หรือ ROUNDDOWN
บางครั้งคุณอาจต้องการให้ตัวเลขของคุณเพียงแค่ปัดเศษตัวเลขขึ้นหรือลงแทนที่จะให้ตัวเลขถัดไปเป็นตัวตัดสินให้คุณ นั่นคือสิ่งที่ฟังก์ชัน ROUNDUP และ ROUNDDOWN มีไว้สำหรับและการใช้งานนั้นค่อนข้างเหมือนกับการใช้ฟังก์ชัน ROUND
คลิกเซลล์ที่คุณต้องการให้ผลลัพธ์ที่ปัดเศษไป

ไปที่ Formulas> Math & Trig จากนั้นเลือกฟังก์ชัน“ ROUNDUP” หรือ“ ROUNDDOWN” จากเมนูแบบเลื่อนลง

ป้อนหมายเลข (หรือเซลล์) ที่คุณต้องการปัดเศษในช่อง "ตัวเลข" ป้อนจำนวนหลักที่คุณต้องการปัดในฟิลด์“ Num_digits” และใช้กฎเดียวกันกับฟังก์ชัน ROUND จำนวนเต็มบวกจะปัดเศษไปทางขวาของจุดทศนิยมศูนย์จะปัดเศษเป็นจำนวนเต็มที่ใกล้ที่สุดและจำนวนเต็มลบจะปัดไปทางซ้ายของจุดทศนิยม
คลิก "ตกลง" เมื่อคุณตั้งค่าสิ่งต่างๆได้แล้ว

และเช่นเดียวกับฟังก์ชัน ROUND คุณยังสามารถตั้งค่าฟังก์ชัน ROUNDUP และ ROUNDDOWN ได้โดยพิมพ์ลงในแถบฟังก์ชันและคุณสามารถใช้เป็นส่วนหนึ่งของสูตรที่ใหญ่กว่าได้