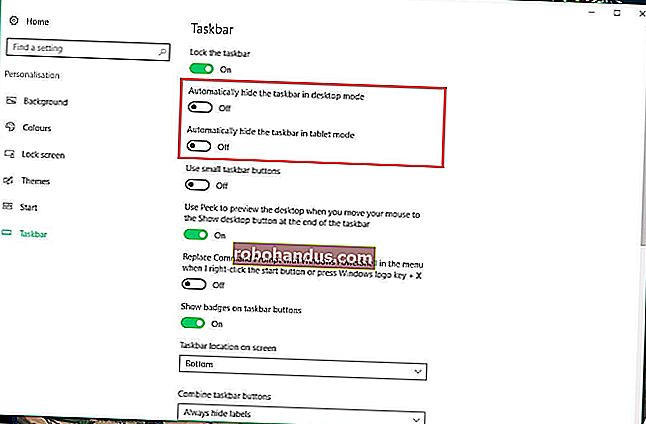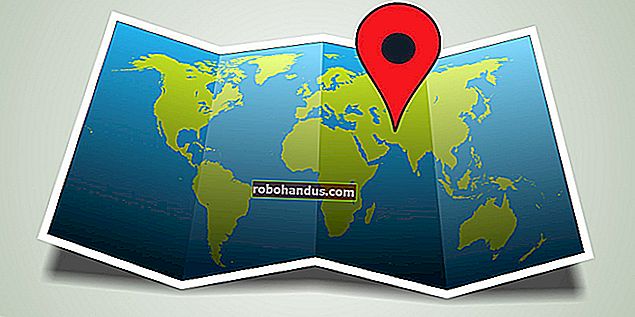วิธีซ่อนแถบงานบน Windows 10

แถบงานของ Windows เหมาะอย่างยิ่งสำหรับการเข้าถึงแอปพลิเคชันที่ใช้บ่อยบนคอมพิวเตอร์ของคุณอย่างรวดเร็ว อย่างไรก็ตามผู้ใช้บางรายต้องการซ่อนเพื่อประหยัดพื้นที่หน้าจอ วิธีซ่อนแถบงานใน Windows 10 มีดังนี้
ซ่อนแถบงานโดยอัตโนมัติในการตั้งค่า
หากต้องการซ่อนแถบงานของคุณโดยอัตโนมัติให้คลิกขวาที่ใดก็ได้บนเดสก์ท็อปพีซีของคุณแล้วเลือก“ ปรับแต่ง” จากเมนูป๊อปอัป

หน้าต่าง“ การตั้งค่า” จะปรากฏขึ้น ในบานหน้าต่างด้านซ้ายเลือก "แถบงาน"

หรือคุณสามารถคลิกขวาที่แถบงานเองจากนั้นเลือก“ การตั้งค่าแถบงาน” จากเมนู

ไม่ว่าคุณจะเลือกวิธีใดตอนนี้คุณจะอยู่ในเมนูการตั้งค่าแถบงาน จากที่นี่ให้สลับแถบเลื่อนเป็น“ เปิด” ภายใต้“ ซ่อนแถบงานโดยอัตโนมัติในโหมดเดสก์ท็อป” หากพีซีของคุณสามารถเปลี่ยนไปใช้โหมดแท็บเล็ตได้คุณสามารถซ่อนแถบงานได้โดยการสลับตัวเลือกนั้นเป็น“ เปิด” เช่นกัน

แถบงานของคุณจะซ่อนโดยอัตโนมัติ ซึ่งหมายความว่าหากคุณไม่ได้รับการแจ้งเตือนจากแอปในแถบงานหรือคุณวางเมาส์เหนือตำแหน่งที่ควรจะเป็นแถบงานก็จะไม่ปรากฏขึ้น
ที่เกี่ยวข้อง: วิธีแก้ไขแถบงานของ Windows เมื่อปฏิเสธที่จะซ่อนอัตโนมัติอย่างถูกต้อง
คุณสามารถยกเลิกการตั้งค่าเหล่านี้ได้โดยการสลับแถบเลื่อนกลับไปที่ตำแหน่ง "ปิด"
ซ่อนแถบงานโดยอัตโนมัติโดยใช้พรอมต์คำสั่ง
หากคุณรู้สึกว่าเป็นแฮ็กเกอร์คุณสามารถสลับตัวเลือกซ่อนอัตโนมัติระหว่างเปิดและปิดได้โดยเรียกใช้คำสั่งโดยใช้พรอมต์คำสั่ง
ที่เกี่ยวข้อง: 34 แป้นพิมพ์ลัดที่มีประโยชน์สำหรับพรอมต์คำสั่งของ Windows
ขั้นแรกให้เปิด Command Prompt โดยพิมพ์“ cmd” ในแถบ Windows Search จากนั้นเลือกแอป“ Command Prompt” จากผลการค้นหา

ในพรอมต์คำสั่งเรียกใช้คำสั่งนี้เพื่อสลับแถบงานซ่อนตัวเลือกโดยอัตโนมัติเพื่อเปิด:
powershell -command "& {$ p = 'HKCU: SOFTWARE \ Microsoft \ Windows \ CurrentVersion \ Explorer \ StuckRects3'; $ v = (Get-ItemProperty -Path $ p) การตั้งค่า; $ v [8] = 3; & Set- ItemProperty -Path $ p -Name Settings -Value $ v; & Stop-Process -f -ProcessName explorer} "
และหากต้องการสลับตัวเลือกซ่อนแถบงานอัตโนมัติเป็นปิดให้รันคำสั่งนี้:
powershell -command "& {$ p = 'HKCU: SOFTWARE \ Microsoft \ Windows \ CurrentVersion \ Explorer \ StuckRects3'; $ v = (Get-ItemProperty -Path $ p) การตั้งค่า; $ v [8] = 2; & Set- ItemProperty -Path $ p -Name Settings -Value $ v; & Stop-Process -f -ProcessName explorer} "