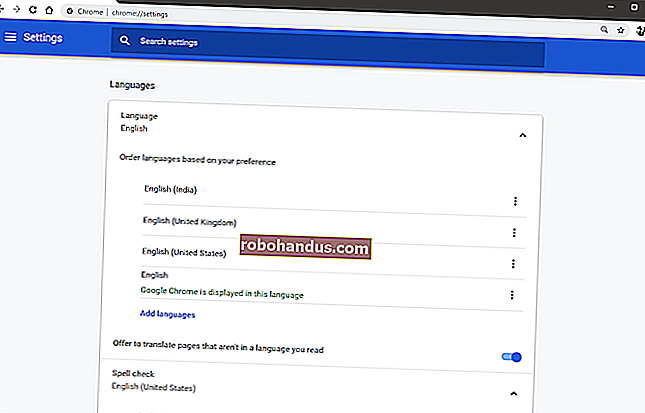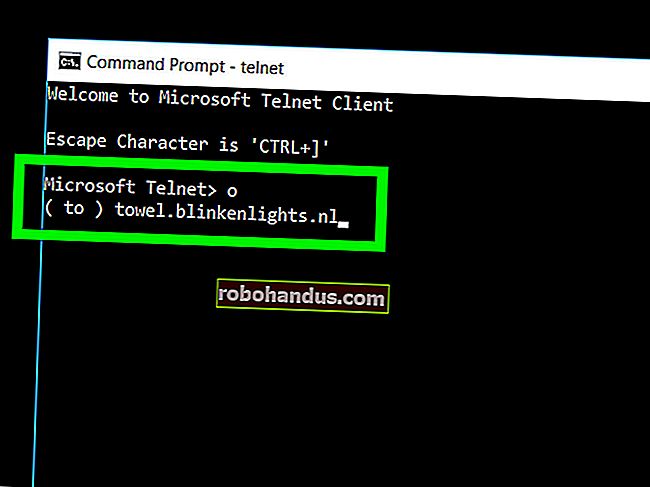วิธีเชื่อมต่อคอนโทรลเลอร์ Xbox 360 แบบไร้สายเข้ากับคอมพิวเตอร์ของคุณ

คอนโทรลเลอร์ Xbox 360 แบบมีสายเป็น USB ดังนั้นการใช้งานสำหรับการเล่นเกมบนพีซีจึงทำได้ง่าย แต่สิ่งต่าง ๆ จะซับซ้อนขึ้นเล็กน้อยหากคุณมีคอนโทรลเลอร์แบบไร้สาย มาดูกันว่าคุณจะเพลิดเพลินกับการเล่นเกมไร้สายบนพีซีของคุณได้อย่างไรในขณะที่ลดอาการปวดหัว
เส้นทางสามแฉกสู่อิสรภาพไร้สาย
เมื่อพูดถึง Xbox 360 ไร้สายบน Windows คุณมีสามทางเลือก: วิธีที่แพงและง่ายวิธีที่ถูกและค่อนข้างน่าผิดหวังและตลาดกลางสีเทา ตัวอย่างเช่นหากคุณนั่งอยู่ที่โต๊ะคอมพิวเตอร์และไม่ได้อยู่ตรงข้ามห้องนั่งเล่นคุณอาจแค่อยากจะข้ามความยุ่งยากไปเลยเพียงซื้อคอนโทรลเลอร์ Xbox 360 แบบมีสายอย่างเป็นทางการในราคา 27 เหรียญสหรัฐแล้วใช้งานได้เลย คอนโทรลเลอร์แบบใช้สายเป็นแบบพลักแอนด์เพลย์ที่แท้จริงโดยไม่ต้องยุ่งยาก แต่ถ้าคุณต้องเล่นแบบไร้สายบนพีซีอย่างแน่นอนคุณจะต้องซื้ออะแดปเตอร์ USB เป็นไร้สาย
ถูกต้องคุณไม่สามารถเชื่อมต่อคอนโทรลเลอร์ Xbox 360 แบบไร้สายกับพีซีของคุณโดยใช้บลูทู ธ หรืออะไรทำนองนั้นได้ คอนโทรลเลอร์ Xbox 360 ใช้วิธีการสื่อสาร 2.4Ghz ที่เหมาะสมซึ่งต้องใช้อะแดปเตอร์ USB เฉพาะที่สร้างขึ้นสำหรับคอนโทรลเลอร์ Xbox 360 - ไม่อนุญาตให้ใช้วัสดุทดแทน
ที่เกี่ยวข้อง: วิธีใช้คอนโทรลเลอร์ Xbox 360 บนพีซี Windows ของคุณ
นี่คือจุดที่กระบวนการตัดสินใจมีความซับซ้อนเล็กน้อย Microsoft ไม่ได้ขายอะแดปเตอร์ด้วยตัวเอง พวกเขาขายเป็นชุดพร้อมกับคอนโทรลเลอร์ไร้สาย แต่ถ้าคุณมีคอนโทรลเลอร์ไร้สายอยู่แล้วคุณอาจไม่ต้องการซื้อตัวอื่นเพื่อซื้ออะแดปเตอร์
หากคุณต้องการซื้ออะแดปเตอร์แยกต่างหากคุณสามารถทำได้ แต่คุณจะซื้อผลิตภัณฑ์แบบน็อคออฟของจีนหรืออะแดปเตอร์อย่างเป็นทางการที่ถูกแยกออกจากชุดโดยบุคคลที่สาม การเลือกจากตัวเลือกที่เป็นไปได้เหล่านี้ถือเป็นขั้นตอนที่สำคัญที่สุดในโครงการ
Bundle อย่างเป็นทางการ: แพง แต่ไม่ปวดหัว

หากคุณไม่คิดที่จะจ่ายเบี้ยประกันภัย (และอาจซื้อคอนโทรลเลอร์เพิ่มเติมที่คุณไม่ต้องการ) วิธีการที่ไม่ยุ่งยากและรับประกันการใช้งานที่สุดคือการซื้อคอนโทรลเลอร์ไร้สาย Xbox 360 อย่างเป็นทางการสำหรับชุด Windows แม้ Xbox 360 จะยาวไปหน่อย แต่คุณยังสามารถพบชุดคอนโทรลเลอร์ Xbox 360“ สำหรับ Windows” อย่างเป็นทางการได้ทั้งบนชั้นวางที่ร้านค้าปลีกเครื่องใช้ไฟฟ้าหลายแห่งทางออนไลน์และจาก Microsoft โดยตรง และเดี๋ยวก่อนหากคุณต้องการเพียงตัวรับสัญญาณ USB คุณสามารถขายคอนโทรลเลอร์บน Craigslist และพยายามรับเงินคืนได้
ที่เกี่ยวข้อง: ฉันถูกหลอกลวงโดยผู้ปลอมแปลงใน Amazon นี่คือวิธีที่คุณสามารถหลีกเลี่ยงพวกเขาได้
MSRP ของบันเดิลอย่างเป็นทางการ $ 59.95 และโดยปกติคุณจะพบราคาใกล้เคียงกับราคานั้นในสถานที่ต่างๆเช่น Best Buy หากคุณสามารถหาซื้อได้จากร้านค้าปลีกที่มีชื่อเสียงก็ควรข้ามไป หากคุณต้องซื้อสินค้าใน Amazon ตรวจสอบให้แน่ใจว่าคุณซื้อผลิตภัณฑ์ที่ระบุว่า“ ดำเนินการโดย Amazon” และพร้อมที่จะส่งคืนหากพบว่าผลิตภัณฑ์นั้นไม่ใช่รุ่นที่เป็นทางการ (โปรดจำไว้ว่า“ ดำเนินการโดย Amazon ไม่รับประกันสินค้าของแท้)
โคลนหลังการขายที่น่าสงสัย: ราคาถูกและทำได้ แต่ปวดหัว

อยู่ฝั่งตรงข้ามของสิ่งที่คุณจะพบกองอยู่กับ กองรับ USB ชุ่ยแยกจำหน่ายทั่ว Amazon, eBay, และอื่น ๆ ที่ตลาดออนไลน์ขนาดใหญ่ โดยทั่วไปคุณจะพบว่ามีราคาตั้งแต่ 7-15 เหรียญและเป็นโคลนที่ไม่มีที่ติซึ่งแยกไม่ออกจากดองเกิลอะแดปเตอร์อย่างเป็นทางการหรือเป็นสิ่งที่น่ากลัวที่จะทำให้คุณปวดหัวในการตั้งค่า
Microsoft Xbox 360 อย่างเป็นทางการที่เห็นด้านบนซ้ายมีตราสินค้าเสมอว่า“ Microsoft” ที่ด้านหน้าและมีข้อความว่า“ Microsoft Xbox 360 Wireless Receiver for Windows” ที่ด้านหลัง เครื่องเคาะมักจะมีตรา“ X360” ตามที่เห็นด้านบนขวาและมักจะพูดว่า“ PC Wireless Gaming Receiver” หรือรูปแบบที่ด้านหลัง สังเกตการละเว้นโดยมีจุดประสงค์ของสำเนาหรือชื่อเครื่องหมายการค้าเช่น“ Microsoft”,“ Xbox 360” หรือ“ Windows”
โดยทั่วไปเราไม่แนะนำให้ซื้อสิ่งเหล่านี้ แต่ถ้าคุณมีอยู่แล้วเรามีให้คุณเลื่อนลงด้านล่างเพื่อดูคำแนะนำโดยละเอียดเกี่ยวกับการเริ่มต้นใช้งานแม้ว่า Windows จะไม่ต้องการให้ดี
เด็กกำพร้าอย่างเป็นทางการ: เดิมพัน (เกือบ) แน่นอนตราบเท่าที่คุณสามารถหาได้

ระหว่างค่าใช้จ่ายในการซื้อชุดคอนโทรลเลอร์ Xbox 360 Windows อย่างเป็นทางการและ eBay ราคาถูกพิเศษ $ 7 คุณจะพบกับตลาดสีเทาประเภทหนึ่งที่มีความสุขหากคุณต้องการเล่นการพนันเล็กน้อย หากคุณดูใน Amazon และ eBay คุณจะพบดองเกิลพีซี Xbox 360 แบรนด์ Microsoft อย่างเป็นทางการหลายร้อยรายการที่แยกออกจากเพื่อนร่วมคอนโทรลเลอร์
ทางออกที่ดีที่สุดของคุณคือมองหารายชื่อที่ไม่ได้มีแค่ดองเกิล (พร้อมด้วยเครื่องหมายและแท็กที่เหมาะสมตามที่เราเห็นด้านบน) แต่ยังรวมถึงซีดีไดรเวอร์และหนังสือเล่มเล็ก แม้ว่าคุณจะไม่จำเป็นต้องใช้สิ่งเหล่านี้ในการใช้คอนโทรลเลอร์ (Windows จะดาวน์โหลดไดรเวอร์โดยอัตโนมัติ) โดยทั่วไปเป็นตัวบ่งชี้ที่ดีว่ารายชื่อนั้นถูกต้องตามกฎหมาย บริษัท ต่างๆไม่สามารถทำกำไรได้อย่างแท้จริง (หรืออย่างถูกต้องตามกฎหมาย) สำหรับความยุ่งยากในการสร้างเอกสารสนับสนุนของ Microsoft ปลอม
เพียงจำไว้ว่า Microsoft ไม่ได้ขายแยกต่างหากอย่างเป็นทางการดังนั้นหากคุณซื้อแยกต่างหากคุณกำลังเสี่ยงโชคเล็กน้อย แม้ว่าเราจะแนะนำให้คุณศึกษาแต่ละรายชื่ออย่างละเอียดอ่านบทวิจารณ์และตรวจสอบให้แน่ใจว่ามีนโยบายการคืนสินค้าที่ดีสำหรับร้านค้าปลีกออนไลน์ที่คุณใช้อยู่ แต่เราสามารถพูดได้ว่าเราโชคดีมากที่ซื้ออะแดปเตอร์อย่างเป็นทางการเหล่านี้ในราคา $ 15 ต่อชิ้นจาก Amazon (ดำเนินการโดย RushHourWholesalers โดยเฉพาะ) สินค้าทุกชิ้นที่เราสั่งซื้อมาพร้อมกับแผ่นดิสก์ไดรเวอร์เอกสารและมีความเหมือนกันในแง่ของการสร้างแบรนด์โครงสร้างและการติดฉลากที่พบในชุดรวมอย่างเป็นทางการ
วิธีการติดตั้ง Microsoft Adapter อย่างเป็นทางการ
หากคุณซื้อชุดรวมอย่างเป็นทางการจับมืออะแดปเตอร์อย่างเป็นทางการหรือเพิ่งซื้ออะแดปเตอร์แบบเคาะที่มีคุณภาพดีเป็นพิเศษขั้นตอนการติดตั้งนั้นง่ายมาก
ใน Windows 8 ขึ้นไปคุณสามารถเสียบอะแดปเตอร์เข้ากับพีซีของคุณได้ทันที ไม่กี่วินาทีต่อมาระบบจะตรวจพบโดยอัตโนมัติและ Windows จะติดตั้งไดรเวอร์ คุณสามารถยืนยันได้โดยเปิดตัวจัดการอุปกรณ์ Windows กดปุ่มเริ่มแล้วพิมพ์“ ตัวจัดการอุปกรณ์” เพื่อเข้าถึง ดูที่ด้านล่างของรายการฮาร์ดแวร์สำหรับรายการอะแดปเตอร์ Xbox:

ใน Windows 7 และรุ่นก่อนหน้าคุณจะได้รับแจ้งจากวิซาร์ด“ เพิ่มฮาร์ดแวร์” เพื่อเพิ่มอะแดปเตอร์ USB คุณสามารถเลือก“ ติดตั้งซอฟต์แวร์โดยอัตโนมัติ” และหาก Windows เวอร์ชันของคุณมีไดรเวอร์กระบวนการจะดำเนินการต่อโดยอัตโนมัติ หากคุณยังไม่มีไดรเวอร์ในพีซีของคุณคุณสามารถใช้ดิสก์ไดรเวอร์ที่ให้มาหรือดาวน์โหลดไดรเวอร์ที่เหมาะสมจากเว็บไซต์ทางการที่นี่
เมื่อติดตั้งอะแดปเตอร์แล้ว (และคุณได้ยืนยันว่ามีอยู่ในรายการ Device Manger) คุณสามารถข้ามไปที่หัวข้อ“ การจับคู่คอนโทรลเลอร์ของคุณกับพีซีของคุณ”
วิธีการติดตั้ง Knockoff Adapter
หากคุณติดอยู่กับหนึ่งในน็อคออฟที่มีคุณภาพต่ำกว่าเราขอโทษ - เมื่อเปรียบเทียบแล้วมันเป็นความเจ็บปวดอย่างมาก โชคดีสำหรับคุณไม่ใช่เรื่องยากที่จะทำให้พวกเขาเริ่มทำงานได้ตราบเท่าที่คุณรู้วิธีที่ไม่ใช้งานง่ายอย่างสมบูรณ์ในการทำ
ขั้นแรกเสียบอุปกรณ์ของคุณเข้ากับคอมพิวเตอร์ เราแนะนำให้เสียบเข้ากับพอร์ตที่ด้านหลังโดยตรง หากคุณต้องเสียบเข้ากับฮับ USB ตรวจสอบให้แน่ใจว่าเป็นฮับที่มีไฟ เราขอแนะนำให้เลือกพอร์ตที่คุณจะสามารถปล่อยให้อุปกรณ์เชื่อมต่อได้อย่างถาวรไม่มากก็น้อย เมื่อใดก็ตามที่คุณถอดปลั๊กคุณจะต้องทำซ้ำขั้นตอนที่น่ารำคาญที่เรากำลังจะร่างดังนั้นคุณจะต้องเสียบปลั๊กทิ้งไว้ตลอดเวลาหากทำได้
ขอเน้นว่าจุดสุดท้ายอีกครั้งกับส่วนใหญ่ของอะแดปเตอร์หลังการขายที่เราได้เจอ ถ้าคุณถอดอะแดปเตอร์ที่คุณจะต้องทำซ้ำขั้นตอนการติดตั้งหลายขั้นตอนที่น่ารำคาญ จากประสบการณ์ของฉันการซื้ออะแดปเตอร์แท้อีกอันคุ้มค่าเพื่อหลีกเลี่ยงความยุ่งยากนี้
เมื่อเสียบอะแดปเตอร์แล้วให้ไปที่ Windows Device Manager กดปุ่มเริ่มแล้วพิมพ์ "ตัวจัดการอุปกรณ์" เพื่อเข้าถึง ดูภายใต้“ อุปกรณ์อื่น ๆ ” ในรายการอุปกรณ์ใต้รายการสำหรับคอมพิวเตอร์ของคุณ

เราทราบดีว่ามันค่อนข้างจะไม่เป็นระเบียบ แต่ถ้าคุณไม่มีอุปกรณ์ที่ไม่รู้จักหลายเครื่องในพีซีของคุณรายการ "อุปกรณ์ที่ไม่รู้จัก" เล็ก ๆ นั้นคืออะแดปเตอร์คอนโทรลเลอร์ Xbox 360 ที่หลุดออกมา คลิกขวาแล้วเลือก Properties

เลือกแท็บ Driver ในกล่อง Unknown device Properties จากนั้นคลิก Update Driver

เมื่อได้รับแจ้งให้เลือกว่าคุณต้องการให้ Windows ค้นหาโดยอัตโนมัติหรือให้คุณเรียกดูไดรเวอร์ในคอมพิวเตอร์ของคุณให้เลือก“ เรียกดูคอมพิวเตอร์ของฉันเพื่อหาซอฟต์แวร์ไดรเวอร์” ไม่ต้องกังวลคุณไม่จำเป็นต้องมีไดรเวอร์ใด ๆ เนื่องจากมีมาให้ใน Windows แล้ว (หากคุณพลาดโอกาสนี้คุณสามารถดาวน์โหลดไดรเวอร์ได้ที่นี่)

คุณจะได้รับตัวเลือกในการค้นหาไดรเวอร์ในตำแหน่งที่คุณระบุหรือคุณสามารถเลือกจากรายการไดรเวอร์อุปกรณ์ที่ติดตั้งไว้แล้ว เราต้องการอย่างหลังดังนั้นเลือก“ ให้ฉันเลือกจากรายการไดรเวอร์อุปกรณ์ในคอมพิวเตอร์ของฉัน”

เลื่อนลงในรายการจนกว่าคุณจะเห็น“ อุปกรณ์ต่อพ่วง Xbox 360” ดับเบิลคลิกที่มัน
หมายเหตุ: ภาพหน้าจอเหล่านี้มาจากขั้นตอนการตั้งค่าบน Windows 8 และ 10 ใน Windows 7 เป็นไปได้ว่าคุณอาจต้องดูภายใต้“ Microsoft Common Controller” แทน“ Xbox 360 Peripherals”

ในหน้าจอถัดไปเลือก“ Xbox 360 Wireless Receiver สำหรับ Windows เวอร์ชัน 6.3 xxxx” คลิกถัดไป เมื่อได้รับแจ้งจากคำเตือนการอัปเดตไดรเวอร์ให้คลิกใช่ ในความเป็นจริงแล้วลายเซ็นฮาร์ดแวร์ของการเคาะไม่ตรงกับลายเซ็นไดรเวอร์ แต่จะทำงานได้ดีเหมือนกัน

คุณจะได้รับการยืนยันว่าติดตั้งอุปกรณ์อย่างถูกต้อง

หากคุณได้รับข้อผิดพลาด“ Xbox 360 Controller สำหรับ Windows / อุปกรณ์นี้ไม่สามารถเริ่มทำงานได้ (รหัส 10)” จากนั้นคุณได้เลือกไดรเวอร์สำหรับคอนโทรลเลอร์โดยไม่ได้ตั้งใจ ไม่ใช่ ตัวรับสัญญาณ คุณจะต้องกลับไปที่ตัวจัดการอุปกรณ์ลบรายการที่ผิดพลาดและทำบทช่วยสอนซ้ำตั้งแต่เริ่มต้น
กลับไปที่ Device Manager เลื่อนลงไปด้านล่างและตรวจสอบอีกครั้งว่ามีรายการสำหรับเครื่องรับ Xbox แล้ว:

หากคุณเห็นรายการนั้นแสดงว่าคุณอยู่ในธุรกิจถึงเวลาเพิ่มคอนโทรลเลอร์ลงในพีซีของคุณแล้ว
วิธีจับคู่คอนโทรลเลอร์กับพีซีของคุณ
สิ่งเดียวที่ต้องทำ ณ จุดนี้คือซิงค์คอนโทรลเลอร์ของคุณกับตัวรับสัญญาณไร้สายตัวใหม่ หากคุณเป็นผู้ใช้ Xbox 360 ที่ย้ายตัวควบคุมเก่าบางส่วนหรือทั้งหมดไปยังพีซีของพวกเขากระบวนการนี้จะดูเหมือนคุ้นเคยมากเนื่องจากมีเพียงเส้นผมเท่านั้นที่แตกต่างจากกระบวนการจับคู่คอนโทรลเลอร์กับ Xbox 360 จริง
กดปุ่มบนตัวรับสัญญาณ (ไฟจะกะพริบ) จากนั้นให้กดปุ่มเชื่อมต่อบนคอนโทรลเลอร์ไร้สายของคุณทันที (อยู่ที่ด้านบนของตัวควบคุมเหนือก้อนแบตเตอรี่)

วงแหวนไฟสีเขียวบนคอนโทรลเลอร์ Xbox จะหมุนไปรอบ ๆ จากนั้นคอนโทรลเลอร์จะแสดงความหมายว่าคอนโทรลเลอร์ใดเป็นตัวควบคุมโดยการส่องสว่างบริเวณควอดแรนต์ที่เหมาะสม (ตัวรับสัญญาณไร้สายจะรองรับคอนโทรลเลอร์ได้สูงสุด 4 ตัวสำหรับเกมพีซีที่มีผู้เล่นหลายคนหายาก
ขั้นตอนสุดท้ายที่คุณอาจต้องการดำเนินการแม้ว่าจะไม่จำเป็นต้องให้คอนโทรลเลอร์ทำงาน แต่ก็คือการดาวน์โหลดซอฟต์แวร์ตัวควบคุม 360 สำหรับ Windows ซึ่งจะเพิ่มฟังก์ชันที่สะดวกมาก: คุณสามารถแตะโลโก้ Xbox บนคอนโทรลเลอร์ค้างไว้ได้ เพื่อรับการตรวจสอบสถานะแบตเตอรี่

นั่นคือทั้งหมดที่มีให้! อย่างไรก็ตามก่อนที่คุณจะรีบเล่นเราขอแนะนำอย่างยิ่งให้ทำการบุ๊กมาร์กการตัด Evernote การพิมพ์หรือการบันทึกบทช่วยสอนนี้หากคุณมีดองเกิลหลังการขาย ดังที่เราได้กล่าวไว้ในตอนต้นหากคุณถอดปลั๊กเครื่องรับคุณต้องกลับไปที่ Device Manager และติดตั้งไดรเวอร์อีกครั้ง