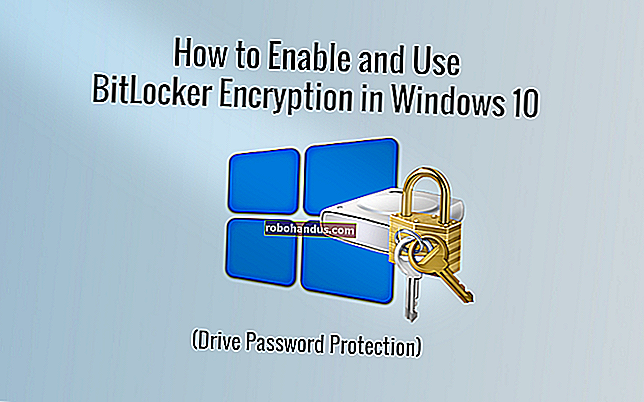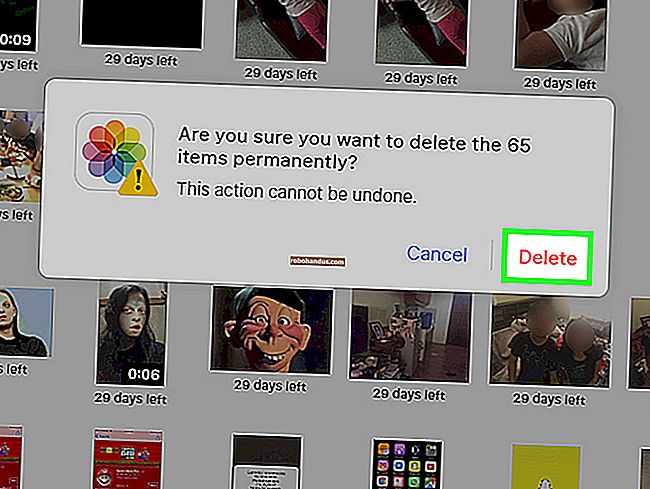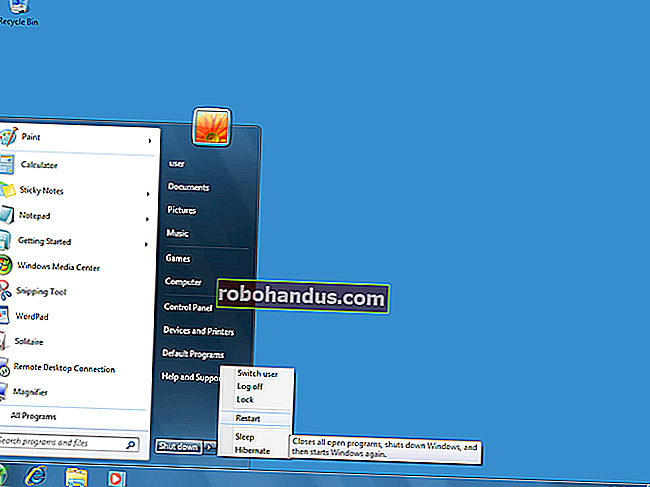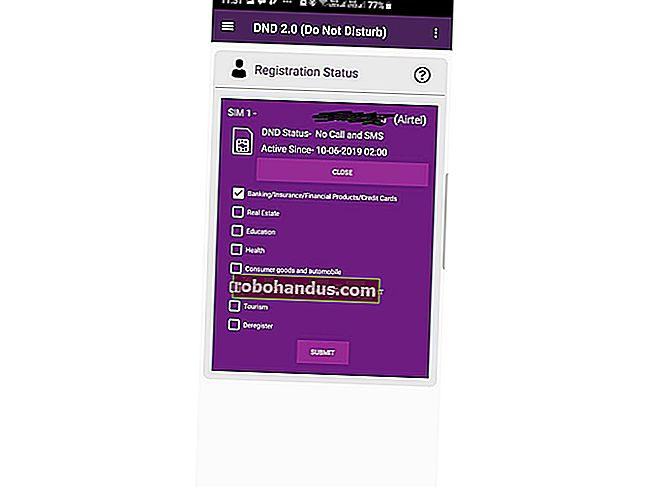วิธีทำให้โปรแกรมเก่าทำงานบน Windows 10

แอพ Windows รุ่นเก่าส่วนใหญ่ของคุณควรใช้งานได้บน Windows 10 เท่านั้นหากพวกเขาทำงานบน Windows 7 พวกเขาเกือบจะทำงานบน Windows 10 แอปพลิเคชันพีซีรุ่นเก่าบางตัวจะไม่ทำงานเพียงอย่างเดียว แต่มีหลายวิธีในการทำให้แอปพลิเคชันทำงานได้อีกครั้ง .
เทคนิคเหล่านี้ครอบคลุมแอพพลิเคชั่นที่หลากหลายตั้งแต่แอพในยุค Windows XP และเกมพีซีรุ่นเก่าที่ต้องใช้ DRM ที่ล้าสมัยไปจนถึงแอพพลิเคชั่น DOS และ Windows 3.1
ที่เกี่ยวข้อง: Windows 10 ย้อนกลับเข้ากันได้กับซอฟต์แวร์ที่มีอยู่ของคุณหรือไม่
เรียกใช้ในฐานะผู้ดูแลระบบ
ที่เกี่ยวข้อง: ทำไมคุณไม่ควรปิดการใช้งานการควบคุมบัญชีผู้ใช้ (UAC) ใน Windows
แอปพลิเคชันจำนวนมากที่พัฒนาสำหรับ Windows XP จะทำงานได้อย่างถูกต้องบน Windows เวอร์ชันใหม่ยกเว้นปัญหาเล็กน้อย ในช่วงยุค Windows XP ผู้ใช้ Windows โดยเฉลี่ยมักใช้พีซีของตนกับบัญชีผู้ดูแลระบบตลอดเวลา แอปพลิเคชันถูกเข้ารหัสเพื่อให้ถือว่าพวกเขามีสิทธิ์การเข้าถึงระดับผู้ดูแลระบบและจะล้มเหลวหากไม่มี คุณลักษณะการควบคุมบัญชีผู้ใช้ใหม่ (UAC) ส่วนใหญ่แก้ไขปัญหานี้ แต่มีปัญหาการงอกของฟันในตอนแรก
หากแอปพลิเคชันรุ่นเก่าทำงานไม่ถูกต้องให้ลองคลิกขวาที่ทางลัดหรือไฟล์. exe จากนั้นเลือก“ Run as Administrator” เพื่อเปิดใช้งานด้วยสิทธิ์ระดับผู้ดูแลระบบ

หากคุณพบว่าแอปต้องการการเข้าถึงระดับผู้ดูแลระบบคุณสามารถตั้งค่าให้แอปทำงานในฐานะผู้ดูแลระบบได้ตลอดเวลาโดยใช้การตั้งค่าความเข้ากันได้ที่เรากล่าวถึงในหัวข้อถัดไป
ปรับการตั้งค่าความเข้ากันได้
ที่เกี่ยวข้อง: การใช้โหมดความเข้ากันได้ของโปรแกรมใน Windows 7
Windows มีการตั้งค่าความเข้ากันได้ที่ทำให้แอปพลิเคชันเก่าทำงานได้ ในเมนูเริ่มของ Windows 10 คลิกขวาที่ทางลัดเลือก“ เปิดตำแหน่งไฟล์” จากเมนูบริบท

เมื่อคุณมีตำแหน่งของไฟล์แล้วให้คลิกขวาที่ทางลัดของแอพหรือไฟล์. exe จากนั้นเลือก“ Properties” จากเมนูบริบท

ในแท็บ“ ความเข้ากันได้” ของหน้าต่างคุณสมบัติของแอปคุณสามารถคลิกปุ่ม“ ใช้เครื่องมือแก้ปัญหาความเข้ากันได้” สำหรับอินเทอร์เฟซตัวช่วยสร้างหรือเพียงแค่ปรับเปลี่ยนตัวเลือกด้วยตัวเอง

ตัวอย่างเช่นหากแอปพลิเคชันทำงานไม่ถูกต้องบน Windows 10 แต่ทำงานอย่างถูกต้องบน Windows XP ให้เลือกตัวเลือก“ เรียกใช้โปรแกรมนี้ในโหมดความเข้ากันได้สำหรับ” จากนั้นเลือก“ Windows XP (Service Pack 3)” จากเมนูแบบเลื่อนลง เมนู.
ที่เกี่ยวข้อง: วิธีทำให้ Windows ทำงานได้ดีขึ้นบนจอแสดงผล DPI สูงและแก้ไขแบบอักษรเบลอ
อย่าอายที่จะลองใช้การตั้งค่าอื่น ๆ ในแท็บ“ ความเข้ากันได้” ด้วย ตัวอย่างเช่นเกมเก่า ๆ อาจได้รับประโยชน์จาก“ โหมดลดสี” ในการแสดงผล DPI สูงคุณอาจต้องตรวจสอบ“ ปิดใช้งานการปรับขนาดการแสดงผลในการตั้งค่า DPI สูง” เพื่อให้โปรแกรมดูปกติ ไม่มีตัวเลือกใด ๆ บนแท็บนี้ที่จะทำร้ายแอปหรือพีซีของคุณคุณสามารถปิดตัวเลือกเหล่านี้ได้ตลอดเวลาหากไม่สามารถช่วยได้
ติดตั้งไดรเวอร์ที่ไม่ได้ลงชื่อหรือไดรเวอร์ 32 บิต
Windows 10 เวอร์ชัน 64 บิตใช้การบังคับใช้ลายเซ็นไดรเวอร์และต้องการให้ไดรเวอร์ทั้งหมดมีลายเซ็นที่ถูกต้องก่อนจึงจะสามารถติดตั้งได้ โดยปกติ Windows 10 เวอร์ชัน 32 บิตไม่จำเป็นต้องมีไดรเวอร์ที่ลงชื่อแล้ว ข้อยกเว้นคือ Windows 10 เวอร์ชัน 32 บิตที่ทำงานบนพีซีรุ่นใหม่ที่มี UEFI (แทนที่จะเป็น BIOS ปกติ) มักต้องใช้ไดรเวอร์ที่ลงนาม การบังคับใช้ไดรเวอร์ที่ลงนามช่วยปรับปรุงความปลอดภัยและความเสถียรปกป้องระบบของคุณจากไดรเวอร์ที่เป็นอันตรายหรือไม่เสถียร คุณควรติดตั้งไดรเวอร์ที่ไม่ได้ลงชื่อก็ต่อเมื่อคุณรู้ว่าปลอดภัยและมีเหตุผลที่ดีในการทำเช่นนั้น
ที่เกี่ยวข้อง: วิธีปิดใช้งานการตรวจสอบลายเซ็นไดรเวอร์บน 64-Bit Windows 8 หรือ 10 (เพื่อให้คุณสามารถติดตั้งไดรเวอร์ที่ไม่ได้ลงชื่อ)
หากซอฟต์แวร์เก่าที่คุณต้องการติดตั้งจำเป็นต้องมีไดรเวอร์ที่ไม่ได้ลงชื่อคุณจะต้องใช้ตัวเลือกการบูตพิเศษเพื่อติดตั้ง หากมีเฉพาะไดรเวอร์ 32 บิตคุณจะต้องใช้ Windows 10 เวอร์ชัน 32 บิตแทน - Windows 10 เวอร์ชัน 64 บิตต้องใช้ไดรเวอร์ 64 บิต ใช้กระบวนการนี้หากคุณต้องการเปลี่ยนไปใช้เวอร์ชัน 32 บิตโดยดาวน์โหลด Windows 10 เวอร์ชัน 32 บิตแทนเวอร์ชัน 64 บิต

เรียกใช้เกมที่ต้องใช้ SafeDisc และ SecuROM DRM
Windows 10 จะไม่เรียกใช้เกมรุ่นเก่าที่ใช้ SafeDisc หรือ SecuROM DRM รูปแบบการจัดการสิทธิ์ดิจิทัลเหล่านี้อาจทำให้เกิดปัญหาเล็กน้อย โดยรวมแล้วเป็นเรื่องดีที่ Windows 10 ไม่อนุญาตให้ขยะนี้ติดตั้งและทำให้ระบบของคุณเป็นมลพิษ น่าเสียดายที่นั่นหมายความว่าเกมเก่าบางเกมที่มาพร้อมกับแผ่นซีดีหรือดีวีดีจริงจะไม่ติดตั้งและทำงานตามปกติ
คุณมีตัวเลือกอื่น ๆ อีกมากมายสำหรับการเล่นเกมเหล่านี้รวมถึงการค้นหาแคร็กที่ "ไม่มีซีดี" (ซึ่งอาจไม่ปลอดภัยมากเนื่องจากมักพบในไซต์ละเมิดลิขสิทธิ์ที่มีร่มเงา) การซื้อเกมคืนจากบริการจัดจำหน่ายดิจิทัลเช่น GOG หรือ Steam หรือตรวจสอบเว็บไซต์ของผู้พัฒนาเพื่อดูว่ามีโปรแกรมแก้ไขที่ลบ DRM หรือไม่
เทคนิคขั้นสูงเพิ่มเติม ได้แก่ การติดตั้งและการบูตแบบคู่ใน Windows เวอร์ชันเก่าโดยไม่มีข้อ จำกัด นี้หรือพยายามเรียกใช้เกมในเครื่องเสมือนที่มี Windows เวอร์ชันเก่ากว่า เครื่องเสมือนอาจทำงานได้ดีสำหรับคุณเนื่องจากเกมที่ใช้โครงร่าง DRM เหล่านี้เก่าพอที่แม้แต่เครื่องเสมือนก็สามารถรองรับความต้องการด้านกราฟิกได้
ใช้เครื่องเสมือนสำหรับซอฟต์แวร์รุ่นเก่า
ที่เกี่ยวข้อง: Geek เริ่มต้น: วิธีสร้างและใช้เครื่องเสมือน
Windows 7 มีคุณลักษณะพิเศษ“ Windows XP Mode” นี่เป็นเพียงโปรแกรมเครื่องเสมือนที่รวมไว้พร้อมใบอนุญาต Windows XP ฟรี Windows 10 ไม่มีโหมด Windows XP แต่คุณยังสามารถใช้เครื่องเสมือนเพื่อทำเองได้
สิ่งที่คุณต้องการจริงๆคือโปรแกรมเครื่องเสมือนเช่น VirtualBox และสิทธิ์การใช้งาน Windows XP สำรอง ติดตั้งสำเนาของ Windows ใน VM และคุณสามารถเรียกใช้ซอฟต์แวร์บน Windows เวอร์ชันเก่านั้นได้ในหน้าต่างบนเดสก์ท็อป Windows 10 ของคุณ

การใช้เครื่องเสมือนเป็นวิธีแก้ปัญหาที่ค่อนข้างเกี่ยวข้อง แต่จะทำงานได้ดีเว้นแต่แอปจะต้องเชื่อมต่อกับฮาร์ดแวร์โดยตรง เครื่องเสมือนมีแนวโน้มที่จะรองรับอุปกรณ์ต่อพ่วงฮาร์ดแวร์ได้อย่าง จำกัด
ใช้อีมูเลเตอร์สำหรับแอพพลิเคชั่น DOS และ Windows 3.1
ที่เกี่ยวข้อง: วิธีใช้ DOSBox เพื่อเรียกใช้เกม DOS และแอพเก่า
DOSBox ช่วยให้คุณสามารถเรียกใช้แอปพลิเคชัน DOS แบบเก่าโดยเฉพาะเกม DOS ในหน้าต่างโปรแกรมจำลองบนเดสก์ท็อป ใช้ DOSBox เพื่อเรียกใช้แอปพลิเคชัน DOS แบบเก่าแทนที่จะใช้ Command Prompt DOSBox จะทำงานได้ดีขึ้นมาก

และเนื่องจาก Windows 3.1 นั้นเป็นแอปพลิเคชัน DOS คุณสามารถติดตั้ง Windows 3.1 ใน DOSBox และเรียกใช้แอปพลิเคชัน Windows 3.1 รุ่นเก่า 16 บิตได้เช่นกัน
ใช้ Windows 32 บิตสำหรับซอฟต์แวร์ 16 บิต
โปรแกรม 16 บิตไม่ทำงานบน Windows เวอร์ชัน 64 บิตอีกต่อไป Windows เวอร์ชัน 64 บิตไม่มีเลเยอร์ความเข้ากันได้ WOW16 ที่อนุญาตให้แอป 16 บิตทำงานได้ ลองเรียกใช้แอปพลิเคชัน 16 บิตบน Windows เวอร์ชัน 64 บิตแล้วคุณจะเห็นข้อความ“ แอปนี้ไม่สามารถทำงานบนพีซีของคุณได้”

หากคุณจำเป็นต้องเรียกใช้แอป 16 บิตคุณจะต้องติดตั้ง Windows 10 เวอร์ชัน 32 บิตแทนเวอร์ชัน 64 บิต ข่าวดีก็คือคุณไม่จำเป็นต้องติดตั้งระบบปฏิบัติการใหม่ทั้งหมด แต่คุณสามารถติดตั้ง Windows เวอร์ชัน 32 บิตภายในเครื่องเสมือนและเรียกใช้แอปพลิเคชันได้ที่นั่น คุณสามารถติดตั้ง Windows 3.1 ใน DOSBox ได้
ใช้เบราว์เซอร์เฉพาะสำหรับเว็บไซต์ที่ต้องการ Java, Silverlight, ActiveX หรือ Internet Explorer
Windows 10 ใช้ Microsoft Edge ใหม่เป็นเบราว์เซอร์เริ่มต้น Edge ไม่รวมการรองรับ Java, ActiveX, Silverlight และเทคโนโลยีอื่น ๆ Chrome ได้ยกเลิกการสนับสนุนปลั๊กอิน NPAPI เช่น Java และ Silverlight
ที่เกี่ยวข้อง: วิธีใช้ Java, Silverlight และปลั๊กอินอื่น ๆ ใน Modern Browser
หากต้องการใช้เว็บแอปพลิเคชันรุ่นเก่าที่ต้องใช้เทคโนโลยีเหล่านี้ให้เปิดเว็บเบราว์เซอร์ Internet Explorer ที่มาพร้อมกับ Windows 10 ด้วยเหตุผลด้านความเข้ากันได้ IE ยังคงรองรับเนื้อหา ActiveX Mozilla Firefox ยังคงรองรับ Java และ Silverlight
คุณสามารถเปิด Internet Explorer ได้จากเมนูเริ่ม หากคุณเป็น Microsoft Edge อยู่แล้วเพียงแค่เปิดเมนูการตั้งค่าแล้วเลือก“ เปิดด้วย Internet Explorer” เพื่อเปิดหน้าเว็บปัจจุบันโดยตรงใน Internet Explorer

โดยทั่วไปหากแอปพลิเคชั่นรุ่นเก่าไม่ทำงานบน Windows 10 คุณควรพยายามหาสิ่งทดแทนที่ทันสมัยที่จะทำงานได้อย่างถูกต้อง แต่มีบางแอปโดยเฉพาะเกมพีซีและแอปธุรกิจเก่า ๆ ที่คุณอาจไม่สามารถแทนที่ได้ หวังว่ากลเม็ดความเข้ากันได้บางอย่างที่เราแบ่งปันจะทำให้แอปเหล่านั้นกลับมาใช้งานได้อีกครั้ง
เครดิตรูปภาพ: Brett Morrison บน Flickr