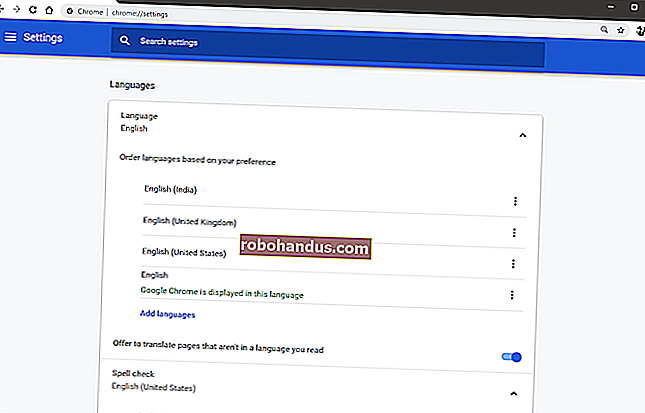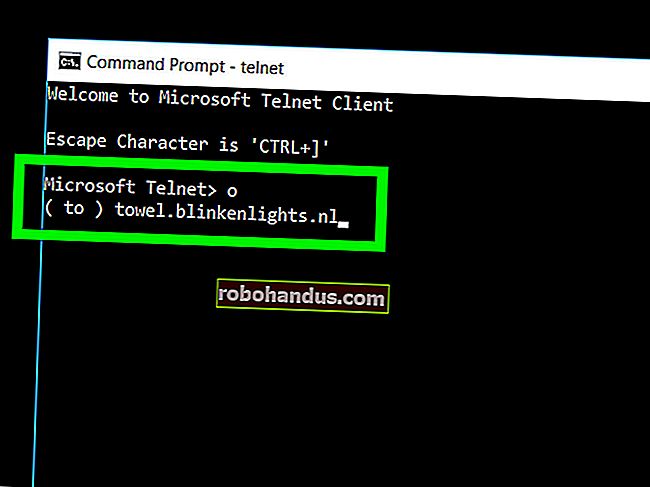วิธีตั้งค่าพื้นหลังหน้าจอการเข้าสู่ระบบแบบกำหนดเองบน Windows 7, 8 หรือ 10

Windows ช่วยให้สามารถเปลี่ยนหน้าจอต้อนรับที่ปรากฏขึ้นเมื่อคุณเริ่มต้นคอมพิวเตอร์ของคุณให้เป็นรูปภาพที่คุณต้องการใช้ ทำได้ง่ายใน Windows 8 และ 10 แต่ซ่อนไว้ค่อนข้างดีใน Windows 7
ใน Windows 8 และ 10 คุณจะเห็นหน้าจอที่แตกต่างกันสองหน้าจอเมื่อลงชื่อเข้าระบบหน้าจอแรกคือหน้าจอล็อกซึ่งเป็นหน้าจอที่คุณต้องคลิกหรือปัดเพื่อออกจากเส้นทางเพื่อให้ลงชื่อเข้าใช้ได้อย่างที่สองคือหน้าจอลงชื่อเข้าใช้ เองที่คุณป้อนรหัสผ่าน PIN หรือรหัสผ่านรูปภาพ คุณสามารถเปลี่ยนพื้นหลังหน้าจอล็อกได้โดยใช้การตั้งค่าง่ายๆ แต่คุณจะต้องดำดิ่งลงไปใน Registry เพื่อเปลี่ยนพื้นหลังหน้าจอการลงชื่อเข้าใช้ ใน Windows 7 มีหน้าจอลงชื่อเข้าใช้เพียงหน้าจอเดียวและคุณจะต้องเปิดใช้งานพื้นหลังที่กำหนดเองใน Registry (หรือผ่าน Group Policy) ก่อนจึงจะสามารถเลือกพื้นหลังใหม่ได้
ที่เกี่ยวข้อง: วิธีเพิ่ม PIN ในบัญชีของคุณใน Windows 10
ผู้ใช้ Windows 8 และ 10: ตั้งค่าหน้าจอล็อกแบบกำหนดเองและพื้นหลังลงชื่อเข้าใช้
ที่เกี่ยวข้อง: วิธีปรับแต่งหน้าจอล็อคใน Windows 8 หรือ 10
Windows 8 และ Windows 10 ทำให้การปรับแต่งหน้าจอล็อกเป็นเรื่องง่ายสิ่งที่คุณต้องทำคือไปที่การตั้งค่า> การตั้งค่าส่วนบุคคล> หน้าจอล็อก หน้าจอใน Windows 8 ดูแตกต่างจาก Windows 10 เล็กน้อย แต่เป็นการตั้งค่าเดียวกัน

ที่เกี่ยวข้อง: วิธีเปลี่ยนพื้นหลังหน้าจอเข้าสู่ระบบใน Windows 10
น่าเสียดายที่ไม่มีวิธีง่ายๆในตัวในการเปลี่ยนพื้นหลังหน้าจอการลงชื่อเข้าใช้ใน Windows 8 และ 10 แต่คุณจะต้องพึ่งพาวิธีแก้ปัญหาเล็กน้อย เราขอแนะนำให้คุณตรวจสอบรายละเอียดในคู่มือฉบับเต็มของเรา แต่ในระยะสั้นคุณมีทางเลือกไม่กี่ทาง:
- หากต้องการเปลี่ยนพื้นหลังการลงชื่อเข้าใช้เป็นสีทึบคุณจะต้องแก้ไข Windows Registry อย่างรวดเร็ว
- ในการเปลี่ยนพื้นหลังการลงชื่อเข้าใช้เป็นรูปภาพที่กำหนดเองคุณจะต้องคว้าเครื่องมือของบุคคลที่สามที่ชื่อ Windows 10 Login Image Changer
และอีกครั้งเราขอแนะนำให้อ่านคำแนะนำทั้งหมดของเรา
ผู้ใช้ Windows 7: ตั้งค่าพื้นหลังการเข้าสู่ระบบแบบกำหนดเอง
หากต้องการใช้พื้นหลังการเข้าสู่ระบบที่กำหนดเองใน Windows 7 คุณจะต้องดำเนินการสองขั้นตอน ขั้นแรกคุณจะทำการแก้ไข Registry ที่เปิดใช้งานพื้นหลังที่กำหนดเองจากนั้นคุณจะจัดเก็บภาพที่คุณต้องการในโฟลเดอร์ Windows พิเศษ นอกจากนี้เราจะแสดงเครื่องมือของบุคคลที่สามที่คุณสามารถใช้เป็นทางเลือกที่ง่ายกว่า
ขั้นตอนที่หนึ่ง: เปิดใช้งานพื้นหลังแบบกำหนดเองใน Windows 7
สำหรับ Windows 7 ความสามารถในการตั้งค่าพื้นหลังการเข้าสู่ระบบแบบกำหนดเองมีไว้สำหรับผู้ผลิตอุปกรณ์ดั้งเดิม (OEM) เพื่อปรับแต่งระบบของตน แต่ไม่มีอะไรหยุดคุณจากการใช้คุณสมบัตินี้ด้วยตัวเอง สิ่งที่คุณต้องทำคือเปลี่ยนค่า Registry ค่าเดียวจากนั้นวางไฟล์รูปภาพในตำแหน่งที่ถูกต้อง
ฟีเจอร์นี้ถูกปิดใช้งานโดยค่าเริ่มต้นดังนั้นคุณจะต้องเปิดใช้งานจาก Registry Editor คุณยังสามารถใช้ตัวแก้ไขนโยบายกลุ่มได้หากคุณมี Windows รุ่น Professional ซึ่งเราจะกล่าวถึงในส่วนนี้ในภายหลัง
เรียกใช้ Registry Editor โดยกดปุ่ม Start พิมพ์“ regedit” จากนั้นกด Enter

ใน Registry Editor ไปที่คีย์ต่อไปนี้:
HKEY_LOCAL_MACHINE \ SOFTWARE \ Microsoft \ Windows \ CurrentVersion \ Authentication \ LogonUI \ Background

OEMBackgroundในบานหน้าต่างด้านขวาคุณจะเห็นค่าชื่อ หากคุณไม่เห็นค่านั้นคุณจะต้องสร้างโดยคลิกขวาที่ปุ่มพื้นหลังเลือกใหม่> ค่า DWORD (32 บิต) จากนั้นตั้งชื่อค่าใหม่ว่า "OEMBackground"
ดับเบิลคลิกที่OEMBackgroundค่าเพื่อเปิดหน้าต่างคุณสมบัติตั้งค่าเป็น 1 ในช่อง“ Value data” จากนั้นคลิก“ OK”

หมายเหตุ: หากคุณเลือกธีมใหม่ในหน้าต่างลักษณะที่ปรากฏและการตั้งค่าส่วนบุคคลเมื่อใดก็ได้สิ่งนี้จะรีเซ็ตค่ารีจิสทรีนี้ การเลือกธีมจะเปลี่ยนค่าของคีย์เป็นค่าที่เก็บไว้ในไฟล์. ini ของธีมซึ่งอาจเป็น 0 หากคุณเปลี่ยนธีมคุณจะต้องทำการปรับแต่ง Registry นี้อีกครั้ง

หากคุณมี Windows รุ่น Professional หรือ Enterprise คุณสามารถทำการเปลี่ยนแปลงนี้ได้โดยใช้ Local Group Policy Editor แทนใน Registry ในฐานะโบนัสเพิ่มเติมการเปลี่ยนการตั้งค่าในนโยบายกลุ่มทำให้การตั้งค่านี้ยังคงมีอยู่แม้ว่าคุณจะเปลี่ยนธีม
เรียกใช้ Local Group Policy Editor โดยกด Start พิมพ์“ gpedit.msc” แล้วกด Enter

ที่ด้านซ้ายมือของหน้าต่าง Local Group Policy Editor ให้เจาะลึกลงไปที่ตำแหน่งต่อไปนี้:
Computer Configuration \ Administrative Templates \ System \ Logon

ทางด้านขวาคุณจะพบการตั้งค่าชื่อ "ใช้พื้นหลังการเข้าสู่ระบบที่กำหนดเองเสมอ" ดับเบิลคลิกที่การตั้งค่านั้นและในหน้าต่างคุณสมบัติของการตั้งค่าให้เลือก“ เปิดใช้งาน” แล้วคลิก“ ตกลง”

ไม่ว่าคุณจะเปิดใช้งานภาพพื้นหลังแบบกำหนดเองโดยการแก้ไข Registry หรือใช้ Local Group Policy Editor ขั้นตอนต่อไปของคุณคือการตั้งค่าภาพที่คุณต้องการใช้จริงๆ
ขั้นตอนที่สอง: ตั้งค่าภาพพื้นหลังแบบกำหนดเอง
คุณสามารถใช้รูปภาพใดก็ได้ที่คุณต้องการ แต่มีสองสิ่งที่คุณต้องจำไว้:
- รูปภาพของคุณต้องมีขนาดน้อยกว่า 256 KB คุณอาจต้องแปลงรูปภาพของคุณเป็นรูปแบบ JPG เพื่อให้เป็นเช่นนั้น
- พยายามหาภาพที่ตรงกับความละเอียดของจอภาพเพื่อไม่ให้ดูยืด
Windows ค้นหาภาพพื้นหลังหน้าจอการเข้าสู่ระบบแบบกำหนดเองในไดเร็กทอรีต่อไปนี้:
C: \ Windows \ System32 \ oobe \ info \ backgrounds
ตามค่าเริ่มต้นโฟลเดอร์ "ข้อมูล" และ "พื้นหลัง" จะไม่มีอยู่ดังนั้นคุณจะต้องไปที่โฟลเดอร์ C: \ Windows \ System32 \ oobe และสร้างโฟลเดอร์ย่อยด้วยตัวคุณเอง

หลังจากสร้างโฟลเดอร์แล้วให้คัดลอกภาพพื้นหลังที่คุณต้องการไปยังโฟลเดอร์พื้นหลังและเปลี่ยนชื่อไฟล์ภาพเป็น "backgroundDefault.jpg"

หมายเหตุ: หากคุณสนใจรูปภาพที่เราใช้มาจากที่นี่
การเปลี่ยนแปลงควรมีผลทันทีโดยไม่จำเป็นต้องรีสตาร์ทพีซีของคุณ ครั้งแรกที่คุณออกจากระบบหรือล็อกหน้าจอคุณจะเห็นพื้นหลังใหม่

ทางเลือกอื่น: ใช้เครื่องมือของบุคคลที่สามแทน
ที่เกี่ยวข้อง: ปรับแต่งหน้าจอเข้าสู่ระบบ Windows 7
คุณไม่จำเป็นต้องทำด้วยมือ มีเครื่องมือของบุคคลที่สามมากมายที่ทำให้กระบวนการนี้เป็นไปโดยอัตโนมัติสำหรับคุณเช่น Windows Logon Background Changer ซึ่งเราได้กล่าวถึงในอดีต Windows Logon Background Changer และยูทิลิตี้อื่น ๆ เพียงแค่เปลี่ยนค่ารีจิสทรีนี้และวางไฟล์รูปภาพในตำแหน่งที่ถูกต้องสำหรับคุณ

หากต้องการรับหน้าจอการเข้าสู่ระบบเริ่มต้นกลับมาเพียงแค่ลบไฟล์ backgroundDefault.jpg Windows จะใช้พื้นหลังเริ่มต้นหากไม่มีภาพพื้นหลังแบบกำหนดเอง