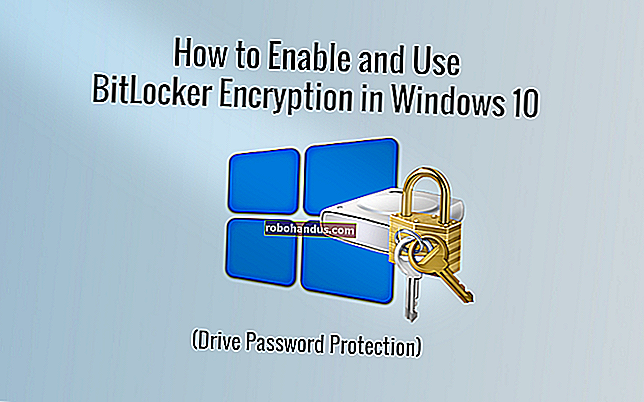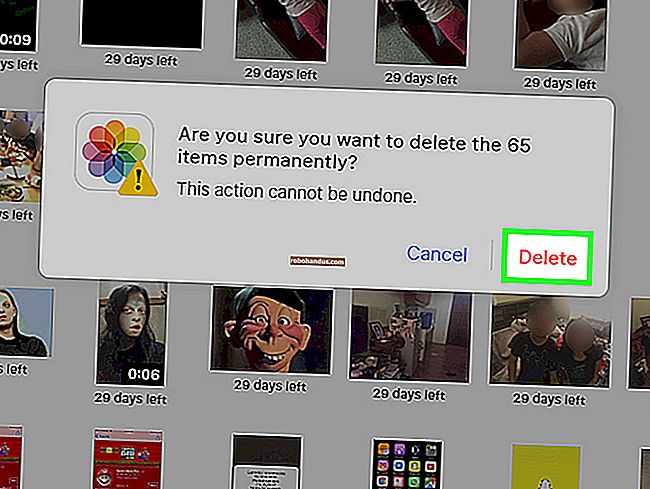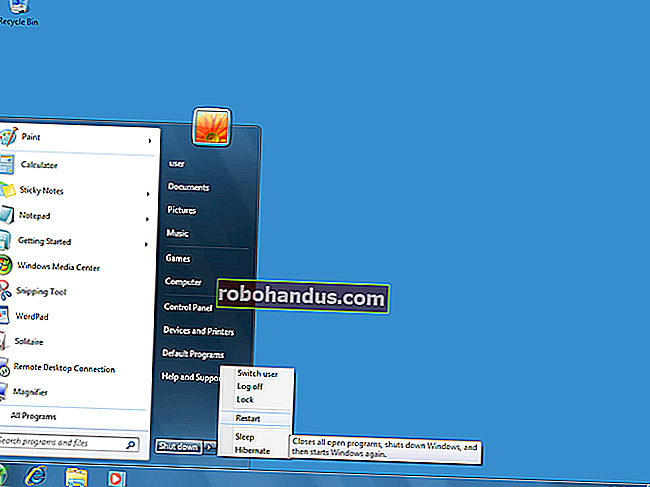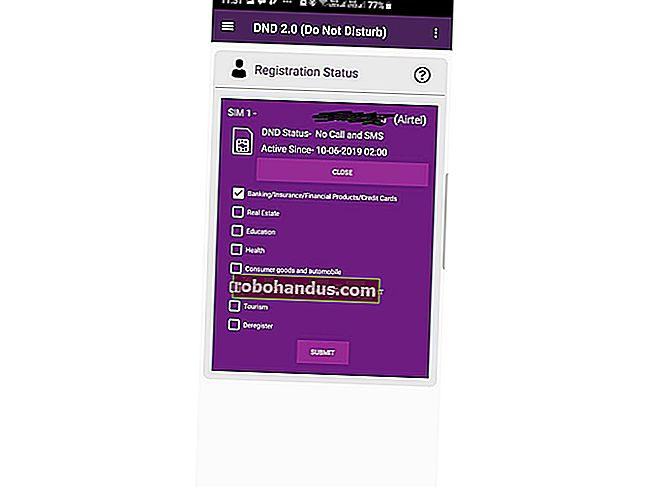วิธีดาวน์โหลดไดรเวอร์ NVIDIA โดยไม่ใช้ GeForce Experience

ต้องการดาวน์โหลดไดรเวอร์สำหรับ NVIDIA GeForce GPU ของคุณโดยไม่ต้องติดตั้งแอปพลิเคชัน GeForce Experience ของ NVIDIA หรือไม่? NVIDIA ไม่ได้ช่วยให้ค้นหาได้ง่าย แต่คุณสามารถทำได้ วิธีหลีกเลี่ยง GeForce Experience บน Windows มีดังนี้
เป็นทางเลือกของคุณ
เราไม่ได้ทุบตี GeForce Experience ที่นี่ มีคุณสมบัติที่เป็นระเบียบเช่นความสามารถในการปรับแต่งการตั้งค่ากราฟิกสำหรับเกมพีซีของคุณโดยอัตโนมัติและบันทึกการเล่นเกมของคุณ นอกจากนี้ยังสามารถค้นหาและติดตั้งโปรแกรมปรับปรุงไดรเวอร์โดยอัตโนมัติ คุณจะต้องค้นหาและติดตั้งการอัปเดตด้วยตนเองหากคุณข้ามแอปพลิเคชัน GeForce Experience
แต่ GeForce Experience ยังเป็นแอปพลิเคชันที่หนักกว่าที่คุณต้องลงชื่อเข้าใช้ด้วยบัญชี คุณต้องลงชื่อเข้าใช้ด้วยบัญชีเพื่อรับการอัปเดตไดรเวอร์ หากคุณต้องการติดตั้งไดรเวอร์ของคุณในแบบคลาสสิกเพียงแค่ไดรเวอร์เองและเครื่องมือ NVIDIA Control Panel คุณสามารถทำได้
วิธีดาวน์โหลดไดรเวอร์ของ NVIDIA ที่ไม่มีประสบการณ์ GeForce
คุณสามารถดาวน์โหลดไดรเวอร์ได้จากเว็บไซต์ของ NVIDIA ไปที่หน้าไดรเวอร์ GeForce รุ่นใหม่และใช้ส่วน“ ค้นหาไดรเวอร์ด้วยตนเอง” หรือใช้หน้าดาวน์โหลดไดรเวอร์ NVIDIA แบบคลาสสิก
ไม่ว่าคุณจะใช้หน้าใดคุณจะต้องทราบรุ่นของการ์ดแสดงผลของคุณไม่ว่าคุณจะใช้ Windows รุ่น 32 บิตหรือ 64 บิตและต้องการไดรเวอร์ประเภทใด (ไม่แน่ใจว่าคุณมี GPU รุ่นใดหรือมีระบบปฏิบัติการ Windows ประเภทใดเลื่อนลงเพื่อดูคำแนะนำในการค้นหา)
“ Game Ready Driver (GRD)” มีการเพิ่มประสิทธิภาพสำหรับเกมล่าสุดและมีไว้สำหรับเกมเมอร์ในขณะที่“ Studio Driver (SD)” ให้ความสำคัญกับความเสถียรและมีไว้สำหรับผู้เชี่ยวชาญด้านการสร้างสรรค์
ใช้ช่องเพื่อเลือกไดรเวอร์ของคุณแล้วคลิก“ ค้นหา” เมื่อคุณทำเสร็จแล้วให้คลิกปุ่ม "ดาวน์โหลด" เพื่อรับไดรเวอร์
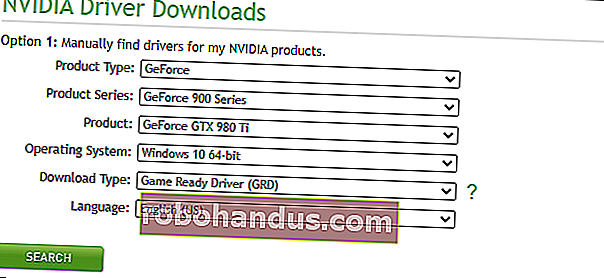
วิธีการติดตั้งไดรเวอร์ที่ไม่มีประสบการณ์ GeForce
ดาวน์โหลดไฟล์ EXE ของไดรเวอร์และดับเบิลคลิกเพื่อติดตั้งเหมือนกับแอปพลิเคชันอื่น ๆ ปล่อยให้โปรแกรมติดตั้งแตกไฟล์และเริ่มการติดตั้ง
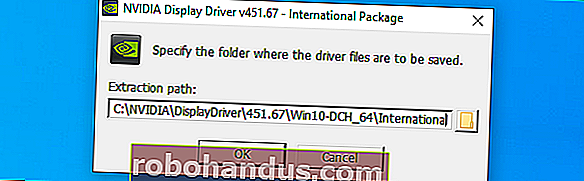
หลังจากโปรแกรมติดตั้งแตกไฟล์และเริ่มการทำงานคุณจะได้รับแจ้งให้เลือกประเภทการติดตั้งที่คุณต้องการ โดยค่าเริ่มต้นจะพยายามติดตั้งซอฟต์แวร์“ NVIDIA Graphics Driver และ GeForce Experience”
อย่าลืมเลือก“ NVIDIA Graphics Driver” แทนเพื่อหลีกเลี่ยงการติดตั้ง NVIDIA GeForce Experience
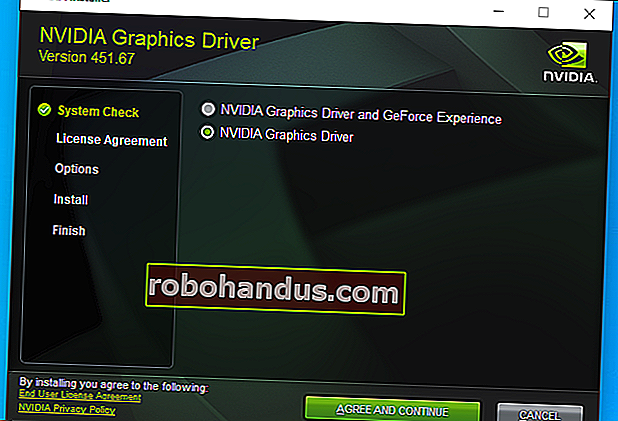
วิธีดู NVIDIA GPU ที่คุณมี
หากต้องการตรวจสอบว่าคุณมี NVIDIA GPU ใดในพีซี Windows 10 ของคุณให้เปิดตัวจัดการงาน คุณสามารถทำได้โดยกด Ctrl + Shift + Esc หรือคลิกขวาที่แถบงานแล้วเลือก“ ตัวจัดการงาน”
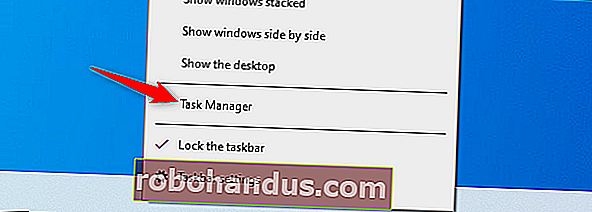
คลิกแท็บ“ ประสิทธิภาพ” ที่ด้านบนสุดของหน้าต่างตัวจัดการงาน หากจำเป็นให้คลิก“ รายละเอียดเพิ่มเติม” ที่ด้านล่างของตัวจัดการงานเพื่อขยายตัวจัดการงานและดูแท็บ
เลือกรายการ“ GPU” ในแถบด้านข้างที่นี่ มองหาชื่อ GPU ของคุณใกล้มุมขวาบนของหน้าต่าง Task Manager
หากคุณมี GPU หลายตัวในระบบของคุณให้คลิกแต่ละตัวและตรวจสอบชื่อ หากคุณมีแล็ปท็อปสำหรับเล่นเกมมีโอกาสดีที่คุณจะมีทั้งกราฟิก NVIDIA และกราฟิก Intel มองหาชื่อ NVIDIA GPU

วิธีดูว่าคุณใช้ Windows 64 บิตหรือไม่
หากต้องการตรวจสอบว่าคุณกำลังใช้ Windows รุ่น 32 บิตหรือ 64 บิตให้ไปที่การตั้งค่า> ระบบ> เกี่ยวกับ คุณสามารถเปิดหน้าต่างการตั้งค่าจากเมนูเริ่มหรือโดยการกด Windows + i
มองหาส่วน“ ข้อมูลจำเพาะของอุปกรณ์” บนหน้าจอนี้ ทางด้านขวาของ“ ประเภทระบบ” คุณจะเห็นว่าคุณกำลังใช้“ ระบบปฏิบัติการ 64 บิต” หรือ“ ระบบปฏิบัติการ 32 บิต”
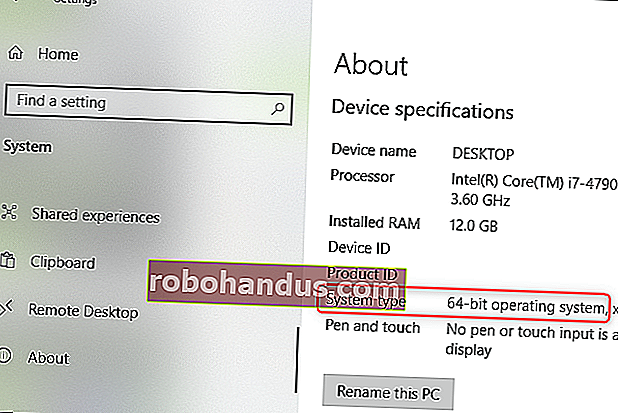
จำไว้ว่าคุณจะต้องอัปเดตด้วยตนเอง
ตอนนี้คุณต้องรับผิดชอบในการอัปเดตไดรเวอร์ NVIDIA ของคุณเอง พวกเขาจะไม่ตรวจหาการอัปเดตหรือดาวน์โหลดและติดตั้งไดรเวอร์ GPU เวอร์ชันใหม่ให้คุณโดยอัตโนมัติ คุณสมบัตินั้นต้องใช้ซอฟต์แวร์ NVIDIA GeForce Experience
วิธีถอนการติดตั้ง GeForce Experience
อย่างไรก็ตามหากคุณติดตั้งซอฟต์แวร์ NVIDIA GeForce Experience ไว้แล้วคุณสามารถถอนการติดตั้งได้ในขณะที่ติดตั้งไดรเวอร์ทิ้งไว้
เพียงไปที่แผงควบคุม> ถอนการติดตั้งโปรแกรมค้นหา“ nvidia” และถอนการติดตั้งแอปพลิเคชัน“ NVIDIA GeForce Experience” ปล่อยให้ติดตั้งรายการไดรเวอร์ NVIDIA อื่น ๆ
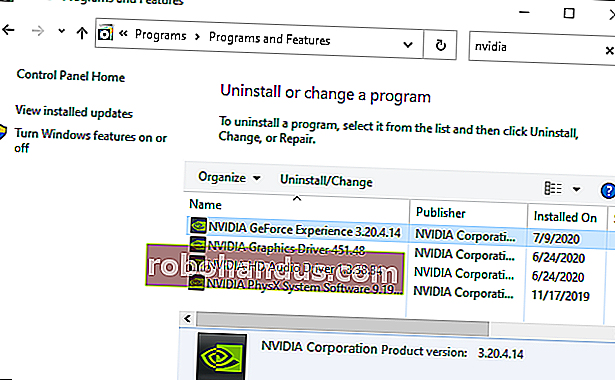
หรือเพียงแค่ใช้ Windows Update
หากคุณไม่ได้เล่นเกมเมอร์บนพีซีคุณสามารถดาวน์โหลดไดรเวอร์ผ่าน Windows Update ได้ตลอดเวลา อย่าติดตั้งอะไรจาก NVIDIA และ Windows จะติดตั้งไดรเวอร์สำหรับ GPU ของคุณโดยอัตโนมัติ อย่างไรก็ตามไดรเวอร์จะไม่ทันสมัยที่สุดสำหรับเกมพีซีล่าสุดและคุณจะไม่ได้รับยูทิลิตี้เช่น NVIDIA Control Panel
การมีไดรเวอร์ล่าสุดเป็นสิ่งสำคัญสำหรับนักเล่นเกม แต่ผู้ใช้พีซีโดยเฉลี่ยจะได้รับจากไดรเวอร์จาก Windows Update