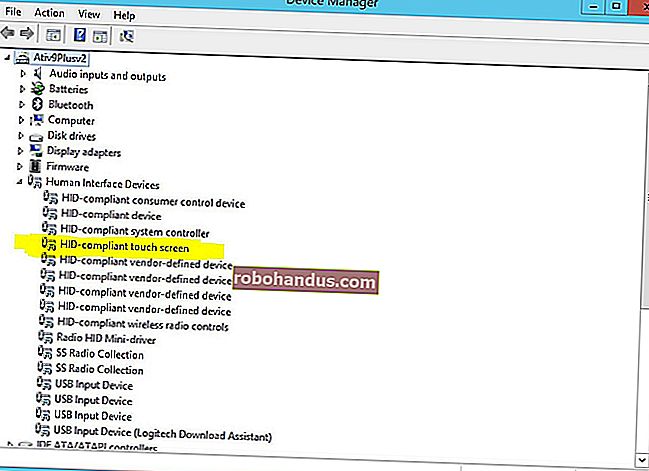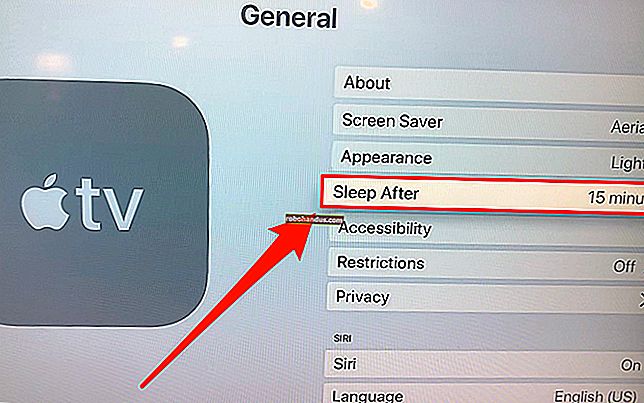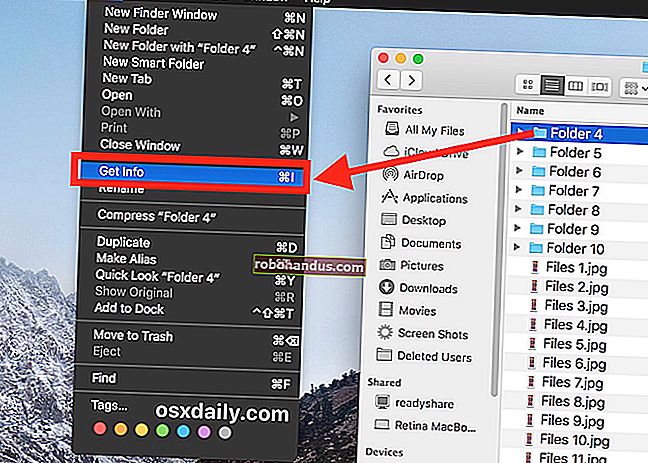วิธีจัดเรียง Windows ใหม่ด้วยแป้นพิมพ์ลัดบน Windows 10

การจัดเรียงพื้นที่ทำงานของคุณใน Windows 10 บางครั้งอาจเป็นกระบวนการที่น่าเบื่อเมื่อใช้เมาส์ โชคดีที่คุณสามารถใช้แป้นพิมพ์ลัดมากมายเพื่อสลับสแนปย่อย่อขยายใหญ่สุดย้ายหรือปรับขนาดหน้าต่าง
สลับระหว่าง Windows
Windows 10 มีทางลัดที่สะดวกซึ่งมักเรียกว่า“ ตัวสลับงาน” ช่วยให้คุณใช้แป้นพิมพ์เพื่อสลับระหว่างหน้าต่างที่ใช้งานได้อย่างรวดเร็ว เพียงกด Alt + Tab เมื่อใดก็ได้จากนั้นภาพขนาดย่อของหน้าต่างที่เปิดอยู่ทั้งหมดจะปรากฏบนหน้าจอของคุณ
ในการวนรอบตัวเลือกให้กด Alt ค้างไว้แล้วกด Tab จนกระทั่งหน้าต่างที่คุณต้องการถูกไฮไลต์ ปล่อยทั้งสองปุ่มจากนั้นหน้าต่างจะถูกนำเข้าสู่เบื้องหน้า
คุณยังสามารถกด Ctrl + Alt + Tab เพื่อเปิดตัวสลับงาน จากนั้นใช้ปุ่มลูกศรเพื่อเลือกหน้าต่างที่คุณต้องการแล้วกด Enter
วิธีที่ซับซ้อนมากขึ้นในการสลับระหว่างหน้าต่างคือมุมมองงาน ใช้หน้าจอมากขึ้นและแสดงตัวอย่างขนาดใหญ่ของหน้าต่างที่เปิดอยู่ ในการเปิดมุมมองงานให้กด Windows + Tab

จากนั้นใช้แป้นลูกศรเพื่อเลือกหน้าต่างที่คุณต้องการดูจากนั้นกด Enter หน้าต่างที่คุณเลือกจะถูกนำไปที่เบื้องหน้า
ที่เกี่ยวข้อง: Master Windows 10 Alt + Tab Switcher ด้วยเทคนิคเหล่านี้
ย่อและขยายใหญ่สุด
ง่ายต่อการย่อหรือขยายหน้าต่างโดยใช้แป้นพิมพ์ของคุณ การย่อขนาดจะซ่อนหน้าต่างจากมุมมองในขณะที่การขยายขนาดใหญ่สุดจะเป็นการขยายหน้าต่างให้ใหญ่ที่สุดเท่าที่จะเป็นไปได้บนหน้าจอ คุณยังสามารถย่อขนาดหน้าต่างทั้งหมดพร้อมกันเพื่อให้คุณเห็นเดสก์ท็อป
ใช้ทางลัดต่อไปนี้:
- ย่อขนาดหน้าต่างปัจจุบัน: Windows + ลูกศรลง
- ขยายหน้าต่างปัจจุบันให้ใหญ่สุด: Windows + ลูกศรขึ้น
- ย่อขนาดหน้าต่างทั้งหมด: Windows + M
- ย่อขนาดหน้าต่างทั้งหมดและแสดงเดสก์ท็อป: Windows + D (สิ่งนี้ใช้ได้กับหน้าต่างที่ดื้อรั้นเช่นกัน)
- ย่อขนาดหน้าต่างทั้งหมดยกเว้นหน้าต่างปัจจุบัน: Windows + Home
- กู้คืนหน้าต่างที่ย่อขนาดทั้งหมด: Windows + Shift + M
คุณยังสามารถขยายหน้าต่างได้โดยไม่ต้องขยายขนาดให้ใหญ่สุด หากคุณต้องการยืดความสูง (แต่ไม่ใช่ความกว้าง) ของหน้าต่างปัจจุบันไปที่ด้านบนและด้านล่างของหน้าจอให้กด Windows + Shift + ลูกศรขึ้น โปรดทราบว่าทางลัดนี้จะใช้ไม่ได้หากหน้าต่างถูกจัดให้อยู่ในตำแหน่งมุมมองไตรมาสที่เรากล่าวถึงด้านล่าง
สแน็ป Windows เป็นครึ่งหนึ่งหรือสี่ส่วน
หากคุณกำลังเล่นกลหลายหน้าต่างและต้องการใช้แป้นพิมพ์ลัดเพื่อจัดเรียงบนหน้าจออย่างแม่นยำคุณก็โชคดี! เป็นเรื่องง่ายที่จะวางตำแหน่งหน้าต่างสองบานให้เป็นครึ่งหนึ่งที่สมบูรณ์แบบหรือสี่หน้าต่างเป็นสี่ส่วนบนหน้าจอ
ขั้นแรกให้กด Alt + Tab หรือใช้เมาส์เพื่อนำหน้าต่างที่คุณต้องการเปลี่ยนตำแหน่งไปสู่โฟกัส จากนั้นให้ตัดสินใจว่าคุณต้องการให้หน้าต่างนั้นครอบครองส่วนใดของหน้าจอ
จากนั้นคุณสามารถใช้ทางลัดต่อไปนี้เพื่อจัดตำแหน่งหน้าต่างสองบานเป็นครึ่งหนึ่ง:
- ขยายใหญ่สุดทางซ้าย: Windows + ลูกศรซ้าย
- ขยายใหญ่สุดทางขวา: Windows + ลูกศรขวา

ในการจัดตำแหน่งหน้าต่างสี่บานเป็นสี่ส่วน (แต่ละหน้าต่างจะเต็ม 1/4 ของหน้าจอ) คุณสามารถใช้ทางลัดสองลำดับ ลำดับเหล่านี้ถือว่าหน้าต่างยังไม่ถูกจัดชิดครึ่งซ้ายหรือขวาของหน้าจอ
วิธีการทำมีดังนี้
- ไตรมาสบนซ้าย: Windows + ลูกศรซ้ายจากนั้น Windows + ลูกศรขึ้น
- ไตรมาสล่างซ้าย: Windows + ลูกศรซ้ายจากนั้น Windows + ลูกศรลง
- ไตรมาสบนขวา: Windows + ลูกศรขวาแล้ว Windows + ลูกศรขึ้น
- ไตรมาสล่างขวา: Windows + ลูกศรขวาแล้ว Windows + ลูกศรลง

ย้ายหน้าต่างอย่างแม่นยำ
คุณสามารถใช้แป้นพิมพ์ของคุณเพื่อย้ายหน้าต่างไปยังจุดใดจุดหนึ่งบนหน้าจอ ขั้นแรกให้กด Alt + Tab เพื่อเลือกหน้าต่างที่คุณต้องการย้าย
เมื่อหน้าต่างถูกเลือกให้กด Alt + Space เพื่อเปิดเมนูเล็ก ๆ ที่มุมบนซ้าย กดแป้นลูกศรเพื่อเลือก“ ย้าย” จากนั้นกด Enter

ใช้แป้นลูกศรเพื่อย้ายหน้าต่างไปยังตำแหน่งที่คุณต้องการบนหน้าจอจากนั้นกด Enter
เคล็ดลับนี้ใช้ได้แม้ว่าหน้าต่างที่คุณต้องการย้ายจะซ่อนอยู่ แต่คุณไม่สามารถค้นหาได้ด้วยเมาส์
ที่เกี่ยวข้อง: วิธีย้ายหน้าต่างนอกหน้าจอที่หายไปกลับไปที่เดสก์ท็อปของคุณ
การย้าย Windows ระหว่างจอแสดงผล
หากคุณใช้จอภาพหลายจอและขยายเดสก์ท็อปไปมาระหว่างกันคุณสามารถย้ายหน้าต่างที่ใช้งานไปมาระหว่างจอแสดงผลได้อย่างรวดเร็ว ในการดำเนินการนี้ให้กด Windows + Shift + ซ้ายหรือ + ลูกศรขวา
ที่เกี่ยวข้อง: วิธีใช้จอภาพหลายจอเพื่อให้ได้ประสิทธิผลมากขึ้น
แผ่นโกงการจัดการหน้าต่าง
นี่คือเอกสารโกงที่มีประโยชน์สำหรับทุกสิ่งที่เรากล่าวถึงข้างต้น ฝึกฝนสิ่งเหล่านี้แล้วคุณจะเป็นนินจาหน้าต่างในเวลาไม่นาน:
- Alt + Tab:เปิดตัวสลับงาน
- Windows + Tab:เปิดมุมมองงาน
- Windows + ลูกศรลง:ย่อขนาดหน้าต่าง
- Windows + ลูกศรขึ้น: ขยายหน้าต่างให้ใหญ่สุด
- Windows + M:ย่อขนาดหน้าต่างทั้งหมด
- Windows + D:แสดงเดสก์ท็อป
- Windows + Home:ย่อขนาดหน้าต่างทั้งหมดยกเว้นหน้าต่างที่ใช้งานอยู่
- Windows + Shift + M:กู้คืนหน้าต่างที่ย่อขนาดทั้งหมด
- Windows + Shift + ลูกศรขึ้น:ยืดหน้าต่างไปที่ด้านบนและด้านล่างของหน้าจอ
- Windows + ลูกศรซ้าย:ขยายหน้าต่างให้ใหญ่สุดทางด้านซ้ายของหน้าจอ
- Windows + ลูกศรขวา:ขยายหน้าต่างให้ใหญ่สุดทางด้านขวาของหน้าจอ
- Windows + Shift + ลูกศรซ้ายหรือขวา:ย้ายหน้าต่างจากจอภาพหนึ่งไปยังอีกจอภาพหนึ่ง
หากคุณต้องการมายากลแป้นพิมพ์ลัดมากขึ้นลองดูทางลัดเพิ่มเติมเหล่านี้สำหรับ Windows 10 รวมถึงบางรายการสำหรับเว็บเบราว์เซอร์และการแก้ไขข้อความ
ที่เกี่ยวข้อง: 32 แป้นพิมพ์ลัดใหม่ใน Windows 10