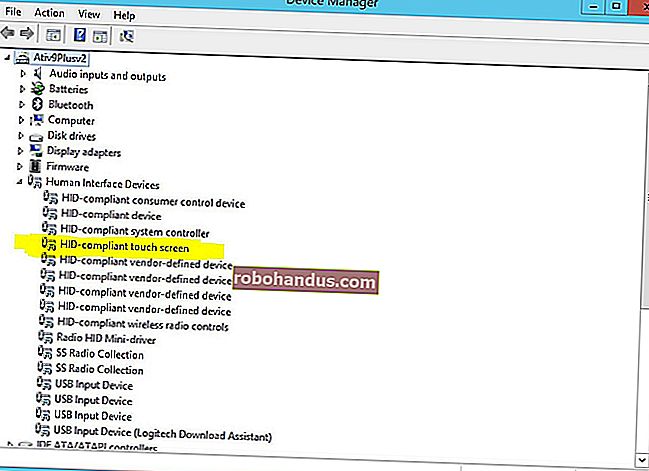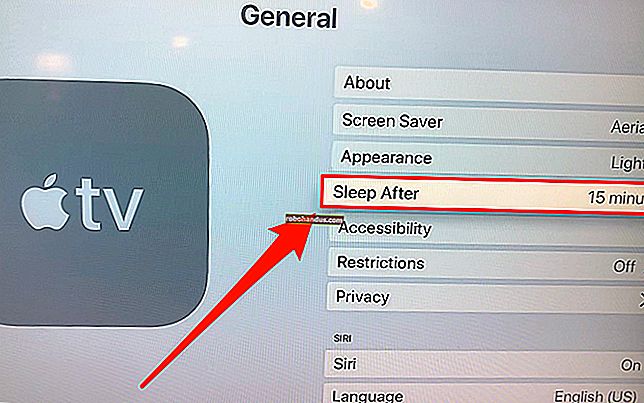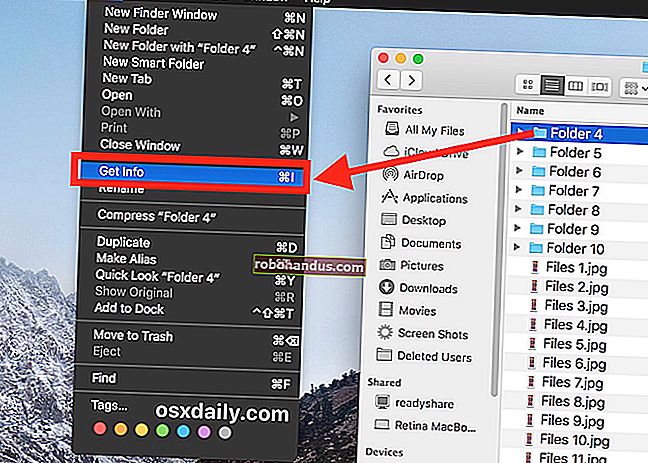วิธีที่ดีที่สุดในการสแกนเอกสารโดยใช้โทรศัพท์หรือแท็บเล็ตของคุณ

"การสแกน" เอกสารและภาพถ่ายด้วยโทรศัพท์ของคุณเป็นกระเป๋าแบบผสม โชคดีที่มีวิธีง่ายๆในการสแกนรายการและได้ผลลัพธ์ที่ดีที่น่าเชื่อถือ
ที่เกี่ยวข้อง: วิธีซื้อเครื่องสแกนเนอร์ที่เหมาะกับความต้องการของคุณ: ภาพถ่ายเอกสารและอื่น ๆ
แน่นอนว่าเครื่องสแกนเฉพาะยังคงดีหากคุณต้องสแกนเอกสารจำนวนมากเป็นประจำ แต่การใช้โทรศัพท์ของคุณก็ใช้งานได้ดีเช่นกันหากคุณมีเอกสารเพียงไม่กี่ชิ้นที่จะสแกนทุกครั้ง นี่คือสิ่งที่เราแนะนำสำหรับ Android และ iOS
วิธีที่ดีที่สุดในการสแกนเอกสารบน Android: Google Drive
หากคุณใช้อุปกรณ์ Android วิธีที่ดีที่สุดในการสแกนเอกสารคือผ่านแอป Google ไดรฟ์ซึ่งติดตั้งมาพร้อมกับอุปกรณ์ Android ทุกเครื่องในทุกวันนี้
คุณสามารถสแกนเอกสารลงใน Google ไดรฟ์ได้โดยตรงโดยแตะปุ่ม“ +” ที่มุมขวาล่างของหน้าจอหลัก

เมื่อเมนูเลื่อนขึ้นจากด้านล่างให้เลือก“ Scan”

อาจขออนุญาตเข้าถึงกล้องของโทรศัพท์ ในกรณีนี้ให้แตะที่“ อนุญาต”

เมื่อคุณพร้อมที่จะสแกนเอกสารของคุณให้กรอกหน้าจอด้วยเอกสารให้มากที่สุดเท่าที่จะทำได้แล้วแตะปุ่มจับภาพสีน้ำเงิน คุณยังสามารถส่องแสงเล็กน้อยบนเอกสารได้โดยแตะไอคอนแฟลชถัดจากปุ่มถ่ายภาพหากอุปกรณ์ของคุณมีแฟลช หากอุปกรณ์ของคุณไม่มีแฟลชตัวเลือกนี้จะไม่ปรากฏขึ้น

หลังจากที่คุณสแกนเอกสารตัวอย่างของเอกสารจะปรากฏขึ้นทันที ไม่ต้องกังวลหากดูเหมือนว่าเอกสารส่วนใหญ่จะถูกตัดออก นี่คือจุดที่เครื่องมือครอบตัดเข้ามามีบทบาท แตะเพื่อทำการปรับแต่งการครอบตัด

แตะค้างไว้และลากบนจุดเพื่อเปลี่ยนพื้นที่ที่สแกนและอัปโหลดคุณน่าจะต้องยุ่งกับจุดที่มุมเท่านั้น

เมื่อเสร็จแล้วให้แตะที่เครื่องหมายถูกที่มุมล่างขวาของหน้าจอ

คุณมีสามตัวเลือกทันทีหลังจากสแกนบางสิ่ง:
- แตะไอคอนบวกเพื่อเพิ่มหน้าเพิ่มเติมในเอกสาร
- หากต้องการสแกนซ้ำให้แตะลูกศรวงกลมตรงกลาง
- แตะไอคอนเครื่องหมายถูกเพื่อเสร็จสิ้นและอัปโหลดเอกสารไปยัง Google Drive

คุณยังสามารถปรับเปลี่ยนการสแกนเล็กน้อยได้ในขณะที่คุณไป ตัวอย่างเช่นการแตะที่จานสีของจิตรกรที่มุมขวาบนจะช่วยให้คุณสามารถเปลี่ยนการเลือกสีของการสแกนและปรับให้เหมาะกับเอกสารประเภทใดประเภทหนึ่ง โดยค่าเริ่มต้นสแกนเนอร์จะเลือกสิ่งที่คิดว่าดีที่สุดโดยอัตโนมัติ

สุดท้ายจุดสามจุดที่มุมขวาบนจะช่วยให้คุณลบเปลี่ยนชื่อและหมุนการสแกนได้หากจำเป็น

การสแกนที่อัปโหลดจะถูกเพิ่มไปยัง Google ไดรฟ์เป็น PDF และชื่อจะนำหน้าด้วยคำว่า "สแกน" ตามด้วยวันที่และเวลา คุณสามารถย้ายเปลี่ยนชื่อหรือลบเอกสารที่สแกนของคุณได้โดยคลิกที่จุดสามจุดถัดจากชื่อไฟล์

คุณยังสามารถแบ่งปันเอกสารที่สแกนของคุณจากเมนูนี้โดยแตะที่“ แชร์ลิงค์” การดำเนินการนี้จะแชร์ลิงก์ไปยังเอกสารบน Google ไดรฟ์ในขณะที่ "ส่งสำเนา" จะช่วยให้คุณสามารถแชร์ไฟล์จริงทางอีเมลส่งไปยัง Dropbox และอื่น ๆ

หรือหากคุณย้ายไปที่คอมพิวเตอร์เดสก์ท็อปคุณยังสามารถแปลง PDF ที่สแกนนั้นเป็นเอกสารซึ่งคุณสามารถแก้ไขหรือส่งออกไปยัง Microsoft Word ได้
วิธีที่ดีที่สุดในการสแกนเอกสารบน iOS: Scanner Pro
น่าเสียดายที่ Google ไดรฟ์ไม่มีตัวเลือกการสแกนเอกสารในแอพ iOS แต่แอพ Notes บน iPhone หรือ iPad ของคุณมีความสามารถในตัวข้อเสียเพียงอย่างเดียวคือมันค่อนข้างเปลือยเปล่าและไม่ได้มาพร้อมกับอะไรมากมาย ของคุณสมบัติ ดังนั้นหากคุณต้องการบางอย่างที่มีประสิทธิภาพมากขึ้นเราขอแนะนำ Scanner Pro มีค่าใช้จ่าย $ 4 แต่ก็คุ้มค่าหากคุณต้องการคุณสมบัติพิเศษเช่น OCR และความสามารถในการแบ่งปันเอกสารที่สแกนไปยังบริการต่างๆ
เมื่อคุณดาวน์โหลดและติดตั้งแอปแล้วให้เปิดขึ้นแล้วแตะที่ปุ่มบวกที่มุมล่างขวาของหน้าจอ

กรอกหน้าจอด้วยเอกสารของคุณที่คุณต้องการสแกน เมื่อคุณทำเช่นนี้กล่องสีน้ำเงินจะเน้นเอกสารเพื่อทำเครื่องหมายขอบกระดาษอย่างชาญฉลาด

เมื่อเอกสารพร้อมที่จะสแกนแล้วแอปจะสแกนโดยอัตโนมัติหรือคุณอาจต้องกดปุ่มถ่ายภาพที่ด้านล่าง ขึ้นอยู่กับว่าคุณได้ตั้งค่าเป็น Manual หรือ Auto ซึ่งสามารถเข้าถึงได้โดยแตะที่การตั้งค่าที่เกี่ยวข้องที่มุมขวาบนของหน้าจอ

คุณยังสามารถเข้าถึงตัวเลือกการสแกนต่างๆได้ที่ด้านบนสุดทั้งนี้ขึ้นอยู่กับว่าคุณกำลังสแกนอะไรอยู่

ไม่ว่าในกรณีใดก็ตามเมื่อสแกนเอกสารแล้วให้แตะค้างไว้และลากบนจุดมุมเพื่อปรับขอบเขตของเอกสารที่สแกนให้ดีขึ้น - บางครั้งเอกสารก็ไม่ได้รับการแก้ไขอย่างถูกต้อง เมื่อเสร็จแล้วให้แตะที่“ บันทึกการเลือก” ที่มุมล่างขวา หรือแตะ“ ถ่ายใหม่” หากคุณไม่พอใจกับผลลัพธ์

เมื่อบันทึกแล้วคุณจะถูกนำกลับไปที่หน้าจอการสแกนซึ่งคุณสามารถสแกนเอกสารนั้นได้มากขึ้นหากมีจำนวนมากขึ้น หากไม่มีให้แตะที่ลูกศรที่มุมล่างขวาเพื่อจบเอกสารที่สแกน

ณ จุดนี้คุณสามารถบันทึกเอกสารลงในบริการจัดเก็บข้อมูลบนคลาวด์จำนวนเท่าใดก็ได้หรือส่งอีเมลถึงใครบางคน (หรือตัวคุณเอง) ทำได้โดยแตะที่“ แบ่งปัน” ที่ด้านล่าง

คุณยังสามารถแก้ไขเอกสารในนาทีสุดท้ายได้หากคุณลืมทำก่อนหน้านี้โดยแตะที่“ แก้ไข” หรือคุณสามารถแตะที่“ เพิ่ม” เพื่อแก้ไขในหน้าอื่น ๆ ที่คุณลืมรวมไว้

ภายในเมนูแชร์คุณสามารถเลือกรูปแบบไฟล์ที่จะบันทึกเอกสารเป็น PDF หรือ JPEG

ด้านล่างนี้เป็นที่ที่คุณสามารถแบ่งปันเอกสารไม่ว่าจะโดยการส่งอีเมลบันทึกลงในภาพถ่ายส่งแฟกซ์หรือบันทึกลงในบริการจัดเก็บข้อมูลบนคลาวด์ต่างๆเช่น Google Drive และ Dropbox

เมื่อคุณทำสิ่งที่คุณต้องทำกับเอกสารแล้วให้กลับไปที่หน้าจอเอกสารที่สแกนหลักแล้วบันทึกเอกสารไว้ในเครื่อง Scanner Pro โดยแตะที่“ บันทึก” ที่มุมบนซ้ายหรือแตะที่ไอคอนจุดไข่ปลาใน มุมขวาบนเพื่อลบเอกสาร

จากเมนูจุดไข่ปลาเดียวกันนี้คุณยังสามารถทำการสแกน OCR ของเอกสารและคัดลอกข้อความทั้งหมดที่รู้จักลงในเอกสารคำได้หากคุณต้องการ (คุณสามารถทำได้ผ่าน Google ไดรฟ์บนเดสก์ท็อปหากทำได้ง่ายกว่า)

เช่นเดียวกับที่ต้องขอบคุณ Google Drive, iOS Notes และ Scanner Pro ความฝันของโลกที่ (เกือบ) ไร้กระดาษจะใกล้เข้ามามากขึ้น ในขณะที่เราไม่คิดว่าจะไม่มีใครใช้กระดาษ 100% แต่การสามารถสแกนบางสิ่งบางอย่างแล้วแบ่งปันกับใครบางคนได้อย่างง่ายดายโดยไม่ต้องใช้เครื่องจักรกลหนักทำให้สิ่งต่างๆไปในทิศทางที่ถูกต้อง