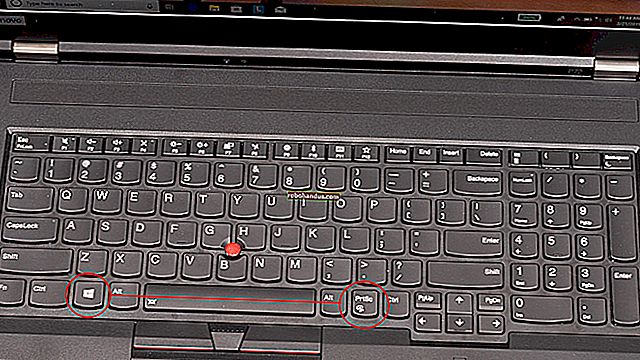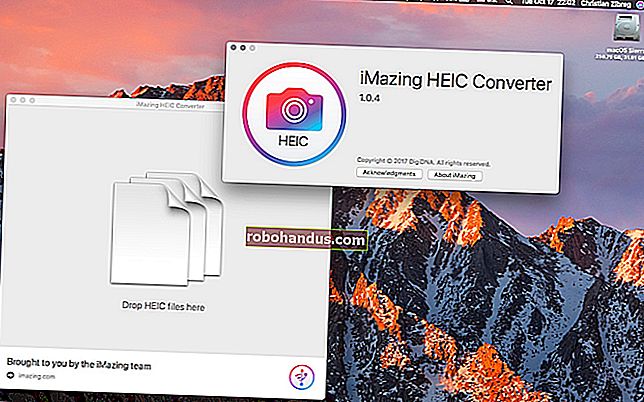วิธีถ่ายภาพหน้าจอใน Windows 10

ภาพหน้าจอคือภาพที่ถ่ายจากสิ่งที่อยู่บนหน้าจอของคุณ วันนี้เราจะแสดงวิธีการจับภาพหน้าจอใน Windows
คุณสามารถจับภาพหน้าจอบนแพลตฟอร์มใดก็ได้และการจับภาพหน้าจอใน Windows ก็ไม่แตกต่างกัน มีตัวเลือกในตัวที่ใช้งานได้ดีสำหรับงานพื้นฐาน แต่โปรแกรมของบุคคลที่สามจำนวนมากให้การใช้งานและคุณสมบัติที่ง่ายกว่า ในบทความนี้ฉันจะแสดงวิธีต่างๆในการถ่ายภาพหน้าจอใน Windows 10
วิธีที่หนึ่ง: ถ่ายภาพหน้าจอด่วนด้วย Print Screen (PrtScn) - กดปุ่ม PrtScn เพื่อคัดลอกหน้าจอไปยังคลิปบอร์ด
- กดปุ่ม Windows + PrtScn บนแป้นพิมพ์เพื่อบันทึกหน้าจอเป็นไฟล์
- ใช้ Snipping Tool ในตัว
- ใช้ Game Bar ใน Windows 10
ปุ่ม Print Screen บนแป้นพิมพ์ของคุณสามารถถ่ายภาพหน้าจอและบันทึกเป็นไฟล์ถ่ายภาพหน้าจอโดยไม่บันทึกเป็นไฟล์หรือถ่ายภาพหน้าจอเพียงหน้าต่างเดียว (แทนที่จะเป็นทั้งหน้าจอ) ปุ่มหน้าจอพิมพ์อาจมีข้อความกำกับว่า“ PrtScn”“ PrntScrn”“ Print Scr” หรืออะไรที่คล้ายกัน ในแป้นพิมพ์ส่วนใหญ่มักจะพบปุ่มระหว่าง F12 และ Scroll Lock บนแป้นพิมพ์แล็ปท็อปคุณอาจต้องกดปุ่ม“ Function” หรือ“ Fn” เพื่อเข้าถึงคุณสมบัติ Print Screen เมื่อคุณกดแป้นจะดูเหมือนไม่มีอะไรเกิดขึ้น แต่ภาพหน้าจอได้รับการบันทึกไว้ในคลิปบอร์ดแล้ว
เพื่อบันทึกภาพหน้าจอของคุณเป็นไฟล์
กด“ แป้นโลโก้ Windows + PrtScn” หากคุณใช้แท็บเล็ตให้กด "ปุ่มโลโก้ Windows + ปุ่มลดระดับเสียง" ในแล็ปท็อปและอุปกรณ์อื่น ๆ บางเครื่องคุณอาจต้องกดปุ่ม“ แป้นโลโก้ Windows + Ctrl + PrtScn” หรือ“ แป้นโลโก้ Windows + แป้น Fn + PrtScn” แทน ตรวจสอบคู่มือแล็ปท็อปของคุณสำหรับข้อมูลเพิ่มเติม
หน้าจอจะสลัวสักครู่และคุณจะเห็นภาพหน้าจอปรากฏเป็นไฟล์ในโฟลเดอร์ชื่อ "ภาพหน้าจอ" ภายในโฟลเดอร์ "รูปภาพ" เริ่มต้นของคุณ ภาพหน้าจอจะมีหมายเลขกำกับโดยอัตโนมัติ

คุณจะเห็นหน้าจอของคุณสลัวก็ต่อเมื่อคุณเปิด "หน้าต่างเคลื่อนไหวเมื่อย่อขนาดและขยายใหญ่สุด" ในการตั้งค่าเอฟเฟกต์ภาพของคุณ (ระบบ> การตั้งค่าระบบขั้นสูง> คลิกแท็บขั้นสูง> คลิกการตั้งค่าภายใต้ส่วนประสิทธิภาพ

เพื่อถ่ายภาพหน้าจอโดยไม่บันทึก
กดปุ่ม“ PrtScn” ตอนนี้ภาพหน้าจอของการแสดงผลของคุณจะถูกคัดลอกไปยังคลิปบอร์ด เปิดโปรแกรมแก้ไขรูปภาพโปรแกรมประมวลผลคำหรือโปรแกรมอื่น ๆ ที่คุณต้องการใช้เลือกแก้ไข> วางเพื่อวางภาพหน้าจอได้ทุกที่ที่คุณต้องการ ขนาดของรูปภาพจะเหมือนกับความละเอียดเดสก์ท็อปของคุณ หมายเหตุ: ในแล็ปท็อปและอุปกรณ์อื่น ๆ บางเครื่องคุณอาจต้องกดปุ่ม“ Alt + Fn + PrtScn” แทน ตรวจสอบคู่มือแล็ปท็อปของคุณสำหรับข้อมูลเพิ่มเติม
เพื่อถ่ายภาพหน้าจอเพียงหน้าต่างเดียว
คลิกที่แถบชื่อเรื่องของหน้าต่างที่คุณต้องการจับภาพ กด“ Alt + PrtScn” ภาพหน้าจอของหน้าต่างที่ใช้งานอยู่จะถูกคัดลอกไปยังคลิปบอร์ดเช่นเดียวกับในส่วนสุดท้าย วางลงในโปรแกรมแก้ไขรูปภาพหรือโปรแกรมแก้ไขเอกสารที่คุณชื่นชอบ หมายเหตุ: ในแล็ปท็อปและอุปกรณ์อื่น ๆ บางเครื่องคุณอาจต้องกดปุ่ม“ Alt + Fn + PrtScn” แทน ตรวจสอบคู่มือแล็ปท็อปของคุณสำหรับข้อมูลเพิ่มเติม
เพื่อถ่ายภาพหน้าจอส่วนหนึ่งของหน้าจอของคุณ
กด“ Windows + Shift + S” หน้าจอของคุณจะปรากฏเป็นสีเทาและเคอร์เซอร์ของเมาส์จะเปลี่ยนไป คลิกและลากบนหน้าจอเพื่อเลือกส่วนของหน้าจอที่คุณต้องการจับภาพ ภาพหน้าจอของพื้นที่หน้าจอที่คุณเลือกจะถูกคัดลอกไปยังคลิปบอร์ดของคุณ คุณสามารถวางลงในแอปพลิเคชันใดก็ได้โดยเลือกแก้ไข> วางหรือกด Ctrl + V เช่นเดียวกับที่คุณวางทางลัดแบบเต็มหน้าจอที่ถ่ายด้วยปุ่ม Print Screen
สิ่งนี้ใช้ได้เฉพาะในการอัปเดตผู้สร้างของ Windows 10 เท่านั้น ใน Windows เวอร์ชันเก่าทางลัดนี้เป็นส่วนหนึ่งของแอปพลิเคชัน OneNote ของ Microsoft ด้วยการอัปเดตผู้สร้าง Microsoft ได้รวมทางลัดนี้เข้ากับ Windows 10

วิธีที่สอง: ถ่ายภาพหน้าจอที่ยืดหยุ่นมากขึ้นด้วย Snipping Tool
เครื่องมือ Snipping เป็นส่วนหนึ่งของ Windows มานานแล้ว เครื่องมือนี้รวมอยู่ใน Windows Vista เป็นครั้งแรกและไม่เคยมีคุณลักษณะใหม่ ๆ นอกเหนือจากการแก้ไขข้อบกพร่องเพียงเล็กน้อย เครื่องมือสนิปสามารถจับภาพหน้าจอของหน้าต่างที่เปิดอยู่พื้นที่สี่เหลี่ยมพื้นที่รูปทรงอิสระหรือทั้งหน้าจอ คุณสามารถใส่คำอธิบายประกอบสนิปของคุณด้วยปากกาสีต่างๆหรือปากกาเน้นข้อความบันทึกเป็นไฟล์รูปภาพหรือไฟล์ MHTML หรือส่งอีเมลให้เพื่อน
Snipping Tool ใน Windows Vista, 7 และ 8 มีข้อ จำกัด ประการหนึ่งคือไม่สามารถจับภาพหน้าจอที่เกี่ยวข้องกับการเคลื่อนไหวของเมาส์ได้ หากต้องการจับภาพบางอย่างที่เกี่ยวข้องกับการเคลื่อนไหวของเมาส์เช่นเมนูป๊อปอัปและคำแนะนำเครื่องมือคุณจะต้องใช้วิธีการพิมพ์หน้าจอ
ใน Windows 10 Snipping Tool มีตัวเลือก "Delay" ใหม่ซึ่งจะช่วยให้คุณสามารถจับภาพหน้าจอเมนูป๊อปอัปและคำแนะนำเครื่องมือ เปิดแอพ Snipping Tool แล้วคลิก Delay จากรายการแบบเลื่อนลงให้คลิกจำนวนวินาทีที่คุณต้องการรอจนกว่าจะจับภาพหน้าจอของคุณ

ตอนนี้เลือกประเภทของสนิปที่คุณต้องการโดยคลิกลูกศรที่อยู่ถัดจาก“ ใหม่” คุณสามารถเลือก snip จากหนึ่งในสี่ประเภท: รูปแบบอิสระสี่เหลี่ยมหน้าต่างและเต็มหน้าจอ

หน้าจอจะไม่เลือนหายไปในทันที แต่คุณจะมีเวลาประมาณ 1-5 วินาทีขึ้นอยู่กับความล่าช้าที่คุณเลือกในการตั้งค่าภาพหน้าจอของคุณ คุณสามารถใช้เวลานี้เพื่อเปิดเมนูป๊อปอัปหรือคำแนะนำเครื่องมือที่คุณต้องการจับภาพ เมื่อวินาทีของคุณผ่านไปหน้าจอจะหยุดและเลือนหายไปเพื่อให้คุณสามารถสร้างสนิปได้ หากคุณเลือกหน้าต่างหรือเต็มหน้าจอมันจะจับสนิปทันที
วิธีที่สาม: ใช้แป้นพิมพ์ลัดกับ Game Bar ใน Windows 10
Windows 10 มาพร้อมกับความสามารถของ Game DVR เพื่อบันทึกภาพการเล่นเกมและจับภาพหน้าจอของเกม Windows PC Game Bar จะสร้างภาพหน้าจอในรูปแบบ PNG และบันทึกเป็น“ C: \ Users \ [ชื่อผู้ใช้ของคุณ] \ Videos \ Captures” ก่อนที่คุณจะเริ่มใช้ Game Bar ให้เปิดแอป Xbox ที่มาพร้อมกับ Windows 10 เปิดการตั้งค่า ภายใต้“ Game DVR” ให้สลับ“ ถ่ายภาพหน้าจอโดยใช้ Game DVR” และกำหนดแป้นพิมพ์ลัดที่คุณต้องการ

เมื่อคุณต้องการจับภาพหน้าจอให้ใช้ชุดแป้นพิมพ์นั้น (“ ปุ่ม Windows + G” ตามค่าเริ่มต้น) แล้วคลิกหรือแตะที่ช่อง“ ใช่นี่คือเกม” หากได้รับแจ้ง ตอนนี้กด "ไอคอนกล้อง" หรือ "Win + Alt + PrtScn" เพื่อถ่ายภาพหน้าจอ หมายเหตุ: แป้นพิมพ์ลัดจะใช้งานได้ก็ต่อเมื่อคุณได้เลือกช่อง“ ใช่นี่คือเกม” สำหรับเกมนี้เท่านั้น คุณจะเห็นการแจ้งเตือนที่แจ้งให้คุณทราบว่า“ บันทึกภาพหน้าจอแล้ว” หากคุณคลิกหรือแตะที่การแจ้งเตือนการแจ้งเตือนจะเปิดไปที่“ Xbox> Game DVR> บนพีซีนี้” เพื่อดู

วิธีที่สี่: ถ่ายภาพหน้าจอที่มีประสิทธิภาพมากขึ้นด้วยวิธีง่ายๆด้วย Snagit

วิธีการในตัวของ Windows ทั้งหมดมีข้อดีและข้อเสียในตัวเอง หากคุณถ่ายภาพหน้าจอจำนวนมากและต้องการความยืดหยุ่นมากกว่าข้อเสนอของเครื่องมือในตัวเครื่องมือของบุคคลที่สามเป็นตัวเลือกที่ดีที่สุดของคุณ
หากคุณไม่คิดที่จะจ่ายเงินสักสองสามดอลลาร์ Snagit by Techsmith เป็นเครื่องมือชั้นยอดที่ทำให้การถ่ายภาพหน้าจอเป็นเรื่องง่ายมีคุณสมบัติมากมายที่ให้คุณกำหนดเป้าหมายหน้าต่างเฉพาะถ่ายภาพรวมของภูมิภาคและแม้แต่จับข้อความทั้งหมดของการเลื่อนหน้าต่าง เช่นหน้าเว็บ
คุณสามารถถ่ายวิดีโอสั้น ๆ ได้หากต้องการใส่คำอธิบายประกอบภาพหน้าจอวาดลูกศรและรูปร่างและอะไรก็ได้ที่คุณสามารถจินตนาการได้ว่าเครื่องมือจับภาพหน้าจอควรจะทำได้ เป็นเครื่องมือที่ยอดเยี่ยมที่เราแนะนำอย่างแน่นอนโดยเฉพาะอย่างยิ่งหากคุณต้องการจับภาพหน้าจอจำนวนมาก
มีการทดลองใช้ฟรีที่คุณสามารถดาวน์โหลดเพื่อตรวจสอบก่อนที่จะต้องเสียเงินกับมัน เมื่อคุณลองใช้แล้วการกลับไปใช้เครื่องมือแบร์โบนของ Windows จะทำได้ยาก