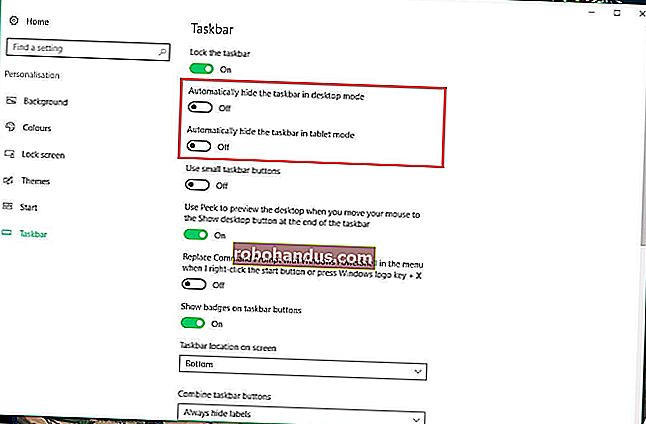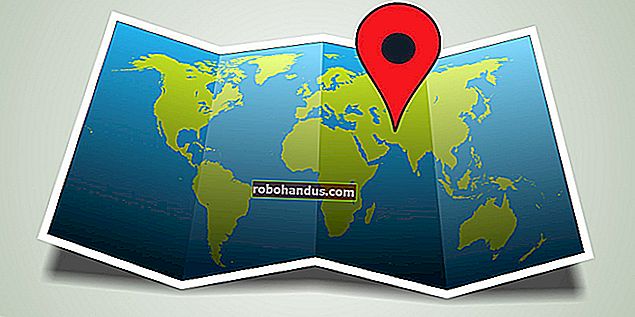วิธีบันทึกแผ่นงาน Excel เป็น PDF

การบันทึกสเปรดชีต Excel เป็น PDF อาจทำให้เกิดความสับสนและไฟล์ที่เสร็จแล้วมักจะดูแตกต่างจากที่เราต้องการนำเสนอ ต่อไปนี้เป็นวิธีบันทึกแผ่นงานเป็นไฟล์ PDF สะอาดที่อ่านได้
ไฟล์ Excel เป็น PDF
มีหลายสถานการณ์ที่คุณอาจต้องการบันทึกเอกสาร Excel เป็นไฟล์ PDF แทนสเปรดชีต ตัวอย่างเช่นหากคุณต้องการส่งเฉพาะส่วนที่เจาะจงของแผ่นงานขนาดใหญ่หรือคุณไม่ต้องการให้แก้ไขได้ อย่างไรก็ตามการแปลงไฟล์ Excel เป็น PDF อาจเป็นเรื่องยุ่งยากเล็กน้อย
เรามักไม่คิดว่าสเปรดชีต Excel เป็นเอกสารที่มีเส้นขอบหน้าและระยะขอบ อย่างไรก็ตามเมื่อต้องการเปลี่ยนไฟล์เหล่านี้ให้เป็นเอกสาร PDF ที่สามารถอ่านพิมพ์หรือแจกจ่ายให้กับผู้อื่นได้สิ่งที่คุณควรใส่ใจ ไฟล์ของคุณควรอ่านได้และเข้าใจได้โดยไม่ต้องสุ่มคอลัมน์หลงทางในหน้าอื่น ๆ หรือขนาดเซลล์ที่เล็กเกินไปที่จะอ่าน
วิธีเปลี่ยนสเปรดชีตของคุณให้เป็นเอกสาร PDF ที่นำเสนอและพิมพ์ได้
การตั้งค่าเพจ

ถ้าคุณใช้ Office 2008 ขึ้นไปให้ไปที่แท็บเค้าโครงหน้า ที่นี่คุณจะเห็นตัวเลือกต่างๆที่จัดกลุ่มอยู่ในส่วนการตั้งค่าหน้ากระดาษ นี่คือสามอันดับแรก:
- ระยะขอบ: ช่องว่างระหว่างขอบเอกสารกับเซลล์แรกมีขนาดใหญ่เพียงใด
- การวางแนว: ไม่ว่าคุณต้องการให้ไฟล์ที่เสร็จแล้วอยู่ในแนวนอนหรือแนวตั้ง
- ขนาด: ขนาด หน้าของเอกสารสำเร็จรูปของคุณ
งานเหล่านี้ส่วนใหญ่จะเหมือนกับในเอกสาร Word ดังนั้นให้ตั้งค่าตามลักษณะที่คุณต้องการให้ PDF ที่เสร็จแล้วของคุณมีลักษณะ โปรดทราบว่าสเปรดชีต Excel ส่วนใหญ่สามารถอ่านได้ในแนวนอนมากกว่าในแนวตั้งเว้นแต่คุณจะมีคอลัมน์น้อยมาก แผ่นงานที่บันทึกในแนวตั้งมักจะมีคอลัมน์ที่อยู่นอกพื้นที่พิมพ์สุดท้ายซึ่งอาจทำให้เอกสารของคุณนำทางและอ่านได้ยากมาก
นอกจากนี้คุณสามารถเพิ่มส่วนหัวและส่วนท้ายให้กับเค้าโครงสุดท้ายของคุณได้ คลิกลูกศรที่มุมขวาล่างของส่วน Page Setup จากนั้นคลิกแท็บ Header / Footer คุณสามารถเลือกหนึ่งในตัวเลือกที่ Office สร้างขึ้นหรือสร้างขึ้นเองโดยใช้คุณลักษณะ "กำหนดเอง"

คุณยังมีตัวเลือกในการเปลี่ยนพื้นหลังของงานพิมพ์ของคุณ โดยคลิกปุ่มพื้นหลังใน Page Setup คุณสามารถเลือกภาพจากแล็ปท็อปของคุณหรือจากระบบคลาวด์และภาพนี้จะเรียงต่อกันทั่วทั้งแผ่นงาน
การกำหนดพื้นที่พิมพ์และการติดตั้ง
จากนั้นคุณต้องกำหนดพื้นที่ที่จะเปลี่ยนเป็น PDF รวมถึงจำนวนแถวและคอลัมน์ในแต่ละหน้า
วิธีแรกในการกำหนดพื้นที่คือการคลิกแล้วลากเพื่อเลือกเซลล์ทั้งหมดที่คุณต้องการในเอกสารของคุณ หลังจากนั้นไปที่การตั้งค่าหน้ากระดาษ> พื้นที่พิมพ์> ตั้งค่าพื้นที่พิมพ์ สิ่งนี้จะสร้างเส้นสีเทาบาง ๆ รอบ ๆ พื้นที่ทั้งหมดที่จะพิมพ์ เมื่อคุณสร้าง PDF ทุกอย่างนอกพื้นที่นี้จะไม่รวมอยู่ด้วย คุณยังสามารถป้อนเซลล์ด้วยตนเองได้โดยคลิกลูกศรที่มุมล่างซ้ายและไปที่ชีต> พื้นที่พิมพ์

เช่นเดียวกับ Microsoft Word คุณยังสามารถสร้างตัวแบ่งหน้าเพื่อแบ่งส่วนตารางต่างๆได้ ตัวแบ่งหน้าเหล่านี้สามารถเป็นได้ทั้งแนวนอนและแนวตั้ง ไปที่เซลล์ที่คุณต้องการวางตัวแบ่งหน้าคลิกแท็บ“ เค้าโครงหน้า” บน Ribbon แล้วเลือกการตั้งค่าหน้า> ตัวแบ่งหน้า> แทรกตัวแบ่งหน้า สิ่งนี้จะสร้างตัวแบ่งทางด้านบนและด้านซ้ายของเซลล์ปัจจุบันของคุณ

สิ่งสำคัญอีกอย่างที่ต้องทำคือกำหนดตัวเลือก Scale to Fit ทางด้านขวาของ Page Setup คุณจะเห็นตัวเลือกสามตัวเลือก ได้แก่ ความกว้างความสูงและมาตราส่วน ตัวเลือกความกว้างและความสูงช่วยให้คุณสามารถกำหนดจำนวนหน้าของแถวหรือคอลัมน์ในตารางของคุณได้ตัวอย่างเช่นหากคุณมีแถวจำนวนมาก แต่มีเพียงไม่กี่คอลัมน์การตั้งค่าความกว้างเป็นหนึ่งหน้าจะเหมาะอย่างยิ่ง ในทางกลับกันมาตราส่วนจะกำหนดขนาดโดยรวมของพื้นที่พิมพ์ทั้งหมดของคุณ

ตัวเลือกแผ่นงาน
เมนูสุดท้ายที่คุณควรใส่ใจคือ Sheet Options นี่คือการตั้งค่าที่มีผลต่อลักษณะของแผ่นงานพิมพ์สุดท้ายของคุณ ในการเข้าถึงตัวเลือกแบบเต็มแผ่นให้คลิกที่ลูกศรที่มุมล่างซ้ายของส่วนตัวเลือกแผ่นงาน

นี่คือภาพรวมของการปรับแต่งต่างๆที่คุณสามารถทำได้ในเมนูนี้:
- พิมพ์ชื่อเรื่อง: คุณสามารถตรึงแถวและคอลัมน์เฉพาะของแผ่นงานเพื่อให้ปรากฏในทุกหน้าเช่นส่วนหัวและป้ายกำกับ
- เส้นตาราง:ช่วยให้คุณตั้งค่าได้ว่าจะแสดงเส้นตารางหรือไม่ซึ่งเป็นเส้นระหว่างเซลล์ที่ปรากฏเมื่อไม่มีเส้นขอบทาสี
- ส่วนหัว: ช่วยให้คุณสามารถแสดงส่วนหัวซึ่งเป็นป้ายกำกับตามตัวอักษรคงที่ (A, B, C) และตัวเลข (1, 2, 3) บนแกน x และแกน y ของสเปรดชีต Excel
- ข้อคิดเห็นบันทึกย่อและข้อผิดพลาด:แสดงข้อคิดเห็นบันทึกย่อและคำเตือนข้อผิดพลาดที่ฝังไว้ในเอกสารขั้นสุดท้าย
- ลำดับการพิมพ์: ช่วยให้คุณตั้งค่าได้ว่าจะสร้างเอกสารลงก่อนหรือไปก่อน
ในเมนูนี้คุณสามารถไปที่หน้าจอตัวอย่างก่อนพิมพ์ซึ่งคุณสามารถดูเอกสารสุดท้ายของคุณได้ คุณยังสามารถไปที่หน้าจอโดยใช้ทางลัด Ctrl + P
ที่เกี่ยวข้อง: วิธีพิมพ์แผ่นงานพร้อมข้อคิดเห็นใน Excel
บันทึกหรือพิมพ์เป็น PDF
เมื่อจัดรูปแบบเอกสารอย่างถูกต้องและพร้อมใช้งานคุณสามารถสร้าง PDF ได้สองวิธี
หากต้องการบันทึกไฟล์เป็น PDF ใน Excel ให้เปิดกล่องโต้ตอบบันทึกเป็นและเลือก PDF จากเมนูแบบเลื่อนลง“ บันทึกเป็นประเภท” หรือคุณสามารถไปที่ส่งออก> ส่งออกเป็น XPS / PDF จากที่นี่คุณมีทางเลือกไม่กี่ทาง คุณสามารถตัดสินใจได้ว่าจะปรับไฟล์ให้เหมาะสมสำหรับมาตรฐานหรือขั้นต่ำซึ่งจะกำหนดคุณภาพขั้นสุดท้ายและขนาดไฟล์ของเอกสาร จากนั้นคุณสามารถคลิก“ ตัวเลือก” เพื่อเลือกพื้นที่ที่จะเผยแพร่:
- การเลือก: เซลล์ปัจจุบันที่คุณเลือก
- Active Sheets: แผ่นงานปัจจุบันที่คุณอยู่
- สมุดงานทั้งหมด: สมุดงาน ทั้งหมดในไฟล์ปัจจุบันที่คุณกำลังทำงานอยู่
- ตาราง: ตารางที่ กำหนดไว้ซึ่งคุณได้สร้างขึ้นผ่าน Microsoft Excel
คุณยังสามารถเลือกที่จะเพิกเฉยต่อพื้นที่พิมพ์ที่คุณตั้งไว้ทั้งหมด

คุณยังสามารถพิมพ์ไฟล์เป็น PDF Microsoft มีเครื่องพิมพ์ PDF ในตัวที่เรียกว่า Microsoft Print to PDF ซึ่งคุณสามารถเลือกได้ในเมนูดรอปดาวน์เครื่องพิมพ์ หากคุณมีไดรฟ์ PDF อื่นเช่น Adobe PDF, Foxit หรือ PDF Xchange คุณสามารถใช้ไดรฟ์เหล่านี้ได้เช่นกัน ก่อนที่คุณจะคลิก“ พิมพ์” ให้ดูตัวอย่างก่อนพิมพ์เพื่อให้แน่ใจว่าทุกอย่างถูกต้อง

ที่เกี่ยวข้อง: วิธีพิมพ์เป็น PDF ใน Windows: 4 คำแนะนำและเคล็ดลับ