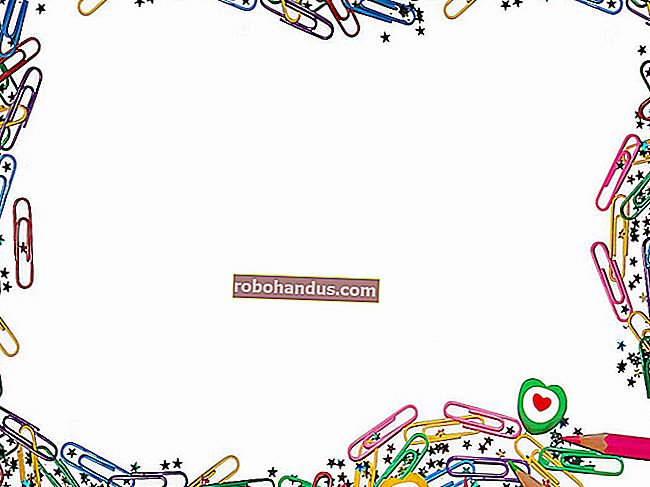วิธีทำการแมป Xbox, PlayStation และปุ่มคอนโทรลเลอร์อื่น ๆ ใน Steam

เมื่อคุณเชื่อมต่อคอนโทรลเลอร์เกมเข้ากับพีซีของคุณไม่ว่าจะเป็นคอนโทรลเลอร์ Xbox คอนโทรลเลอร์ PlayStation คอนโทรลเลอร์ Steam หรืออย่างอื่นคุณสามารถทำการแมปปุ่มสำหรับเกม Steam แต่ละเกมได้ตามที่คุณต้องการ นี่คือวิธีการ
คุณลักษณะนี้เริ่มต้นด้วยคอนโทรลเลอร์ Steam และคอนโทรลเลอร์ PlayStation 4 แต่การอัปเดตล่าสุดช่วยให้คุณสามารถทำการแมปปุ่มบนคอนโทรลเลอร์ที่คุณต้องการได้รวมถึงคอนโทรลเลอร์ Xbox 360 และ Xbox One การสนับสนุนนี้ได้รับการเพิ่มในรุ่น Steam วันที่ 18 มกราคม 2017 คลิก Steam> ตรวจหาการอัปเดตไคลเอนต์ Steam ใน Steam เพื่อรับเวอร์ชันล่าสุดหากคุณยังไม่มี
ที่เกี่ยวข้อง: วิธีการตั้งค่าและปรับแต่ง Steam Controller
คอนโทรลเลอร์ Steam ยังมีคุณสมบัติการกำหนดค่าปุ่มพิเศษมากมายที่คอนโทรลเลอร์อื่น ๆ ไม่มีเราจะดูข้อมูลพื้นฐานที่นี่ แต่อย่าลืมอ่านคู่มือฉบับเต็มของเราในการตั้งค่าคอนโทรลเลอร์ Steam เพื่อดูทุกอย่างที่ทำได้ ทำ.
ข้อ จำกัด ของ Xbox และคอนโทรลเลอร์ทั่วไป
คุณลักษณะนี้ทำงานในทำนองเดียวกันสำหรับคอนโทรลเลอร์ทุกประเภทที่รองรับ อย่างไรก็ตามคอนโทรลเลอร์ Steam และคอนโทรลเลอร์ DualShock 4 มีข้อได้เปรียบที่แตกต่างกันอย่างหนึ่ง: หากคุณใช้คอนโทรลเลอร์ Steam หลายตัวหรือคอนโทรลเลอร์ DualShock 4 บนพีซีเครื่องเดียวกันคุณสามารถทำการแมปปุ่มที่แตกต่างกันได้ สิ่งนี้ไม่เป็นความจริงสำหรับคอนโทรลเลอร์ Xbox 360, Xbox One และคอนโทรลเลอร์ทั่วไปอื่น ๆ - คุณต้องให้คอนโทรลเลอร์เหล่านั้นทั้งหมดมีการแมปเดียวกันบนพีซีเครื่องใดเครื่องหนึ่ง
สิ่งนี้จะไม่สำคัญตลอดเวลา แต่หากคุณกำลังเล่นเกมแบบผู้เล่นหลายคนกับหลายคนบนพีซีเครื่องเดียวกันผู้เล่นทุกคนจะไม่สามารถตั้งค่าปุ่มของตัวเองได้เว้นแต่คุณจะใช้คอนโทรลเลอร์ Steam หรือ PlayStation 4
ตัวควบคุม Xinput ทั้งหมดรวมถึงคอนโทรลเลอร์ Xbox จะแชร์การตั้งค่าการแมปปุ่มเดียวกันเนื่องจากไม่มีวิธีระบุตัวควบคุมที่แตกต่างกันไปยัง Steam ดังนั้นเมื่อคุณปรับการตั้งค่าการแมปปุ่มสำหรับตัวควบคุม Xinput หนึ่งตัวคุณจะปรับค่าเหล่านี้สำหรับตัวควบคุม Xinput ทั้งหมดในระบบ คุณยังคงสามารถใช้การแมปที่แตกต่างกันสำหรับแต่ละเกมคุณไม่สามารถใช้การแมปที่แตกต่างกันสำหรับตัวควบคุมที่แตกต่างกัน
ด้วยเหตุนี้วิธีการรีแมปปุ่มบนเกมแพดผ่าน Steam
ขั้นตอนที่หนึ่ง: เปิดโหมดภาพใหญ่
การตั้งค่าคอนฟิกคอนโทรลเลอร์ใช้ได้เฉพาะในโหมดภาพใหญ่ Valve สันนิษฐานว่าหากคุณต้องการใช้คอนโทรลเลอร์คุณจะใช้อินเทอร์เฟซแบบเต็มหน้าจอแบบทีวี ในการเข้าถึงเพียงคลิกไอคอน "โหมดภาพใหญ่" รูปตัวควบคุมที่มุมขวาบนของหน้าต่าง Steam

ขั้นตอนที่สอง: เปิดใช้งานการสนับสนุนสำหรับ Gamepad อื่น ๆ
Steam อนุญาตให้คุณกำหนดค่า Steam Controllers ตามค่าเริ่มต้นเท่านั้น คุณจะต้องเปิดใช้งานการสนับสนุนการกำหนดค่าสำหรับคอนโทรลเลอร์ประเภทอื่น ๆ หากคุณต้องการปรับแต่ง
เลือกไอคอน "การตั้งค่า" รูปเฟืองที่มุมขวาบนของหน้าจอโดยใช้เมาส์หรือตัวควบคุม

จากนั้นเลือก“ การกำหนดค่าคอนโทรลเลอร์” บนหน้าจอการตั้งค่า

ที่เกี่ยวข้อง: วิธีใช้คอนโทรลเลอร์ DualShock 4 ของ PlayStation 4 สำหรับการเล่นเกมพีซี
เปิดใช้งาน“ PS4 Configuration Support”,“ Xbox Configuration Support” และ“ Generic Gamepad Configuration Support” เพื่อเปิดใช้งานการสนับสนุนสำหรับคอนโทรลเลอร์ประเภทอื่น ๆ
หากไม่ได้เปิดใช้งานตัวเลือกเหล่านี้คุณจะยังใช้คอนโทรลเลอร์ในอินเทอร์เฟซและเกมได้ คุณจะไม่สามารถกำหนดค่าคอนโทรลเลอร์และทำการแมปปุ่มใหม่ได้
Steam ยังแสดงรายชื่อคอนโทรลเลอร์ที่เชื่อมต่อของคุณที่นี่ หากคุณไม่เห็นคอนโทรลเลอร์ที่นี่แสดงว่าไม่ได้เชื่อมต่ออย่างถูกต้อง หากเป็นคอนโทรลเลอร์ไร้สายอาจไม่สามารถเปิดเครื่องได้

คุณจะได้รับแจ้งให้ยกเลิกการเชื่อมต่อและเชื่อมต่อคอนโทรลเลอร์ที่เชื่อมต่อใหม่หลังจากเปิดใช้งานตัวเลือกนี้ คุณจะต้องเชื่อมต่อคอนโทรลเลอร์อีกครั้งก่อนที่ตัวเลือกการกำหนดค่าจะปรากฏขึ้น
เมื่อคุณเชื่อมต่อคอนโทรลเลอร์อีกครั้งคุณจะได้รับแจ้งให้ตั้งชื่อ ชื่อนี้จะปรากฏในอินเทอร์เฟซของ Steam เพื่อระบุตัวควบคุมโดยไม่ซ้ำกัน

ขั้นตอนที่สาม: ทำการแมปปุ่มตัวควบคุมของคุณใหม่
ตอนนี้ไปที่ส่วน“ ไลบรารี” ในโหมดภาพใหญ่แล้วเลือกเกมที่คุณต้องการทำการแมปปุ่มของคอนโทรลเลอร์ใหม่

เลือก“ จัดการเกม” จากนั้นเลือก“ การกำหนดค่าคอนโทรลเลอร์”

คุณจะเห็นหน้าจอการรีแมปปุ่มที่ซับซ้อนของ Steam ไม่ว่าคุณจะมีคอนโทรลเลอร์ประเภทใดคุณสามารถใช้อินเทอร์เฟซนี้เพื่อเชื่อมโยงปุ่มของคอนโทรลเลอร์กับเหตุการณ์ต่างๆของเมาส์และคีย์บอร์ด ตัวอย่างเช่นคุณสามารถกำหนดค่าทัชแพดของ Steam Controller หรือจอยสติ๊กบน gamepad ประเภทอื่นให้ทำงานเป็นเมาส์ได้โดยให้คุณใช้คอนโทรลเลอร์ของคุณในเกมที่ไม่เคยออกแบบมาเพื่อรองรับคอนโทรลเลอร์

คนอื่น ๆ ได้สร้างโปรไฟล์คอนโทรลเลอร์ที่อนุญาตให้คุณใช้ Steam Controller หรือคอนโทรลเลอร์ประเภทอื่น ๆ ในเกมต่างๆได้แล้ว ในการดาวน์โหลดโปรไฟล์ที่สร้างไว้ล่วงหน้าให้เลือก“ เรียกดู Configs” ที่ด้านล่างของหน้าต่าง

คุณจะเห็นเค้าโครงที่ใช้ได้แตกต่างกันขึ้นอยู่กับประเภทของคอนโทรลเลอร์ที่คุณใช้ ตัวอย่างเช่นการกำหนดค่าที่แตกต่างกันสำหรับ Steam Controller นอกเหนือจากคอนโทรลเลอร์ Xbox 360 คอนโทรลเลอร์ประเภทนี้มีปุ่มและคุณสมบัติที่แตกต่างกันดังนั้นจึงไม่สามารถโอนการกำหนดค่าระหว่างกันได้

หากต้องการทำการแมปกลุ่มปุ่มใหม่หรือปุ่มเดี่ยวด้วยตนเองให้เลือกบนหน้าจอการกำหนดค่า ตัวอย่างเช่นหากคุณต้องการทำการแมปปุ่ม Y บนคอนโทรลเลอร์ Xbox อีกครั้งคุณต้องเลือกบานหน้าต่างที่มีปุ่ม Y ที่มุมขวาล่างของหน้าจอ

Steam นำเสนอตัวเลือกต่างๆมากมายสำหรับการกำหนดค่ากลุ่มปุ่มจอยสติ๊กทัชแพดหรือแผ่นควบคุมทิศทาง ตัวอย่างเช่นคุณสามารถสร้างปุ่มสี่ปุ่มบนคอนโทรลเลอร์ Xbox 360 ให้เป็นจอยสติ๊กล้อเลื่อนหรือเมาส์ แต่ถ้าคุณแค่ต้องการเปลี่ยนการทำงานของปุ่ม Y คุณเพียงแค่เลือกปุ่ม“ Y” ที่นี่

Steam อนุญาตให้คุณเลือกแป้นพิมพ์หรือปุ่มเมาส์ที่ปุ่มคอนโทรลเลอร์ที่คุณเลือกควรใช้งานได้ คุณยังสามารถใช้แป้นพิมพ์ลัดแบบหลายปุ่ม

การรีแมปปุ่มที่คุณเลือกจะปรากฏบนหน้าจอการกำหนดค่า ในภาพหน้าจอด้านล่างเราได้ตั้งค่าปุ่ม Y ให้ทำหน้าที่เป็นปุ่ม“ E” ในเกมนี้
Steam จะจดจำการตั้งค่าการรีแมปปุ่มที่คุณให้และใช้เมื่อคุณเล่นเกมนั้น ๆ คุณสามารถตั้งค่าการรีแมปปุ่มต่างๆสำหรับเกมต่างๆ

เมื่อทำสิ่งที่ก้าวหน้ากว่าการรีแมปปุ่มเดียวคุณจะเห็นตัวเลือกมากมาย ตัวอย่างเช่นเมื่อทำการรีแมปหนึ่งในทัชแพดของคอนโทรลเลอร์ Steam เพื่อทำหน้าที่เป็นเมาส์คุณจะสามารถปรับความไวของเมาส์และแม้แต่ความเข้มของการตอบสนองแบบสัมผัสที่ทัชแพดมีให้

คุณยังสามารถปรับแต่งการตั้งค่าคอนฟิกคอนโทรลเลอร์ขณะเล่นเกมได้อีกด้วย เปิดโอเวอร์เลย์ Steam ตัวอย่างเช่นโดยการกด Shift + Tab หรือกดปุ่ม Steam, Xbox หรือ PlayStation ที่อยู่ตรงกลางคอนโทรลเลอร์ของคุณและเลือกตัวเลือก "การกำหนดค่าคอนโทรลเลอร์" ตัวเลือกนี้จะใช้ได้ก็ต่อเมื่อคุณเปิดเกมจากในโหมดภาพใหญ่
จำนวนตัวเลือกที่แท้จริงสำหรับการกำหนดค่าคอนโทรลเลอร์ Steam ของคุณอาจเป็นเรื่องที่น่ากลัว อย่างไรก็ตามเกมจำนวนมากควรเล่นได้โดยใช้เทมเพลตเริ่มต้นอย่างใดอย่างหนึ่ง และเนื่องจากผู้คนจำนวนมากขึ้นใช้ตัวเลือกการกำหนดค่าเหล่านี้สำหรับเกมใหม่คุณควรเห็นการกำหนดค่าเพิ่มเติมสำหรับเกมใด ๆ แต่การปรับแต่งเหล่านั้นจะมีให้คุณใช้เสมอหากคุณต้องการ