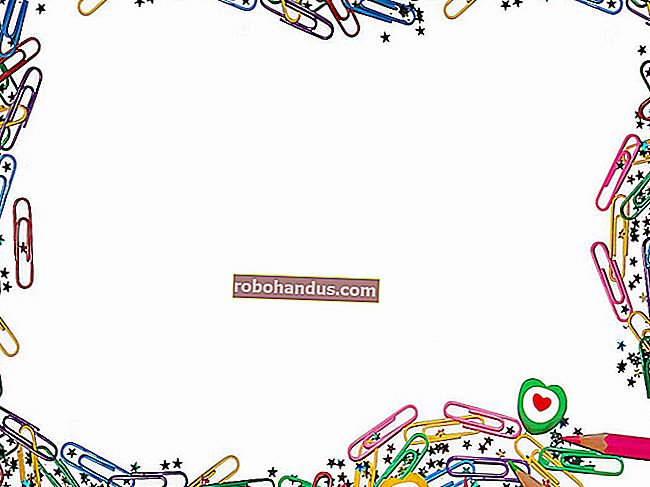วิธีสร้างไดรฟ์ USB ที่บูตได้และการ์ด SD สำหรับทุกระบบปฏิบัติการ

การสร้างสื่อการติดตั้งสำหรับระบบปฏิบัติการที่คุณเลือกใช้เป็นเรื่องง่าย เพียงดาวน์โหลด ISO และเบิร์นลงซีดีหรือดีวีดี ตอนนี้เราใช้ไดรฟ์ USB และกระบวนการแตกต่างกันเล็กน้อยสำหรับแต่ละระบบปฏิบัติการ
คุณไม่สามารถคัดลอกไฟล์จากอิมเมจแผ่น ISO ลงในไดรฟ์ USB ได้โดยตรง พาร์ติชันข้อมูลของไดรฟ์ USB จำเป็นต้องทำให้สามารถบู๊ตได้ด้วยประการหนึ่ง ขั้นตอนนี้จะล้างไดรฟ์ USB หรือการ์ด SD ของคุณ
ใช้ไดรฟ์ USB 3.0 ถ้าทำได้

USB 2.0 มีมาตลอดและทุกอย่างรองรับ แต่ก็ช้าอย่างฉาวโฉ่ คุณจะดีขึ้นมากในการอัปเกรดเป็น USB 3.0 เนื่องจากราคาลดลงอย่างมากและความเร็วที่เพิ่มขึ้นนั้นมหาศาลมาก ... คุณจะได้รับความเร็ว 10 เท่า
และความเร็วก็สำคัญมากเมื่อคุณสร้างไดรฟ์สำหรับบูต
หมายเหตุบรรณาธิการ:เราใช้ไดรฟ์ Silicon Power USB 3.0 ที่ How-To Geek และราคา 15 เหรียญสำหรับรุ่น 32 GB คุ้มค่ากับการอัปเกรด คุณยังสามารถใช้งานได้ในขนาดสูงสุด 128 GB หากต้องการ
ไม่ต้องกังวลเกี่ยวกับความเข้ากันได้ไดรฟ์ที่เร็วขึ้นเหล่านี้เข้ากันได้กับระบบ USB 2.0 รุ่นเก่าคุณจะไม่ได้รับการเร่งความเร็ว และหากคอมพิวเตอร์เดสก์ท็อปของคุณไม่รองรับ USB 3.0 คุณสามารถอัปเกรดเพื่อเพิ่มการรองรับได้ตลอดเวลา
สำหรับ Windows 7, 8 หรือ 10
ที่เกี่ยวข้อง: จะดาวน์โหลด Windows 10, 8.1 และ 7 ISO ได้ที่ไหนอย่างถูกกฎหมาย
ใช้เครื่องมือดาวน์โหลด Windows USB / DVD ของ Microsoft เพื่อสร้างไดรฟ์ที่สามารถบู๊ตได้ซึ่งคุณสามารถติดตั้ง Windows ได้ คุณจะต้องมีไฟล์ ISO ของตัวติดตั้ง Windows เพื่อเรียกใช้เครื่องมือนี้ หากคุณไม่มีคุณสามารถดาวน์โหลดสื่อการติดตั้ง Windows 10, 8 หรือ 7 ได้ฟรี แต่คุณจะต้องมีรหัสผลิตภัณฑ์ที่ถูกต้องเพื่อใช้งาน
ระบุไฟล์ ISO และแฟลชไดรฟ์ USB จากนั้นเครื่องมือจะสร้างไดรฟ์ที่สามารถบู๊ตได้

ที่เกี่ยวข้อง: วิธีการติดตั้ง Windows 10 ใหม่ทั้งหมดด้วยวิธีง่ายๆ
หรือหากคุณกำลังติดตั้ง Windows 10 คุณสามารถดาวน์โหลด ISO หรือเบิร์นสื่อการติดตั้ง Windows 10 ได้โดยตรงโดยใช้ Media Creation Tool ของ Microsoft

จาก Linux ISO
ที่เกี่ยวข้อง: วิธีสร้างแฟลชไดรฟ์ USB Linux ที่สามารถบู๊ตได้วิธีง่ายๆ
มีเครื่องมือมากมายที่สามารถทำงานนี้ให้คุณได้ แต่เราขอแนะนำโปรแกรมฟรีที่ชื่อว่า Rufus ซึ่งเร็วกว่าและเชื่อถือได้มากกว่าเครื่องมืออื่น ๆ ที่คุณจะแนะนำรวมถึง UNetbootin
ดาวน์โหลดการแจกจ่าย Linux ที่คุณต้องการใช้ในรูปแบบ. ISO เรียกใช้เครื่องมือเลือกการแจกจ่ายที่คุณต้องการเรียกดูไฟล์ ISO ที่ดาวน์โหลดมาและเลือกไดรฟ์ USB ที่คุณต้องการใช้ เครื่องมือจะจัดการส่วนที่เหลือ คุณสามารถดูคำแนะนำทีละขั้นตอนแบบเต็มได้ที่นี่

คุณสามารถใช้เครื่องมือที่คล้ายกันบน Linux ตัวอย่างเช่น Ubuntu มีเครื่องมือ Startup Disk Creator สำหรับสร้างไดรฟ์ Ubuntu USB ที่บูตได้

จากไฟล์ IMG
โครงการระบบปฏิบัติการบางโครงการมีไฟล์ IMG แทนไฟล์ ISO ไฟล์ IMG คืออิมเมจดิสก์ดิบที่ต้องเขียนลงในไดรฟ์ USB โดยตรง
ใช้ Win32 Disk Imager เพื่อเขียนไฟล์ IMG ลงในไดรฟ์ USB หรือการ์ด SD จัดเตรียมไฟล์ IMG ที่ดาวน์โหลดมาและเครื่องมือจะเขียนลงในไดรฟ์ของคุณโดยตรงโดยลบเนื้อหาปัจจุบัน คุณยังสามารถใช้เครื่องมือนี้เพื่อสร้างไฟล์ IMG จากไดรฟ์ USB และการ์ด SD

ผู้ใช้ Linux สามารถใช้คำสั่ง dd เพื่อเขียนเนื้อหาของไฟล์ IMG ไปยังอุปกรณ์สื่อแบบถอดได้โดยตรง ใส่สื่อแบบถอดได้และเรียกใช้คำสั่งต่อไปนี้บน Ubuntu:
sudo dd if = / home / user / file.img ของ = / dev / sdX bs = 1M
แทนที่ /home/user/file.img ด้วยพา ธ ไปยังไฟล์ IMG บนระบบไฟล์ของคุณและ / dev / sdX ด้วยพา ธ ไปยังอุปกรณ์ USB หรือการ์ด SD ของคุณ โปรดใช้ความระมัดระวังในการระบุเส้นทางดิสก์ที่ถูกต้องที่นี่ - หากคุณระบุเส้นทางไปยังไดรฟ์ระบบของคุณแทนคุณจะเขียนเนื้อหาของภาพไปยังไดรฟ์ระบบปฏิบัติการของคุณและทำให้เสียหาย

สำหรับ DOS
ที่เกี่ยวข้อง: วิธีสร้างไดรฟ์ USB DOS ที่สามารถบู๊ตได้
หากคุณจำเป็นต้องบูตเข้าสู่ DOS เพื่อใช้การอัปเกรดเฟิร์มแวร์ระดับต่ำการอัปเดต BIOS หรือเครื่องมือระบบที่ยังคงต้องใช้ DOS ด้วยเหตุผลบางประการคุณสามารถใช้เครื่องมือ Rufus เพื่อสร้างไดรฟ์ DOS USB ที่สามารถบู๊ตได้
รูฟัสใช้ FreeDOS ซึ่งเป็นการนำ DOS มาใช้แบบโอเพนซอร์สที่ควรเรียกใช้โปรแกรม DOS ที่คุณต้องการ

จากไฟล์การติดตั้ง Mac OS X
ที่เกี่ยวข้อง: วิธีล้าง Mac ของคุณและติดตั้ง macOS ใหม่จาก Scratch
คุณสามารถสร้างไดรฟ์ที่สามารถบู๊ตได้ด้วย Mac OS X โดยดาวน์โหลด OS X เวอร์ชันล่าสุดจาก Mac App Store ใช้เครื่องมือ“ createinstallmedia” ของ Apple ในเทอร์มินัลหรือเรียกใช้เครื่องมือ DiskMaker X ของ บริษัท อื่น
สามารถใช้ไดรฟ์ Mac OS X เพื่อติดตั้ง OS X บน Mac เครื่องอื่นหรืออัปเกรดเป็นเวอร์ชันล่าสุดโดยไม่ต้องดาวน์โหลดนาน

จาก Windows ISO สำหรับ Mac
ที่เกี่ยวข้อง: วิธีการติดตั้ง Windows บน Mac ด้วย Boot Camp
หากคุณวางแผนที่จะติดตั้ง Windows บน Mac ผ่าน Boot Camp ไม่ต้องกังวลกับการสร้างไดรฟ์ USB ที่สามารถบู๊ตได้ตามปกติ ใช้เครื่องมือ Boot Camp ของ Mac เพื่อเริ่มการตั้งค่าและจะแนะนำคุณตลอดขั้นตอนการสร้างไดรฟ์การติดตั้ง Windows ที่สามารถบู๊ตได้พร้อมกับไดรเวอร์ของ Apple และยูทิลิตี้ Boot Camp ในตัว
คุณสามารถใช้ไดรฟ์นี้เพื่อติดตั้ง Windows บน Mac หลายเครื่อง แต่อย่าใช้เพื่อติดตั้ง Windows บนพีซีที่ไม่ใช่ของ Apple

เครื่องมือเหล่านี้บางอย่างทับซ้อนกันตัวอย่างเช่น Rufus ยังสามารถใช้เพื่อสร้างไดรฟ์ที่สามารถบู๊ตได้จาก Linux ISOs ไฟล์ IMG และแม้แต่ไฟล์ ISO ของ Windows เราขอแนะนำเครื่องมือยอดนิยมและแนะนำอย่างกว้างขวางสำหรับแต่ละงานที่นี่
เครดิตรูปภาพ: USBMemoryDirect บน Flickr