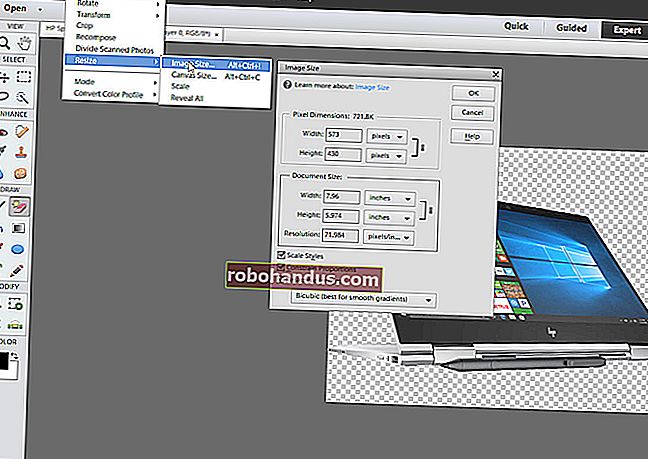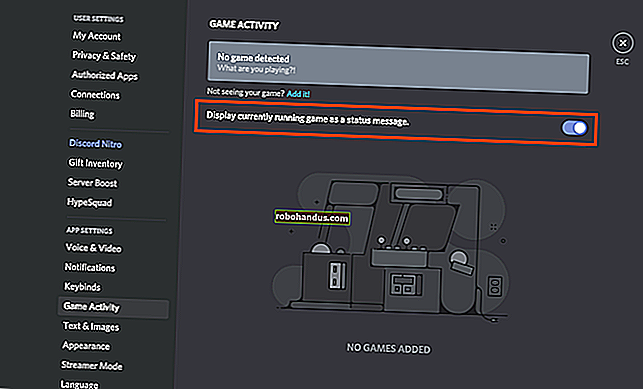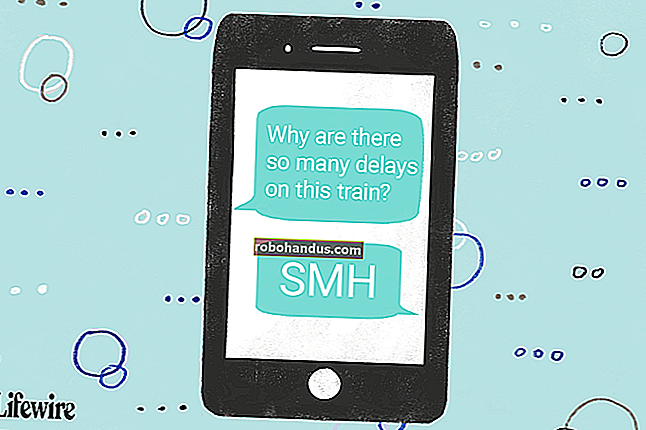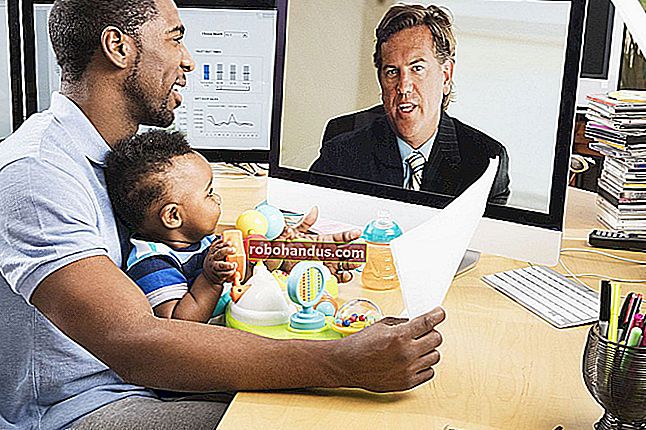วิธีปรับขนาดรูปภาพและภาพถ่ายใน Windows

โปรแกรมดูภาพส่วนใหญ่มีคุณสมบัติในตัวเพื่อช่วยคุณเปลี่ยนขนาดของภาพ นี่คือเครื่องมือปรับขนาดรูปภาพที่เราโปรดปรานสำหรับ Windows เราได้เลือกตัวเลือกในตัวแอพของบุคคลที่สามสองสามตัวและแม้แต่เครื่องมือที่ใช้เบราว์เซอร์
บางทีคุณอาจต้องอัปโหลดรูปถ่ายในเวอร์ชันที่เล็กกว่าไปยัง Facebook (โดยอัตโนมัติและไม่ดีเมื่อคุณอัปโหลด) หรือเว็บไซต์โซเชียลอื่น บางทีคุณอาจต้องการรวมรูปภาพที่ไม่ได้มีขนาดใหญ่เกินไปในอีเมล หรือบางทีคุณอาจต้องการเพียงแค่ภาพขนาดที่เหมาะสมเพื่อรวมไว้ในบล็อกโพสต์หรือเอกสาร Word ไม่ว่าคุณจะมีเหตุผลอะไรก็ไม่ยากเลยที่จะปรับขนาดรูปภาพ เราได้รวบรวมเครื่องมือโปรดของเราสำหรับการใช้งานใน Windows ไม่ว่าคุณจะต้องการปรับขนาดเพียงภาพเดียวหรือทั้งชุดพร้อมกัน
หมายเหตุด่วนเกี่ยวกับการปรับขนาดภาพ
คุณภาพของภาพที่ปรับขนาดขึ้นอยู่กับภาพต้นฉบับที่คุณปรับขนาด การถ่ายภาพมักจะทำได้ดีที่สุดอย่างน้อยก็เมื่อคุณลดขนาดของภาพเนื่องจากมีรายละเอียดมากมายให้เริ่มต้นด้วย รูปภาพที่มีความละเอียดสูงเปิดกว้างมากขึ้นสำหรับการขยายขนาดให้ใหญ่ขึ้น แต่ถึงแม้จะมีข้อ จำกัด ก็ตาม - ทำให้รูปภาพมีขนาดใหญ่เกินไปและสิ่งต่างๆก็เริ่มเป็นเม็ด
นี่คือตัวอย่างของภาพถ่ายที่ปรับขนาด ภาพต้นฉบับมีขนาด 2200 × 1938 พิกเซลและเราตัดให้เหลือเพียง 400 × 352 ภาพมีความคมชัดและยังคงมีรายละเอียดอยู่

หากคุณกำลังทำงานกับภาพหน้าจอที่คุณถ่ายบนพีซีหรืออุปกรณ์มือถือหรือรูปภาพใด ๆ ที่มีข้อความการปรับขนาดมักจะไม่ได้ผลดีนัก นี่คือตัวอย่างภาพหน้าจอที่ถ่ายด้วยความละเอียด 1920 × 1040 พิกเซลจากนั้นปรับขนาดลงเป็น 600 × 317 เพื่อให้พอดีกับไซต์ของเรา

เป็นเรื่องปกติถ้าคุณต้องการแสดงให้เห็นสิ่งต่างๆในวงกว้าง แต่ไม่มากนักสำหรับรายละเอียด นั่นเป็นเหตุผลที่เราชอบการครอบตัดภาพหน้าจอเพื่อปรับขนาดสำหรับบทความของเราเช่นเดียวกับภาพด้านล่าง

ด้วยวิธีนี้เรามาดูเครื่องมือ Windows ที่คุณสามารถใช้เพื่อปรับขนาดภาพของคุณได้
ในตัว: ใช้สีเพื่อปรับขนาดรูปภาพของคุณ
Paint เป็นส่วนประกอบหลักของ Windows ตั้งแต่เวอร์ชัน 1.0 ในปี 1985 มีโอกาสที่คุณจะเคยใช้มาก่อน Paint เปิดไฟล์ประเภททั่วไปส่วนใหญ่ (BMP, PNG, JPG, TIFF และ GIF) และนำเสนอวิธีการปรับขนาดภาพที่ตรงไปตรงมา
ในโปรแกรมระบายสีให้เปิดรูปภาพของคุณโดยเปิดเมนูไฟล์จากนั้นคลิกคำสั่ง“ เปิด”

ค้นหาและเลือกภาพที่คุณต้องการปรับขนาดจากนั้นคลิกปุ่ม“ เปิด”

บนแท็บหน้าแรกของแถบเครื่องมือระบายสีให้คลิกปุ่ม "ปรับขนาด"

Paint ช่วยให้คุณมีตัวเลือกในการปรับขนาดตามเปอร์เซ็นต์หรือพิกเซล ใช้เปอร์เซ็นต์โดยค่าเริ่มต้นและเหมาะสำหรับการปรับขนาดคร่าวๆ หากคุณต้องการสิ่งที่เฉพาะเจาะจงคุณจะต้องเปลี่ยนไปใช้พิกเซล เมื่อคุณพิมพ์ค่าแนวนอนหรือแนวตั้ง Paint จะสร้างค่าอื่นโดยอัตโนมัติเพื่อให้คุณคงขนาดของรูปภาพต้นฉบับ
เลือกเปอร์เซ็นต์ที่คุณต้องการหรือขนาดที่ต้องการจากนั้นคลิกปุ่ม“ ตกลง”

หากคุณต้องการปรับขนาดภาพทีละภาพและไม่ต้องการติดตั้งแอปของบุคคลที่สาม Paint เป็นโซลูชันการปรับขนาดที่ดีทีเดียว
หมายเหตุ : ในปี 2017 Paint ได้ถูกเพิ่มเข้าไปในรายการแอพที่เลิกใช้แล้วซึ่ง Microsoft ไม่ได้พัฒนาอีกต่อไป แต่พวกเขากำลังแทนที่ Paint ด้วย Paint 3D แม้ว่า Paint จะไม่หายไปสักพัก แต่คุณจะยังสามารถดาวน์โหลดได้จาก Windows Store
แอปของบุคคลที่สาม: ใช้ PicPick เพื่อปรับขนาดรูปภาพและอื่น ๆ อีกมากมาย
PicPick มีอินเทอร์เฟซที่ดูคล้ายกับ Paint แม้ว่าจะมีคุณสมบัติมากมายกว่านี้รวมถึงเครื่องมือแก้ไขและคำอธิบายประกอบที่ดีขึ้นและยูทิลิตี้การจับภาพหน้าจอที่มั่นคง ฟรีสำหรับการใช้งานส่วนตัวและใบอนุญาตการใช้งานเชิงพาณิชย์ประมาณ $ 25
บนหน้าจอเริ่มต้นของ PicPick ให้คลิกลิงก์“ เปิดภาพที่มีอยู่” จากนั้นค้นหาภาพที่คุณต้องการปรับขนาด คุณยังสามารถลากรูปภาพจาก File Explorer ไปยังหน้าต่าง PicPick ที่เปิดอยู่

บนแถบเครื่องมือคลิกปุ่ม "ปรับขนาด" จากนั้นคลิก "ปรับขนาดภาพ" ในเมนูแบบเลื่อนลง

PicPick ให้คุณปรับขนาดตามเปอร์เซ็นต์หรือพิกเซล ใช้เปอร์เซ็นต์โดยค่าเริ่มต้นซึ่งเหมาะสำหรับการปรับขนาดคร่าวๆ หากคุณต้องการปรับขนาดเป็นมิติข้อมูลเฉพาะให้เปลี่ยนไปใช้พิกเซล เมื่อคุณพิมพ์ค่าความกว้างหรือความสูง PicPick จะตั้งค่าอื่น ๆ ให้คุณโดยอัตโนมัติเพื่อรักษาขนาดของรูปภาพต้นฉบับ คุณสามารถปิดใช้งานได้โดยยกเลิกการเลือกช่องทำเครื่องหมาย "คงอัตราส่วน" แต่เราไม่แน่ใจว่าทำไมคุณถึงต้องการ
เลือกเปอร์เซ็นต์ที่คุณต้องการหรือขนาดที่ต้องการจากนั้นคลิกปุ่ม“ ตกลง”

ในขณะที่ PicPick (และสีสำหรับเรื่องนั้น) ทำงานได้ดีในการปรับขนาดภาพทีละภาพ แต่บางครั้งคุณมีภาพจำนวนมากที่คุณต้องปรับขนาดให้มีขนาดเท่ากัน ด้วยเหตุนี้เราจึงหันไปหาเครื่องมือคู่ต่อไปของเรา
แอพของบุคคลที่สาม: ใช้ IrfanView เพื่อปรับขนาดรูปภาพจำนวนมากในครั้งเดียว
IrfanView เป็นโปรแกรมดูภาพอันดับแรกและสำคัญที่สุดและเป็นโปรแกรมที่ยอดเยี่ยม รวดเร็วน้ำหนักเบาและเปิดได้เกือบทุกรูปแบบภาพที่มีอยู่ (แม้แต่รูปแบบเสียงและวิดีโอจำนวนมาก) และที่ดีที่สุดคือฟรี
ไม่มีเครื่องมือแก้ไขและคำอธิบายประกอบจำนวนมากของโปรแกรมแก้ไขภาพเช่น PicPick แต่เหมาะสำหรับการปรับขนาดการครอบตัดและการหมุนภาพอย่างรวดเร็ว และมีปลั๊กอินมากมายที่สามารถขยายการทำงานได้
ปรับขนาดภาพเดียวใน IrfanView
ในการปรับขนาดภาพเดียวใน IrfanView ให้เปิดเมนูรูปภาพจากนั้นคลิกคำสั่ง“ ปรับขนาด / ตัวอย่างใหม่”

คุณสามารถปรับขนาดตามขนาดเฉพาะ (พิกเซลเซนติเมตรหรือนิ้ว) หรือตามเปอร์เซ็นต์ IrfanView ใช้มิติข้อมูลตามค่าเริ่มต้นซึ่งเหมาะอย่างยิ่งเมื่อคุณต้องการให้รูปภาพมีขนาดเฉพาะแม้ว่าคุณจะสามารถเปลี่ยนเป็นเปอร์เซ็นต์สำหรับการปรับขนาดแบบหยาบได้เมื่อคุณพิมพ์ค่าความกว้างหรือความสูง IrfanView จะตั้งค่าอื่น ๆ โดยอัตโนมัติเพื่อให้คุณคงค่า ขนาดของภาพต้นฉบับ คุณสามารถปิดใช้งานได้โดยยกเลิกการเลือกช่องทำเครื่องหมาย“ รักษาอัตราส่วน (สัดส่วน)”
พิมพ์ขนาดใหม่ (หรือเปอร์เซ็นต์) สำหรับรูปภาพจากนั้นคลิกปุ่ม "ตกลง"

แค่นั้นแหละ. รูปภาพใหม่ของคุณได้รับการปรับขนาดและพร้อมใช้งานแล้ว!
ปรับขนาดชุดภาพพร้อมกันใน IrfanView
IrfanView มีเครื่องมือแบตช์ในตัวหากคุณมีภาพหลายภาพที่คุณต้องการแปลงทั้งหมดในครั้งเดียว เครื่องมือแบทช์อาจทำให้สับสนเล็กน้อยในการทำงานเนื่องจากคุณสามารถใช้เพื่อใช้กับฟังก์ชันใด ๆ ที่ IrfanView มีอยู่ แต่เมื่อคุณได้รับมันและตัวเลือกที่จะใช้มันเป็นส่วนเสริมที่ยอดเยี่ยมสำหรับผลิตภัณฑ์ที่ยอดเยี่ยมอยู่แล้ว
เปิดเมนูไฟล์จากนั้นคลิกคำสั่ง“ Batch Conversion / Rename”

จากนั้นในบานหน้าต่างด้านขวาไปที่รูปภาพที่คุณต้องการปรับขนาดเลือกจากนั้นคลิกปุ่ม "เพิ่ม" เมื่อคุณเพิ่มภาพแล้วให้คลิกปุ่ม "ขั้นสูง" ทางด้านซ้าย

หน้าต่างถัดไปมีคุณสมบัติมากมายและเจ็บตาเล็กน้อย ตัวเลือกที่เราต้องการสำหรับการปรับขนาดภาพอยู่ทางด้านซ้ายทั้งหมดดังนั้นเราจะเน้นความสนใจไปที่นั่น

เลือกช่องทำเครื่องหมาย“ ปรับขนาด” จากนั้นป้อนขนาดใหม่ที่คุณต้องการสำหรับภาพทั้งหมดของคุณ ตัวเลือกที่นี่จะเหมือนกับที่คุณพบเมื่อปรับขนาดภาพเดียว เมื่อคุณได้ตั้งค่าแล้วให้คลิกปุ่ม“ ตกลง” เพื่อปิดหน้าต่างขั้นสูง

กลับไปที่หน้าต่าง Batch Conversion หลักให้สังเกตไดเร็กทอรีเอาต์พุต นั่นคือที่เก็บภาพใหม่ที่ปรับขนาดแล้วของคุณ หากคุณต้องการคุณสามารถเลือกโฟลเดอร์อื่นหรือเพียงแค่คลิกปุ่ม“ ใช้ไดเรกทอรีปัจจุบัน ('ค้นหาใน') เพื่อให้ภาพใหม่บันทึกลงในโฟลเดอร์เดียวกับต้นฉบับ และไม่ต้องกังวลต้นฉบับของคุณจะถูกเก็บไว้ตามค่าเริ่มต้น

สุดท้ายคลิก“ Start Batch” เพื่อแปลงภาพทั้งหมดของคุณ

บนเว็บ: ใช้ BulkResizePhotos สำหรับ Quick Batch Resizing
หากการดาวน์โหลดและติดตั้งโปรแกรมอื่นลงในคอมพิวเตอร์ของคุณไม่ใช่สิ่งที่คุณต้องการ (หรือหากคุณไม่ได้ใช้พีซีของคุณเอง) มีเครื่องมือปรับขนาดออนไลน์มากมายที่คุณสามารถเข้าถึงได้ด้วยเว็บเบราว์เซอร์ของคุณ หนึ่งในรายการโปรดของเราคือ BulkResizePhotos ซึ่งเป็นบริการฟรีที่ให้คุณปรับขนาดแก้ไขครอบตัดและบีบอัดรูปภาพ นอกจากนี้ยังเร็วมากเนื่องจากไม่ได้อัปโหลดภาพไปยังเซิร์ฟเวอร์ ภาพของคุณไม่เคยออกจากคอมพิวเตอร์ของคุณ
บนไซต์คลิกปุ่ม“ เลือกรูปภาพ” จากนั้นค้นหาและเลือกรูปภาพที่คุณต้องการปรับขนาด คุณสามารถเลือกภาพเดียวหรือหลายร้อยภาพพร้อมกัน คลิกปุ่ม "เปิด" เมื่อคุณพร้อม

ในหน้าจอถัดไปคุณสามารถเลือกได้ว่าจะปรับขนาดภาพอย่างไร - ขนาดด้านยาวที่สุดความกว้างความสูงหรือขนาดที่แน่นอน เลือกตัวเลือกพิมพ์ขนาดที่คุณต้องการจากนั้นคลิกปุ่ม“ เริ่มการปรับขนาด”

เมื่อปรับขนาดภาพแล้วภาพเหล่านั้นจะถูกบันทึกลงในโฟลเดอร์ดาวน์โหลดของคุณ (หรือโฟลเดอร์ใดก็ตามที่คุณได้ตั้งค่าไว้เพื่อบันทึกการดาวน์โหลดจากเบราว์เซอร์ของคุณ)
มีเครื่องมือโปรดที่เราไม่ได้พูดถึงหรือไม่? แจ้งให้เราทราบในความคิดเห็น!