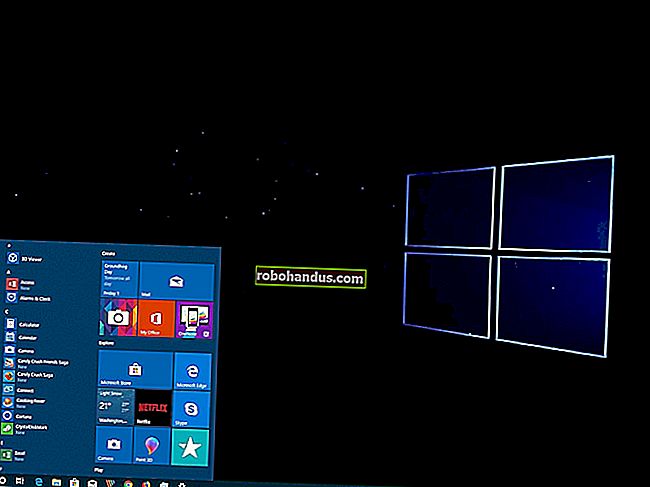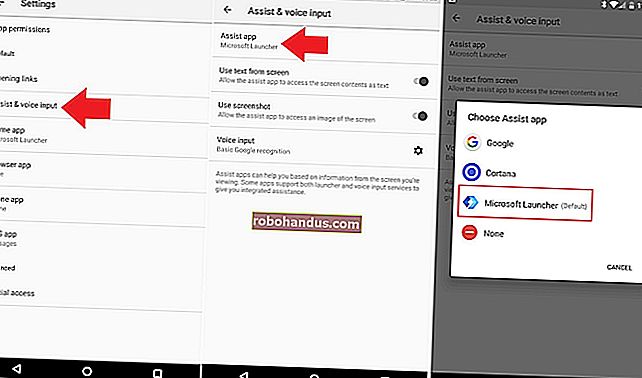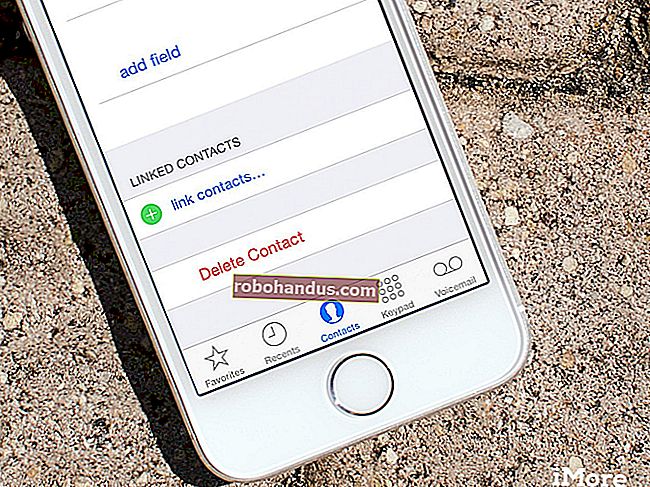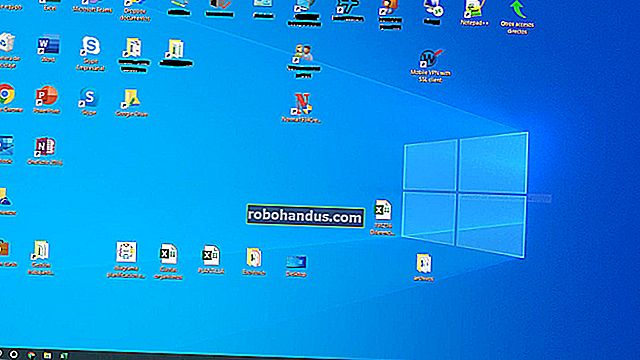วิธีรวมข้อความจากหลายเซลล์เป็นเซลล์เดียวใน Excel

หากคุณมีเวิร์กชีตขนาดใหญ่ในสมุดงาน Excel ที่คุณต้องรวมข้อความจากหลายเซลล์คุณก็ถอนหายใจโล่งอกได้เพราะไม่ต้องพิมพ์ข้อความนั้นใหม่ทั้งหมด คุณสามารถเชื่อมข้อความเข้าด้วยกันได้อย่างง่ายดาย
Concatenate เป็นวิธีง่ายๆที่จะพูดว่า "รวม" หรือ "รวมกัน" และมีฟังก์ชัน CONCATENATE พิเศษใน Excel เพื่อทำสิ่งนี้ ฟังก์ชันนี้ช่วยให้คุณสามารถรวมข้อความจากเซลล์ต่างๆให้เป็นเซลล์เดียว ตัวอย่างเช่นเรามีแผ่นงานที่มีชื่อและข้อมูลติดต่อ เราต้องการรวมคอลัมน์นามสกุลและชื่อในแต่ละแถวไว้ในคอลัมน์ชื่อเต็ม
ในการเริ่มต้นให้เลือกเซลล์แรกที่จะมีข้อความที่รวมกันหรือเรียงต่อกัน เริ่มพิมพ์ฟังก์ชันลงในเซลล์โดยเริ่มต้นด้วยเครื่องหมายเท่ากับดังต่อไปนี้
= เข้มข้น (

ตอนนี้เราป้อนอาร์กิวเมนต์สำหรับฟังก์ชัน CONCATENATE ซึ่งบอกฟังก์ชันที่จะรวมเซลล์ เราต้องการรวมสองคอลัมน์แรกโดยมีชื่อ (คอลัมน์ B) ก่อนแล้วจึงนามสกุล (คอลัมน์ A) ดังนั้นอาร์กิวเมนต์ทั้งสองของเราสำหรับฟังก์ชันจะเป็น B2 และ A2
คุณสามารถป้อนอาร์กิวเมนต์ได้สองวิธี ขั้นแรกคุณสามารถพิมพ์การอ้างอิงเซลล์โดยคั่นด้วยเครื่องหมายจุลภาคหลังวงเล็บเปิดจากนั้นเพิ่มวงเล็บปิดที่ท้าย:
= เข้มข้น (B2, A2)
คุณยังสามารถคลิกที่เซลล์เพื่อป้อนลงในฟังก์ชัน CONCATENATE ในตัวอย่างของเราหลังจากพิมพ์ชื่อของฟังก์ชันและวงเล็บเปิดเราคลิกที่เซลล์ B2 พิมพ์ลูกน้ำหลัง B2 ในฟังก์ชันคลิกที่เซลล์ A2 จากนั้นพิมพ์วงเล็บปิดหลัง A2 ในฟังก์ชัน
กด Enter เมื่อคุณเพิ่มการอ้างอิงเซลล์ในฟังก์ชันเสร็จแล้ว

สังเกตว่าไม่มีช่องว่างระหว่างชื่อและนามสกุล นั่นเป็นเพราะฟังก์ชัน CONCATENATE รวมสิ่งที่อยู่ในอาร์กิวเมนต์ที่คุณให้ไว้และไม่มีอะไรเพิ่มเติม ไม่มีช่องว่างหลังชื่อใน B2 ดังนั้นจึงไม่มีการเพิ่มช่องว่าง หากคุณต้องการเพิ่มช่องว่างหรือเครื่องหมายวรรคตอนหรือรายละเอียดอื่น ๆ คุณต้องบอกฟังก์ชัน CONCATENATE เพื่อรวมไว้

ในการเพิ่มช่องว่างระหว่างชื่อและนามสกุลเราเพิ่มช่องว่างเป็นอาร์กิวเมนต์อื่นให้กับฟังก์ชันระหว่างการอ้างอิงเซลล์ ในการทำเช่นนี้ให้พิมพ์ช่องว่างที่ล้อมรอบด้วยเครื่องหมายคำพูดคู่ ตรวจสอบว่าอาร์กิวเมนต์ทั้งสามถูกคั่นด้วยเครื่องหมายจุลภาค
= เข้มข้น (B2, "", A2)
กดปุ่มตกลง.

มันดีกว่า. ตอนนี้มีช่องว่างระหว่างชื่อและนามสกุล

ที่เกี่ยวข้อง: วิธีกรอกข้อมูลตามลำดับลงใน Excel โดยอัตโนมัติด้วย Fill Handle
ตอนนี้คุณอาจคิดว่าคุณต้องพิมพ์ฟังก์ชันนั้นในทุกเซลล์ในคอลัมน์หรือคัดลอกไปยังแต่ละเซลล์ในคอลัมน์ด้วยตนเอง ที่จริงคุณทำไม่ได้ เรามีเคล็ดลับอีกอย่างที่จะช่วยให้คุณคัดลอกฟังก์ชัน CONCATENATE ไปยังเซลล์อื่น ๆ ในคอลัมน์ (หรือแถว) ได้อย่างรวดเร็ว เลือกเซลล์ที่คุณเพิ่งเข้าสู่ฟังก์ชัน CONCATENATE สี่เหลี่ยมเล็ก ๆ ที่มุมขวาล่างของช่องที่เลือกเรียกว่าจุดจับเติม จุดจับเติมช่วยให้คุณคัดลอกและวางเนื้อหาไปยังเซลล์ที่อยู่ติดกันในแถวหรือคอลัมน์เดียวกันได้อย่างรวดเร็ว

เลื่อนเคอร์เซอร์ของคุณไปที่จุดจับเติมจนกลายเป็นเครื่องหมายบวกสีดำจากนั้นคลิกและลากลง

ฟังก์ชันที่คุณเพิ่งป้อนจะถูกคัดลอกไปยังเซลล์ที่เหลือในคอลัมน์นั้นและการอ้างอิงเซลล์จะเปลี่ยนให้ตรงกับหมายเลขแถวสำหรับแต่ละแถว

คุณยังสามารถต่อข้อความจากหลายเซลล์โดยใช้ตัวดำเนินการเครื่องหมายและ (&) ตัวอย่างเช่นคุณสามารถป้อนที่จะได้รับผลเช่นเดียวกับ=B2&" "&A2 =CONCATENATE(B2,” “,A2)ไม่มีข้อได้เปรียบที่แท้จริงในการใช้อย่างอื่น แม้ว่าการใช้ตัวดำเนินการเครื่องหมายและจะทำให้รายการสั้นลง อย่างไรก็ตามฟังก์ชัน CONCATENATE อาจอ่านได้ง่ายขึ้นทำให้เข้าใจสิ่งที่เกิดขึ้นในเซลล์ได้ง่ายขึ้น