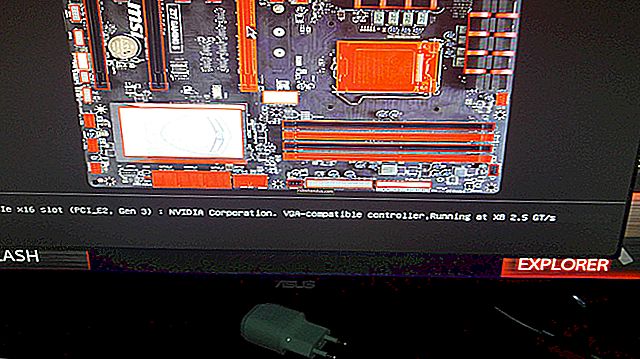วิธีแก้ไขปัญหาพีซี Windows ของเพื่อนจากระยะไกลโดยไม่มีซอฟต์แวร์เสริมใด ๆ

Windows มีเครื่องมือในตัวบางอย่างสำหรับดำเนินการช่วยเหลือระยะไกลผ่านอินเทอร์เน็ต เครื่องมือเหล่านี้ช่วยให้คุณสามารถควบคุมคอมพิวเตอร์ของบุคคลอื่นจากระยะไกลเพื่อให้คุณสามารถช่วยแก้ไขปัญหาได้ในขณะที่คุณกำลังใช้โทรศัพท์อยู่ ทำงานคล้ายกับเดสก์ท็อประยะไกล แต่มีให้บริการใน Windows ทุกรุ่นและตั้งค่าได้ง่าย
ที่เกี่ยวข้อง: เครื่องมือที่ดีที่สุดในการสนับสนุนด้านเทคนิคระยะไกลได้อย่างง่ายดาย
หากคุณทั้งคู่ใช้ Windows 10 คุณสามารถใช้แอป“ Quick Assist” ในตัวเพื่อทำสิ่งนี้ได้ หากคุณใช้ Windows 7 หรือ 8 คุณสามารถใช้ Windows Remote Assistance รุ่นเก่าได้ Windows Remote Assistance ยังคงรวมอยู่ใน Windows 10 ในกรณีที่คุณต้องการ
โปรดทราบว่าคุณลักษณะทั้งสองต้องการให้บุคคลอื่นช่วยเริ่มการเชื่อมต่อ คุณไม่สามารถเชื่อมต่อจากระยะไกลได้ทุกเมื่อที่คุณต้องการสมาชิกในครอบครัวหรือเพื่อนของคุณต้องนั่งอยู่ที่พีซีเพื่อให้คุณเข้าถึงได้เมื่อคุณเชื่อมต่อ คุณจะต้องมีโซลูชันเดสก์ท็อประยะไกลที่แตกต่างกันหากคุณต้องการเชื่อมต่อเมื่อใดก็ได้ที่คุณต้องการโดยไม่ต้องการความช่วยเหลือจากบุคคลอื่น
หากคุณทั้งคู่มี Windows 10: ใช้ Quick Assist
ที่เกี่ยวข้อง: มีอะไรใหม่ในการอัปเดตครบรอบของ Windows 10
คุณลักษณะ“ Quick Assist” ใหม่ของ Windows 10 น่าจะเป็นวิธีที่ง่ายที่สุดในการเริ่มต้นใช้งานตราบใดที่คุณทั้งคู่ใช้ Windows 10 ที่ติดตั้ง Anniversary Update แล้วนี่คือตัวเลือกที่เราแนะนำ
วิธีเริ่มช่วยเหลือใครบางคน
ขั้นแรกให้เปิดแอปพลิเคชัน Quick Assist โดยค้นหาเมนู Start ของคุณสำหรับ“ Quick Assist” และเปิดทางลัด Quick Assist คุณยังสามารถไปที่ Start> Windows Accessories> Quick Assist

สมมติว่าคุณต้องการช่วยเหลือผู้อื่นโดยการเข้าถึงคอมพิวเตอร์จากระยะไกลให้คลิก“ ให้ความช่วยเหลือ”

จากนั้นคุณจะต้องลงชื่อเข้าใช้ด้วยบัญชี Microsoft ของคุณ หลังจากดำเนินการคุณจะได้รับรหัสความปลอดภัยที่จะหมดอายุในสิบนาที
หากรหัสของคุณหมดอายุคุณสามารถคลิก“ ให้ความช่วยเหลือ” อีกครั้งได้ตลอดเวลาเพื่อรับรหัสใหม่ที่จะใช้ได้อีกสิบนาที

สิ่งที่คนอื่นต้องทำ
จากนั้นคุณจะต้องพูดคุยกับเพื่อนหรือสมาชิกในครอบครัวของคุณผ่านการเปิดแอปพลิเคชัน Quick Assist บนพีซีของพวกเขา คุณสามารถดำเนินการนี้ทางอีเมลข้อความหรือทางโทรศัพท์
พวกเขาจะต้องเปิดเมนู Start พิมพ์“ Quick Assist” ลงในช่องค้นหาและเปิดแอปพลิเคชัน Quick Assist ที่ปรากฏขึ้น หรือสามารถไปที่ Start> Windows Accessories> Quick Assist
จากนั้นพวกเขาจะต้องคลิก“ รับความช่วยเหลือ” ในหน้าต่างความช่วยเหลือด่วนที่ปรากฏขึ้น

เมื่อถึงจุดนี้พวกเขาจะได้รับแจ้งให้ป้อนรหัสความปลอดภัยที่คุณได้รับ พวกเขาต้องป้อนรหัสนี้ภายในสิบนาทีนับจากเวลาที่คุณได้รับมิฉะนั้นรหัสจะหมดอายุ
จากนั้นบุคคลอื่นจะเห็นข้อความแจ้งยืนยันและพวกเขาจะต้องยินยอมให้คุณเข้าถึงพีซีของตนได้

คุณเชื่อมต่อแล้ว
ตอนนี้การเชื่อมต่อจะถูกสร้างขึ้น ตามกล่องโต้ตอบความช่วยเหลือด่วนอาจใช้เวลาสองสามนาทีก่อนที่อุปกรณ์จะเชื่อมต่อดังนั้นคุณอาจต้องอดทน
เมื่อเสร็จแล้วคุณจะเห็นเดสก์ท็อปของบุคคลอื่นปรากฏในหน้าต่างบนคอมพิวเตอร์ของคุณ คุณจะสามารถเข้าถึงคอมพิวเตอร์ทั้งเครื่องได้อย่างเต็มที่ราวกับว่าคุณนั่งอยู่ข้างหน้าดังนั้นคุณจึงสามารถเปิดโปรแกรมหรือเข้าถึงไฟล์ใดก็ได้ที่ทำได้ คุณจะมีสิทธิ์ทั้งหมดที่เจ้าของคอมพิวเตอร์มีดังนั้นคุณจะไม่ถูก จำกัด ไม่ให้เปลี่ยนแปลงการตั้งค่าระบบใด ๆ คุณสามารถแก้ไขปัญหาคอมพิวเตอร์เปลี่ยนการตั้งค่าตรวจหามัลแวร์ติดตั้งซอฟต์แวร์หรือทำสิ่งอื่นใดที่คุณต้องทำหากคุณนั่งอยู่หน้าคอมพิวเตอร์
ที่มุมขวาบนของหน้าต่างคุณจะเห็นไอคอนที่ให้คุณใส่คำอธิบายประกอบ (วาดบนหน้าจอ) เปลี่ยนขนาดของหน้าต่างรีสตาร์ทคอมพิวเตอร์จากระยะไกลเปิดตัวจัดการงานหรือหยุดชั่วคราวหรือสิ้นสุดการเชื่อมต่อ Quick Assist .

อีกฝ่ายยังคงเห็นเดสก์ท็อปของตนขณะที่คุณใช้งานอยู่เพื่อให้พวกเขาเห็นสิ่งที่คุณกำลังทำและทำตาม ไอคอนคำอธิบายประกอบที่มุมขวาบนของหน้าต่างช่วยให้คุณสามารถวาดคำอธิบายประกอบบนหน้าจอเพื่อช่วยสื่อสารกับบุคคลอื่นได้
บุคคลใดก็ตามสามารถยุติการเชื่อมต่อได้โดยการปิดแอปพลิเคชันจากแถบ“ Quick Assist” ที่ด้านบนสุดของหน้าจอเมื่อใดก็ได้

ระวังเมื่อแก้ไขการตั้งค่าเครือข่าย การเปลี่ยนแปลงการตั้งค่าเครือข่ายบางอย่างอาจยุติการเชื่อมต่อและคุณต้องเริ่มการเชื่อมต่อ Quick Assist อีกครั้งด้วยความช่วยเหลือของบุคคลอื่น
ตัวเลือก "รีบูตระยะไกล" ได้รับการออกแบบมาเพื่อรีบูตคอมพิวเตอร์ระยะไกลและเริ่มเซสชัน Quick Assist ต่อทันทีโดยไม่ต้องป้อนข้อมูลเพิ่มเติม อย่างไรก็ตามสิ่งนี้อาจไม่ได้ผลเสมอไป เตรียมพร้อมที่จะพูดคุยกับอีกฝ่ายผ่านการลงชื่อเข้าใช้พีซีของตนและเริ่มเซสชัน Quick Assist อีกครั้งหากมีปัญหาและสิ่งนี้จะไม่เกิดขึ้นโดยอัตโนมัติ

หากคุณคนใดคนหนึ่งหรือทั้งสองคนมี Windows 7 หรือ 8: ใช้ Windows Remote Assistance
หากคุณยังไม่ได้อัปเดตเป็น Windows 10 คุณจะไม่สามารถใช้ Quick Assist ได้ โชคดีที่คุณสามารถใช้เครื่องมือ Windows Remote Assistance ที่เก่ากว่า แต่ยังมีประโยชน์ซึ่งรวมอยู่ใน Windows 7, 8 และ 10
วิธีเชิญคนมาช่วย
หากคุณต้องการให้บุคคลอื่นเชิญคุณเข้าใช้พีซีของพวกเขาคุณจะต้องดำเนินการตามขั้นตอนต่อไปนี้ หากคุณกำลังพยายามให้คนอื่นเข้าถึงพีซีของคุณให้ทำตามขั้นตอนต่อไปนี้
ขั้นแรกให้เปิดแอปพลิเคชัน Windows Remote Assistance คุณจะพบได้โดยเปิดเมนูเริ่มและค้นหา“ ความช่วยเหลือระยะไกล” และเปิดแอปพลิเคชัน“ Windows Remote Assistance”

ใน Windows 10 เครื่องมือ Windows Remote Assistance ซ่อนอยู่เล็กน้อย คุณยังคงสามารถค้นหาได้โดยเปิดเมนูเริ่มค้นหา“ ความช่วยเหลือระยะไกล” และคลิกตัวเลือก“ เชิญบุคคลอื่นให้เชื่อมต่อกับพีซีของคุณและช่วยเหลือคุณหรือเสนอตัวช่วยใครสักคน”

สมมติว่าคุณต้องการขอความช่วยเหลือเกี่ยวกับพีซีของคุณให้คลิก "เชิญคนที่คุณไว้ใจให้ช่วยคุณ"
หากคำเชิญความช่วยเหลือระยะไกลถูกปิดใช้งานบนพีซีของคุณคุณจะเห็นข้อความแสดงข้อผิดพลาด เพียงคลิก "ซ่อมแซม" จากนั้นเครื่องมือแก้ไขปัญหาจะเสนอเพื่อเปิดใช้งานความช่วยเหลือระยะไกลให้กับคุณ

มีหลายวิธีในการเชิญบุคคลอื่น คุณสามารถสร้างไฟล์คำเชิญได้ตลอดเวลาโดยคลิก“ บันทึกคำเชิญนี้เป็นไฟล์” แล้วส่งตัวอย่างเช่นด้วยเครื่องมืออีเมลทางเว็บเช่น Gmail หรือ Outlook.com หากคุณติดตั้งโปรแกรมอีเมลคุณสามารถคลิก“ ใช้อีเมลเพื่อส่งคำเชิญ”
คุณอาจสามารถใช้ Easy Connect ได้ ในการใช้คุณสมบัตินี้ทั้งคุณและผู้ช่วยของคุณจำเป็นต้องมี Easy Connect สิ่งนี้ต้องการคุณสมบัติเครือข่ายแบบเพียร์ทูเพียร์และอาจไม่มีให้บริการในบางเครือข่าย
“ ใช้ Easy Connect” เป็นตัวเลือกที่ง่ายที่สุดหากมี

หากคุณเลือก Easy Connect คุณจะได้รับรหัสผ่าน คุณต้องให้รหัสผ่านนี้แก่บุคคลอื่นและพวกเขาสามารถใช้เพื่อเชื่อมต่อกับพีซีของคุณ (รหัสผ่านนี้ใช้ได้เฉพาะในการเชื่อมต่อกับพีซีของคุณในขณะที่หน้าต่างนี้เปิดอยู่และจะเปลี่ยนทุกครั้งที่คุณรีสตาร์ท Windows Remote Assistance)

หากบุคคลอื่นไม่สามารถใช้ Easy Connect ได้ด้วยเหตุผลบางประการคุณสามารถคลิก“ บันทึกคำเชิญนี้เป็นไฟล์”
คุณจะได้รับแจ้งให้บันทึกไฟล์คำเชิญและให้รหัสผ่าน ส่งไฟล์คำเชิญไปยังบุคคลอื่นตามที่คุณต้องการตัวอย่างเช่นโดยใช้ Gmail, Outlook.com, Yahoo! Mail หรือโปรแกรมอื่น ๆ ที่คุณใช้
ระบุรหัสผ่านให้กับบุคคลนั้นด้วย สิ่งเหล่านี้แยกกันด้วยเหตุผล ตัวอย่างเช่นหากคุณกำลังคุยกับใครบางคนทางโทรศัพท์คุณอาจต้องการส่งไฟล์คำเชิญให้พวกเขาทางอีเมลจากนั้นบอกรหัสผ่านทางโทรศัพท์เพื่อให้แน่ใจว่าไม่มีใครที่ดักฟังอีเมลสามารถเชื่อมต่อกับพีซีของคุณได้

บุคคลอื่นสามารถเชื่อมต่อได้อย่างไร
ผู้ที่เชื่อมต่อกับพีซีของคุณจะต้องเปิดแอป Windows Remote Assistance บนพีซีของตนและคลิกตัวเลือก“ ช่วยคนที่เชิญคุณ”

ผู้ที่เชื่อมต่อจะต้องคลิก“ ใช้ Easy Connect” หรือ“ ใช้ไฟล์คำเชิญ” ขึ้นอยู่กับว่าพวกเขามีไฟล์คำเชิญหรือรหัสผ่าน Easy Connect ถ้ามี Easy Connect เป็นตัวเลือกที่ง่ายที่สุด
หากบุคคลที่เชื่อมต่อได้รับไฟล์คำเชิญพวกเขาสามารถดับเบิลคลิกที่ไฟล์นั้นแล้วป้อนรหัสผ่านเพื่อเชื่อมต่อ

ขึ้นอยู่กับว่าคุณใช้ Easy Connect หรือไม่บุคคลที่เชื่อมต่อจะต้องส่งไฟล์คำเชิญจากนั้นรหัสผ่านที่แสดงบนพีซีเครื่องอื่นหรือเพียงแค่รหัสผ่าน

คุณเชื่อมต่อแล้ว
บุคคลที่นั่งอยู่หน้าคอมพิวเตอร์จะได้รับข้อความแจ้งครั้งสุดท้ายเพื่อถามว่าต้องการอนุญาตการเชื่อมต่อหรือไม่ หลังจากเสร็จสิ้นผู้ที่เชื่อมต่อจะสามารถเห็นหน้าจอของพวกเขา บุคคลนั้นสามารถดูและให้คำแนะนำหรือคลิกปุ่ม“ ขอการควบคุม” เพื่อขอความสามารถในการควบคุมพีซีระยะไกล
คนที่นั่งอยู่หน้าพีซียังสามารถดูและดูทุกสิ่งที่เกิดขึ้นได้ เมื่อใดก็ได้พวกเขาสามารถปิดหน้าต่างความช่วยเหลือระยะไกลเพื่อสิ้นสุดการเชื่อมต่อ
นอกจากนี้ยังมีปุ่ม "แชท" ที่คุณสามารถคลิกบนแถบเครื่องมือซึ่งจะช่วยให้ทั้งสองคนสามารถแชทข้อความระหว่างกันในขณะที่สร้างการเชื่อมต่อความช่วยเหลือระยะไกล
โปรดใช้ความระมัดระวังเมื่อแก้ไขการตั้งค่าเครือข่ายบางอย่างเนื่องจากอาจทำให้เครื่องมือความช่วยเหลือระยะไกลตัดการเชื่อมต่อและคุณอาจต้องตั้งค่าการเชื่อมต่ออีกครั้ง