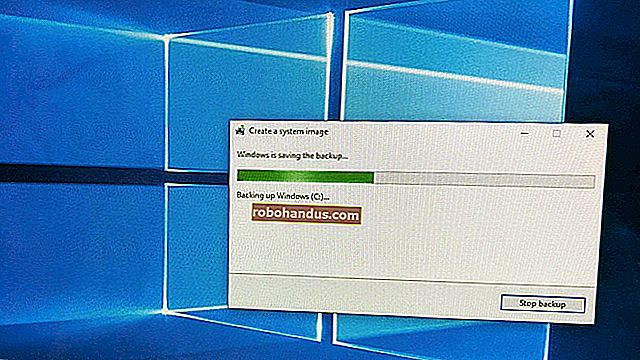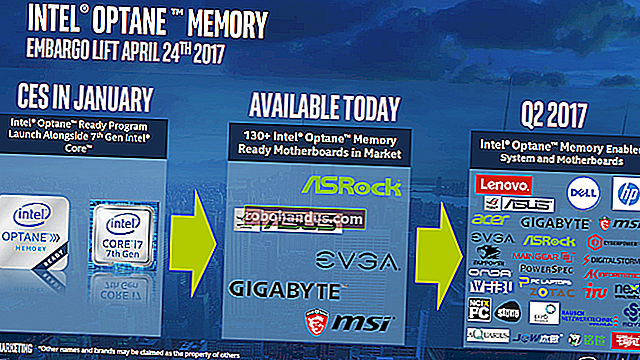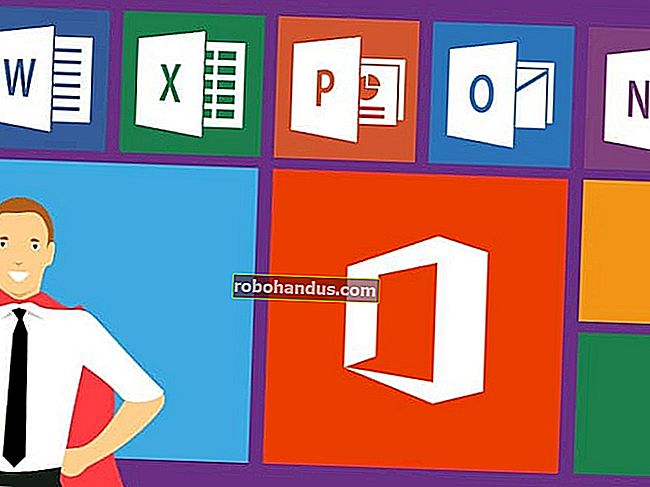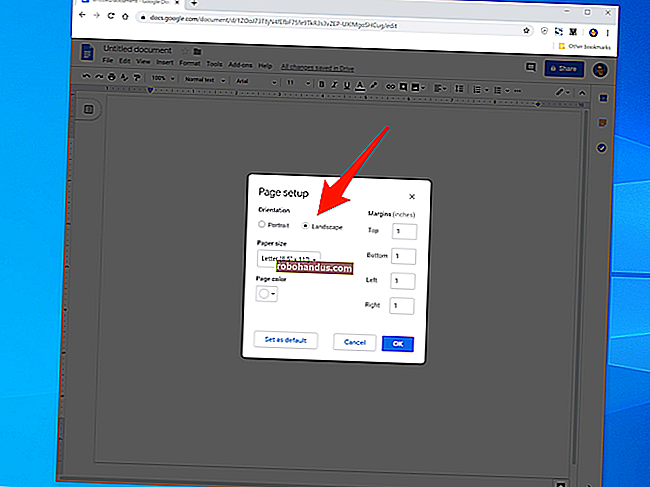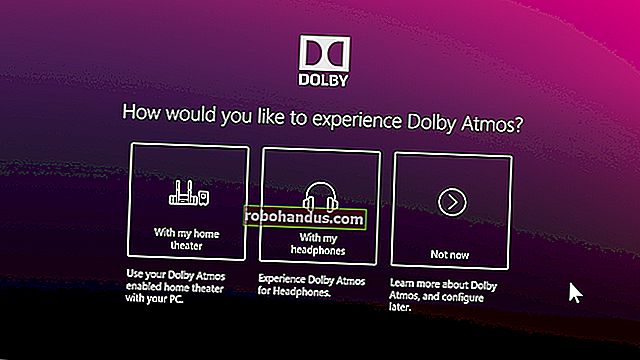7 วิธีในการเพิ่มพื้นที่ว่างในฮาร์ดดิสก์บน Windows

ฮาร์ดไดรฟ์มีขนาดใหญ่ขึ้นเรื่อย ๆ แต่ก็ดูเหมือนจะเต็มอยู่เสมอ สิ่งนี้จะเป็นจริงยิ่งขึ้นหากคุณใช้โซลิดสเตทไดรฟ์ (SSD) ซึ่งมีพื้นที่ฮาร์ดไดรฟ์น้อยกว่าฮาร์ดไดรฟ์เชิงกลแบบเดิมมาก
ที่เกี่ยวข้อง: 10 วิธีในการเพิ่มเนื้อที่ดิสก์บนฮาร์ดไดรฟ์ Mac ของคุณ
หากคุณกำลังประสบปัญหาเรื่องพื้นที่ฮาร์ดไดรฟ์เคล็ดลับเหล่านี้จะช่วยให้คุณมีพื้นที่ว่างสำหรับไฟล์และโปรแกรมที่สำคัญโดยการลบขยะที่ไม่สำคัญซึ่งทำให้ฮาร์ดดิสก์ของคุณยุ่งเหยิง
เรียกใช้ Disk Cleanup
Windows มีเครื่องมือในตัวที่จะลบไฟล์ชั่วคราวและข้อมูลที่ไม่สำคัญอื่น ๆ หากต้องการเข้าถึงให้คลิกขวาที่ฮาร์ดไดรฟ์ตัวใดตัวหนึ่งของคุณในหน้าต่างคอมพิวเตอร์และเลือกคุณสมบัติ
(หรือคุณสามารถค้นหา Disk Cleanup ใน Start Menu)

คลิกปุ่ม Disk Cleanup ในหน้าต่างคุณสมบัติดิสก์

เลือกประเภทไฟล์ที่คุณต้องการลบแล้วคลิกตกลง ซึ่งรวมถึงไฟล์ชั่วคราวไฟล์บันทึกไฟล์ในถังรีไซเคิลของคุณและไฟล์ที่ไม่สำคัญอื่น ๆ
คุณยังสามารถล้างไฟล์ระบบซึ่งไม่ปรากฏในรายการที่นี่ คลิกปุ่มล้างไฟล์ระบบหากคุณต้องการลบไฟล์ระบบด้วย

หลังจากเสร็จสิ้นคุณสามารถคลิกปุ่มตัวเลือกเพิ่มเติมและใช้ปุ่มล้างข้อมูลภายใต้การคืนค่าระบบและสำเนาเงาเพื่อลบข้อมูลการกู้คืนระบบ ปุ่มนี้จะลบจุดคืนค่าทั้งหมดยกเว้นจุดคืนค่าล่าสุดดังนั้นตรวจสอบให้แน่ใจว่าคอมพิวเตอร์ของคุณทำงานอย่างถูกต้องก่อนใช้งาน - คุณจะไม่สามารถใช้จุดคืนค่าระบบที่เก่ากว่าได้

ถอนการติดตั้ง Space-Hungry Applications
การถอนการติดตั้งโปรแกรมจะเพิ่มพื้นที่ว่าง แต่บางโปรแกรมใช้พื้นที่น้อยมาก จากแผงควบคุมโปรแกรมและคุณลักษณะคุณสามารถคลิกคอลัมน์ขนาดเพื่อดูว่าแต่ละโปรแกรมที่ติดตั้งบนคอมพิวเตอร์ของคุณใช้พื้นที่เท่าใด วิธีที่ง่ายที่สุดคือค้นหา“ ถอนการติดตั้งโปรแกรม” ในเมนูเริ่ม
หากคุณไม่เห็นคอลัมน์นี้ให้คลิกปุ่มตัวเลือกที่มุมขวาบนของรายการแล้วเลือกมุมมองรายละเอียด โปรดทราบว่าสิ่งนี้ไม่ถูกต้องเสมอไป - บางโปรแกรมจะไม่รายงานจำนวนพื้นที่ที่ใช้ โปรแกรมอาจใช้พื้นที่มาก แต่อาจไม่มีข้อมูลใด ๆ ในคอลัมน์ขนาด

ที่เกี่ยวข้อง: คุณควรใช้โปรแกรมถอนการติดตั้งของบุคคลที่สามหรือไม่?
คุณอาจต้องการใช้โปรแกรมถอนการติดตั้งของ บริษัท อื่นเช่น Revo Uninstaller เพื่อให้แน่ใจว่าไฟล์ที่เหลือจะถูกลบและไม่เปลืองเนื้อที่
หากคุณใช้ Windows 10 คุณสามารถเปิดการตั้งค่าพีซีใหม่และไปที่ระบบ -> แอปและคุณสมบัติ

วิธีนี้จะช่วยให้คุณสามารถลบแอพ Windows Store หรือแอพทั่วไปออกและควรใช้กับแท็บเล็ตด้วย แน่นอนคุณยังสามารถเปิดโปรแกรมถอนการติดตั้งปกติในแผงควบคุมเก่าได้หากต้องการ
วิเคราะห์พื้นที่ดิสก์
ที่เกี่ยวข้อง: วิเคราะห์และจัดการพื้นที่ฮาร์ดไดรฟ์ด้วย WinDirStat
หากต้องการทราบว่าพื้นที่บนฮาร์ดไดรฟ์ของคุณใช้พื้นที่เท่าไรคุณสามารถใช้โปรแกรมวิเคราะห์ฮาร์ดดิสก์ แอปพลิเคชันเหล่านี้จะสแกนฮาร์ดไดรฟ์ของคุณและแสดงว่าไฟล์และโฟลเดอร์ใดใช้พื้นที่มากที่สุด เราได้กล่าวถึง 10 เครื่องมือที่ดีที่สุดในการวิเคราะห์พื้นที่ฮาร์ดดิสก์ แต่ถ้าคุณต้องการเริ่มต้นด้วยลอง WinDirStat (ดาวน์โหลดจาก Ninite)
หลังจากสแกนระบบของคุณ WinDirStat จะแสดงให้คุณเห็นว่าโฟลเดอร์ประเภทไฟล์และไฟล์ใดใช้พื้นที่มากที่สุด ตรวจสอบให้แน่ใจว่าคุณไม่ได้ลบไฟล์ระบบที่สำคัญ - ลบเฉพาะไฟล์ข้อมูลส่วนบุคคลเท่านั้น หากคุณเห็นโฟลเดอร์ของโปรแกรมในโฟลเดอร์ Program Files โดยใช้พื้นที่จำนวนมากคุณสามารถถอนการติดตั้งโปรแกรมนั้นได้ - WinDirStat สามารถบอกคุณได้ว่าโปรแกรมใช้พื้นที่เท่าใดแม้ว่าแผงควบคุมโปรแกรมและคุณลักษณะจะไม่มีก็ตาม

ล้างไฟล์ชั่วคราว
เครื่องมือล้างข้อมูลบนดิสก์ของ Windows มีประโยชน์ แต่จะไม่ลบไฟล์ชั่วคราวที่โปรแกรมอื่นใช้ ตัวอย่างเช่นจะไม่ล้างแคชเบราว์เซอร์ Firefox หรือ Chrome ซึ่งสามารถใช้พื้นที่ฮาร์ดดิสก์กิกะไบต์ได้ (แคชเบราว์เซอร์ของคุณใช้พื้นที่ฮาร์ดดิสก์เพื่อประหยัดเวลาในการเข้าถึงเว็บไซต์ในอนาคต แต่นี่เป็นความสะดวกสบายเล็กน้อยหากคุณต้องการพื้นที่ฮาร์ดดิสก์ในตอนนี้
สำหรับการล้างไฟล์ชั่วคราวและไฟล์ขยะในเชิงรุกให้ลองใช้ CCleaner ซึ่งคุณสามารถดาวน์โหลดได้ที่นี่ CCleaner ล้างไฟล์ขยะจากโปรแกรมของ บริษัท อื่นและล้างไฟล์ Windows ที่ Disk Cleanup จะไม่แตะต้อง

ค้นหาไฟล์ที่ซ้ำกัน
ที่เกี่ยวข้อง: วิธีค้นหาและลบไฟล์ที่ซ้ำกันบน Windows
คุณสามารถใช้แอปพลิเคชั่นค้นหาไฟล์ที่ซ้ำกันเพื่อสแกนฮาร์ดไดรฟ์เพื่อหาไฟล์ที่ซ้ำกันซึ่งไม่จำเป็นและสามารถลบได้ เราได้กล่าวถึงการใช้ VisiPics เพื่อกำจัดภาพที่ซ้ำกันและเรายังได้สร้างคำแนะนำที่ครอบคลุมในการค้นหาและลบไฟล์ที่ซ้ำกันบน Windows โดยใช้เครื่องมือฟรี
หรือถ้าคุณไม่สนใจที่จะจ่ายเงินสักเล็กน้อยคุณสามารถใช้ Duplicate Cleaner Pro ซึ่งไม่เพียง แต่มีอินเทอร์เฟซที่ดีกว่า แต่ยังมีคุณสมบัติพิเศษมากมายที่จะช่วยคุณค้นหาและลบไฟล์ที่ซ้ำกัน

ลดจำนวนพื้นที่ที่ใช้สำหรับการคืนค่าระบบ
ที่เกี่ยวข้อง: ทำให้ System Restore ใช้พื้นที่ไดรฟ์น้อยลงใน Windows 7
หาก System Restore กินพื้นที่ฮาร์ดไดรฟ์เป็นจำนวนมากสำหรับจุดคืนค่าคุณสามารถลดจำนวนเนื้อที่ฮาร์ดดิสก์ที่จัดสรรให้กับ System Restore ได้ ข้อเสียคือคุณจะมีจุดคืนค่าน้อยลงในการกู้คืนระบบของคุณและน้อยกว่าสำเนาไฟล์ก่อนหน้านี้ หากคุณสมบัติเหล่านี้มีความสำคัญต่อคุณน้อยกว่าพื้นที่บนฮาร์ดดิสก์ที่ใช้ให้เพิ่มพื้นที่ว่างสักสองสามกิกะไบต์โดยการลดจำนวนพื้นที่ที่ใช้ System Restore

ตัวเลือกนิวเคลียร์
เคล็ดลับเหล่านี้จะช่วยประหยัดพื้นที่ได้อย่างแน่นอน แต่จะปิดใช้งานคุณสมบัติที่สำคัญของ Windows เราไม่แนะนำให้ใช้สิ่งเหล่านี้ แต่ถ้าคุณต้องการพื้นที่ดิสก์อย่างมากก็สามารถช่วยได้:
- ปิดใช้งานโหมดไฮเบอร์เนต - เมื่อคุณจำศีลระบบของคุณระบบจะบันทึกเนื้อหาของ RAM ลงในฮาร์ดไดรฟ์ของคุณ วิธีนี้ช่วยให้สามารถบันทึกสถานะระบบได้โดยไม่ต้องใช้พลังงานใด ๆ - ในครั้งต่อไปที่คุณบูตคอมพิวเตอร์คุณจะกลับมาที่เดิม Windows บันทึกเนื้อหาของ RAM ของคุณในไฟล์ C: \ hiberfil.sys หากต้องการประหยัดเนื้อที่ฮาร์ดไดรฟ์คุณสามารถปิดใช้งานโหมดไฮเบอร์เนตทั้งหมดซึ่งจะลบไฟล์ออก
- ปิดการใช้งาน System Restore - หากการลดจำนวนพื้นที่การใช้ System Restore ไม่ดีพอสำหรับคุณคุณสามารถปิดการใช้งาน System Restore ได้ทั้งหมด คุณจะโชคไม่ดีถ้าคุณจำเป็นต้องใช้ System Restore เพื่อกู้คืนระบบของคุณให้กลับสู่สถานะก่อนหน้านี้
โปรดจำไว้ว่าคุณจะไม่ได้รับพื้นที่มากเท่ากับไดรฟ์ที่สัญญาไว้ในกล่อง เพื่อทำความเข้าใจว่าทำไมโปรดอ่าน: เหตุใดฮาร์ดไดรฟ์จึงแสดงความจุไม่ถูกต้องใน Windows
เครดิตรูปภาพ: Jason Bache บน Flickr