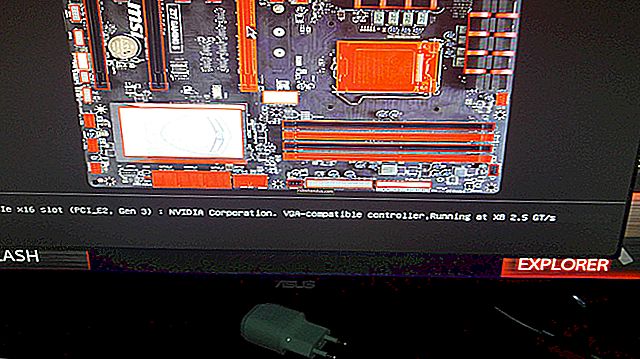วิธีสร้าง System Image Backup ใน Windows 7, 8 หรือ 10

ยูทิลิตี้สำรองข้อมูลในตัวใน Windows ค่อนข้างมั่นคง มาดูวิธีสร้างอิมเมจสำรองข้อมูลพีซีของคุณโดยไม่ต้องใช้ยูทิลิตี้ของบุคคลที่สาม
- เปิด System Backup Image Tool ใน Windows 10 ให้ไปที่ Control Panel> Backup and Restore (Windows 7)> Create a System Image
- เลือกตำแหน่งที่คุณต้องการบันทึกภาพสำรอง
- เลือกไดรฟ์ที่จะสำรองข้อมูล
- เริ่มการสำรองข้อมูล
- คุณสามารถเลือกที่จะสร้างดิสก์ซ่อมแซมระบบที่คุณสามารถใช้เพื่อสตาร์ทคอมพิวเตอร์และกู้คืนอิมเมจสำรอง
โปรแกรมสำรองข้อมูลปกติเช่น CrashPlan หรือคุณลักษณะประวัติไฟล์ในตัวของ Windows จะคัดลอกไฟล์ของคุณไปยังตำแหน่งอื่นเป็นหลัก ในทางกลับกันการสำรองข้อมูลอิมเมจระบบก็เหมือนกับภาพรวมของฮาร์ดไดรฟ์ทั้งหมด ข้อได้เปรียบของอิมเมจระบบคือหากฮาร์ดไดรฟ์ขัดข้องคุณสามารถแทนที่คืนค่าอิมเมจและให้ระบบของคุณกลับไปยังตำแหน่งเดิมเมื่อจับภาพได้ ไม่จำเป็นต้องติดตั้ง Windows หรือแอปของคุณใหม่
ข้อเสียที่ใหญ่ที่สุดในการสำรองข้อมูลอิมเมจระบบนอกเหนือจากการใช้เวลานานกว่าเล็กน้อยคือคุณไม่สามารถกู้คืนข้อมูลสำรองไปยังพีซีเครื่องอื่นได้ คุณกำลังสร้างอิมเมจของการติดตั้ง Windows แบบสมบูรณ์และเนื่องจาก Windows ได้รับการตั้งค่าโดยเฉพาะสำหรับฮาร์ดแวร์ของคุณจึงไม่สามารถทำงานได้เหมือนในพีซีเครื่องอื่น มันจะเหมือนกับการพยายามเสียบฮาร์ดไดรฟ์ของคุณเข้ากับพีซีเครื่องอื่นและคาดหวังว่าทุกอย่างจะโหลดได้ดี ด้วยเหตุนี้การสำรองข้อมูลรูปภาพยังคงมีประโยชน์มาก
ที่เกี่ยวข้อง: วิธีใช้เครื่องมือสำรองและกู้คืนข้อมูลทั้งหมดของ Windows 10
แอปของบุคคลที่สามเช่น Macrium Reflect หรือ Acronis True Image อย่างน้อยก็เป็นเวอร์ชันที่ต้องชำระเงินจะมีคุณสมบัติขั้นสูงบางอย่างที่คุณจะไม่พบในเครื่องมือสำรองข้อมูลอิมเมจของระบบ Windows ตัวอย่างเช่นทั้งสองสนับสนุนการสำรองข้อมูลส่วนเพิ่มรูปภาพที่ป้องกันด้วยรหัสผ่านและความสามารถในการเรียกดูข้อมูลสำรองสำหรับไฟล์แต่ละไฟล์ แต่ฟรีนั้นไม่เสียค่าใช้จ่ายและหากคุณไม่ต้องการคุณสมบัติพิเศษเครื่องมือ Windows จะนำเสนอวิธีที่มั่นคงในการสำรองข้อมูลระบบของคุณทั้งหมด
ขั้นตอนที่หนึ่ง: เปิด System Image Backup
ขั้นตอนการค้นหาเครื่องมือ System Image Backup ใน Windows 7 แตกต่างจาก Windows 8 และ 10 ดังนั้นเราจะแสดงให้คุณค้นหาเครื่องมือในทุกเวอร์ชันจากนั้นอธิบายวิธีสร้างและใช้อิมเมจระบบ
เปิด System Image Backup ใน Windows 10
ใน Windows 10 ให้กด Start พิมพ์“ backup” จากนั้นเลือกรายการ

ในหน้าต่าง“ Backup and Restore (Windows 7)” คลิกลิงก์“ Create a system image”

เปิด System Image Backup ใน Windows 8
ใน Windows 8 ให้กด Start พิมพ์“ file history” จากนั้นเลือกรายการ“ File History”

ในหน้าต่าง "File History" ให้คลิกลิงก์ "System Image Backup"

เปิด System Image Backup ใน Windows 7
กดเริ่มคลิกลูกศรทางด้านขวาของรายการ "เริ่มต้นใช้งาน" จากนั้นคลิก "สำรองไฟล์ของคุณ"

ในหน้าต่าง "สำรองและกู้คืน" คลิกลิงก์ "สร้างอิมเมจระบบ"

ขั้นตอนที่สอง: สร้างการสำรองข้อมูลอิมเมจระบบ
เมื่อคุณเปิดเครื่องมืออิมเมจระบบแล้วขั้นตอนในการสร้างอิมเมจระบบจะเหมือนกันใน Windows 7, 8 หรือ 10
เมื่อคุณเปิดเครื่องมือเป็นครั้งแรกเครื่องมือจะสแกนระบบของคุณเพื่อหาไดรฟ์ภายนอก จากนั้นคุณสามารถตัดสินใจได้ว่าต้องการบันทึกภาพไว้ที่ใด อาจเป็นไปยังไดรฟ์ภายนอกดีวีดีหลายเครื่องหรือบนตำแหน่งเครือข่าย เลือกตำแหน่งที่คุณต้องการบันทึกข้อมูลสำรองจากนั้นคลิก“ ถัดไป”

โดยค่าเริ่มต้นเครื่องมือจะสำรองเฉพาะไดรฟ์ระบบของคุณ คุณสามารถใส่ไดรฟ์อื่น ๆ ได้หากต้องการ แต่อย่าลืมว่าจะเพิ่มขนาดของภาพสุดท้าย โดยปกติเราต้องการสร้างการสำรองข้อมูลรูปภาพแยกกันสำหรับแต่ละไดรฟ์

ที่หน้าจอการยืนยันให้สังเกตพื้นที่ว่างที่อาจใช้ในภาพ หากสิ่งใดไม่ถูกต้องคุณยังสามารถย้อนกลับและทำการปรับเปลี่ยนได้ หากทุกอย่างเรียบร้อยให้คลิกปุ่ม“ เริ่มการสำรองข้อมูล”

คุณจะเห็นเครื่องวัดความคืบหน้าขณะที่เครื่องมือสร้างภาพ

อาจใช้เวลาสักครู่ ในตัวอย่างนี้เรากำลังสำรองข้อมูลในไดรฟ์ที่มีข้อมูลประมาณ 319 GB ใช้เวลาประมาณ 2.5 ชั่วโมงเมื่อสำรองข้อมูลไปยังฮาร์ดดิสก์ภายนอกที่เชื่อมต่อกับพีซีของเราผ่าน USB เวลาของคุณจะแตกต่างกันไปขึ้นอยู่กับพีซีของคุณและประเภทของพื้นที่เก็บข้อมูลที่คุณสำรองข้อมูลไว้
ขั้นตอนที่สาม: สร้างดิสก์ซ่อมแซมระบบ
ที่เกี่ยวข้อง: วิธีสร้างและใช้ Recovery Drive หรือ System Repair Disc ใน Windows 8 หรือ 10
เมื่อการสำรองข้อมูลเสร็จสมบูรณ์ Windows จะให้คุณมีตัวเลือกในการสร้างดิสก์ซ่อมแซมระบบ คุณสามารถใช้ดิสก์นี้เพื่อเริ่มพีซีของคุณและกู้คืนจากการสำรองข้อมูลอิมเมจของคุณในกรณีที่คุณจำเป็นต้องเปลี่ยนฮาร์ดไดรฟ์และไม่สามารถเริ่ม Windows ได้ เราขอแนะนำให้คุณสร้างแผ่นดิสก์จากนั้นติดป้ายกำกับและจัดเก็บไว้ในที่ปลอดภัย

เลือกไดรฟ์ที่คุณต้องการใช้สร้างแผ่นดิสก์จากนั้นคลิกปุ่ม "สร้างดิสก์"

เมื่อถึงเวลาต้องกู้คืนอิมเมจคุณสามารถเริ่มพีซีของคุณจากแผ่นดิสก์การกู้คืนเพื่อเข้าถึงเครื่องมือการกู้คืนจำนวนมากรวมถึง“ System Image Recovery”

ที่เกี่ยวข้อง: วิธีคืนค่าการสำรองข้อมูลอิมเมจระบบใน Windows 7, 8 และ 10
การสร้างการสำรองข้อมูลรูปภาพอาจใช้เวลาสักครู่ดังนั้นจึงเป็นการดีที่สุดที่จะทำเมื่อคุณไม่ต้องใช้คอมพิวเตอร์เป็นเวลาสองสามชั่วโมงหรือแม้แต่ข้ามคืน และหากคุณจำเป็นต้องนำข้อมูลสำรองนั้นมาใช้งานโปรดอ่านคู่มือฉบับเต็มของเราเกี่ยวกับการกู้คืนการสำรองข้อมูลรูปภาพใน Windows