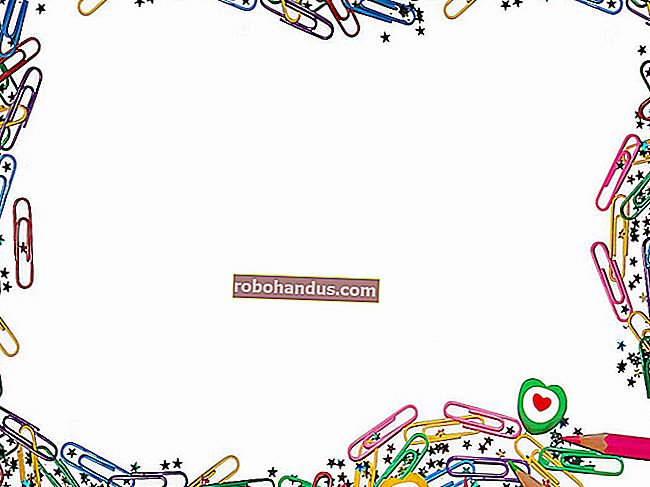วิธีเพิ่มกล่องกาเครื่องหมายลงในเอกสาร Word

เมื่อคุณสร้างแบบสำรวจหรือแบบฟอร์มด้วย Microsoft Word ช่องทำเครื่องหมายจะทำให้ตัวเลือกอ่านและตอบง่ายขึ้น เราครอบคลุมตัวเลือกที่ดีสองทางสำหรับการทำเช่นนั้น แบบแรกเหมาะสำหรับเอกสารที่คุณต้องการให้ผู้อื่นกรอกแบบดิจิทัลภายในเอกสาร Word เอง ตัวเลือกที่สองจะง่ายกว่าหากคุณวางแผนที่จะพิมพ์เอกสารเช่นรายการสิ่งที่ต้องทำ
ตัวเลือกที่ 1: ใช้เครื่องมือสำหรับนักพัฒนาของ Word เพื่อเพิ่มตัวเลือกกล่องกาเครื่องหมายสำหรับแบบฟอร์ม
ที่เกี่ยวข้อง: วิธีสร้างแบบฟอร์มที่กรอกได้ด้วย Microsoft Word
ในการสร้างแบบฟอร์มที่กรอกข้อมูลได้ซึ่งมีช่องทำเครื่องหมายก่อนอื่นคุณต้องเปิดใช้งานแท็บ "นักพัฒนา" บน Ribbon เมื่อเปิดเอกสาร Word ให้คลิกเมนูแบบเลื่อนลง“ ไฟล์” จากนั้นเลือกคำสั่ง“ ตัวเลือก” ในหน้าต่าง“ Word Options” ให้สลับไปที่แท็บ“ Customize Ribbon” ในรายการ "ปรับแต่ง Ribbon" ทางขวามือให้เลือก "แท็บหลัก" ในเมนูแบบเลื่อนลง

ในรายการแท็บหลักที่มีให้เลือกกล่องกาเครื่องหมาย "นักพัฒนา" จากนั้นคลิกปุ่ม "ตกลง"

สังเกตว่ามีการเพิ่มแท็บ“ นักพัฒนา” ลงใน Ribbon ของคุณ เพียงวางเคอร์เซอร์ของคุณในเอกสารที่คุณต้องการกล่องกาเครื่องหมายเปลี่ยนไปที่แท็บ "นักพัฒนา" จากนั้นคลิกปุ่ม "การควบคุมเนื้อหากล่องกาเครื่องหมาย"

คุณจะเห็นกล่องกาเครื่องหมายปรากฏขึ้นทุกที่ที่คุณวางเคอร์เซอร์ เราได้วางช่องทำเครื่องหมายไว้ข้างคำตอบแต่ละข้อและอย่างที่คุณเห็นกล่องกาเครื่องหมายเหล่านี้เป็นแบบโต้ตอบ คลิกช่องเพื่อทำเครื่องหมายด้วย "X" (ตามที่เราได้ทำไว้สำหรับคำตอบ 1) หรือเลือกกล่องแบบฟอร์มทั้งหมด (ตามที่เราได้ทำไว้สำหรับคำตอบ 2) เพื่อย้ายกล่องกาเครื่องหมายไปรอบ ๆ จัดรูปแบบและอื่น ๆ .

ตัวเลือกที่ 2: เปลี่ยนสัญลักษณ์แสดงหัวข้อย่อยเป็นกล่องกาเครื่องหมายสำหรับเอกสารที่พิมพ์
หากคุณกำลังสร้างเอกสารเพื่อพิมพ์ออกมาเช่นรายการสิ่งที่ต้องทำหรือแบบสำรวจที่พิมพ์ออกมาและต้องการเพียงแค่ช่องทำเครื่องหมายบนนั้นคุณก็ไม่ต้องวุ่นวายกับการเพิ่มแท็บ Ribbon และการใช้แบบฟอร์ม แต่คุณสามารถสร้างรายการสัญลักษณ์แสดงหัวข้อย่อยอย่างง่ายแล้วเปลี่ยนสัญลักษณ์แสดงหัวข้อย่อยจากสัญลักษณ์เริ่มต้นเป็นกล่องกาเครื่องหมาย
ในเอกสาร Word ของคุณบนแท็บ "หน้าแรก" คลิกลูกศรเล็ก ๆ ทางขวาของปุ่ม "รายการหัวข้อย่อย" ในเมนูแบบเลื่อนลงเลือกคำสั่ง“ กำหนดสัญลักษณ์แสดงหัวข้อย่อยใหม่”

ในหน้าต่าง“ กำหนดสัญลักษณ์แสดงหัวข้อย่อยใหม่” คลิกปุ่ม“ สัญลักษณ์”

ในหน้าต่าง“ Symbol” คลิกเมนูแบบเลื่อนลง“ Font” และเลือกตัวเลือก“ Wingdings 2”

คุณสามารถเลื่อนดูสัญลักษณ์เพื่อค้นหาสัญลักษณ์สี่เหลี่ยมว่างที่ดูเหมือนกล่องกาเครื่องหมายหรือคุณเพียงแค่พิมพ์ตัวเลข“ 163” ลงในช่อง“ รหัสอักขระ” เพื่อเลือกโดยอัตโนมัติ แน่นอนว่าหากคุณเห็นสัญลักษณ์ที่คุณชอบมากกว่าเช่นวงกลมเปิด (สัญลักษณ์ 153) คุณสามารถเลือกสิ่งนั้นแทนได้อย่างอิสระ
เมื่อคุณเลือกสัญลักษณ์ของคุณแล้วให้คลิกปุ่ม“ ตกลง” เพื่อปิดหน้าต่าง“ สัญลักษณ์” จากนั้นคลิกปุ่ม“ ตกลง” เพื่อปิดหน้าต่าง“ กำหนดสัญลักษณ์ใหม่” ด้วย

กลับไปที่เอกสาร Word ของคุณตอนนี้คุณสามารถพิมพ์รายการสัญลักษณ์แสดงหัวข้อย่อยของคุณได้แล้ว กล่องกาเครื่องหมายจะปรากฏขึ้นแทนสัญลักษณ์แสดงหัวข้อย่อยปกติ

และในครั้งต่อไปที่คุณต้องการสัญลักษณ์กล่องกาเครื่องหมายคุณไม่จำเป็นต้องไปที่หน้าต่างทั้งชุด เพียงคลิกลูกศรเล็ก ๆ ทางด้านขวาของปุ่ม "รายการหัวข้อย่อย" อีกครั้งคุณจะเห็นช่องทำเครื่องหมายแสดงอยู่ในส่วน "สัญลักษณ์แสดงหัวข้อย่อยที่ใช้ล่าสุด"

อีกครั้งวิธีนี้มีประโยชน์สำหรับเอกสารที่คุณต้องการพิมพ์เท่านั้น สัญลักษณ์ของช่องทำเครื่องหมายไม่สามารถโต้ตอบได้ดังนั้นคุณจึงไม่สามารถเลือกสัญลักษณ์เหล่านี้ในเอกสาร Word ได้