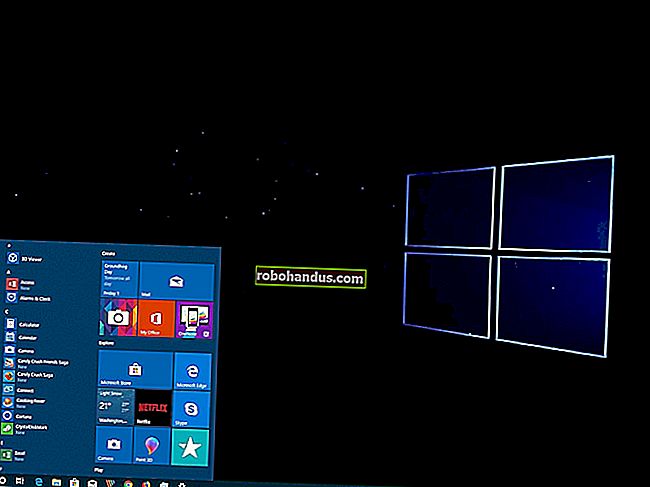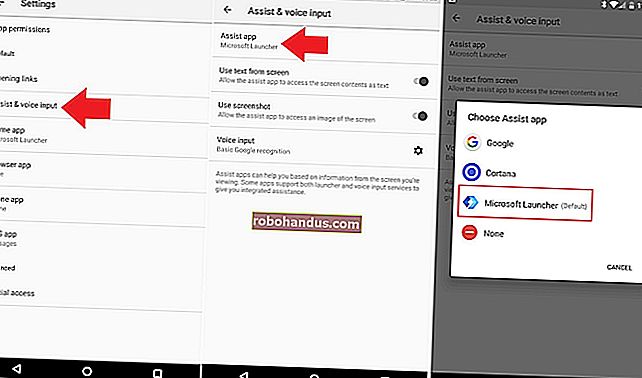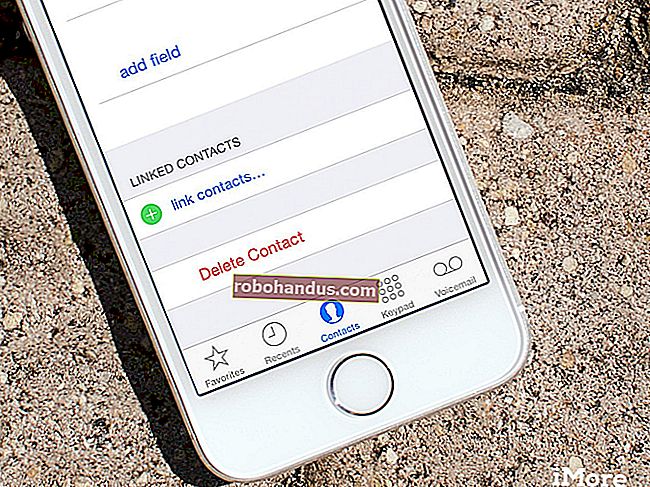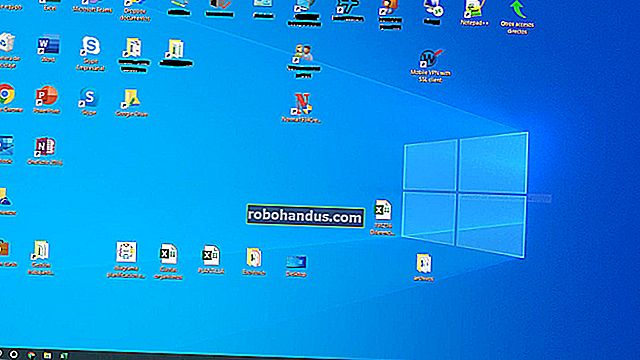วิธีซ่อนไฟล์และดูไฟล์ที่ซ่อนบน MacOS X

Mac มีวิธีซ่อนไฟล์และโฟลเดอร์เช่นเดียวกับระบบปฏิบัติการอื่น ๆ แต่ Mac OS X จะซ่อนตัวเลือกเหล่านี้และไม่ทำให้ง่ายเหมือนใน Windows และ Linux
หากต้องการซ่อนไฟล์หรือโฟลเดอร์คุณจะต้องตั้งค่าแอตทริบิวต์ "ซ่อน" Finder และแอพ Mac อื่น ๆ จะเพิกเฉยและไม่แสดงไฟล์หรือโฟลเดอร์นี้ตามค่าเริ่มต้น
ซ่อนไฟล์หรือโฟลเดอร์บน Mac
ที่เกี่ยวข้อง: วิธีซ่อนไฟล์และโฟลเดอร์ในทุกระบบปฏิบัติการ
แทนที่จะซ่อนไฟล์ทีละไฟล์แม้ว่าคุณจะทำได้ แต่คุณอาจต้องการสร้างโฟลเดอร์ที่ซ่อนไว้ เราจะทำเช่นนั้นสำหรับตัวอย่างนี้แม้ว่าเคล็ดลับนี้จะใช้ซ่อนไฟล์แต่ละไฟล์ได้ด้วย
ขั้นแรกให้เปิดหน้าต่างเทอร์มินัล - กด Command + Space พิมพ์ Terminal แล้วกด Enter ในเทอร์มินัลพิมพ์คำสั่งต่อไปนี้รวมถึงช่องว่างที่ท้ายคำสั่ง:
chflags ซ่อนอยู่

ลากและวางโฟลเดอร์หรือไฟล์จาก Finder ลงในหน้าต่างเทอร์มินัล

เส้นทางของไฟล์หรือโฟลเดอร์จะปรากฏในเทอร์มินัล กด Enter เพื่อเรียกใช้คำสั่งและไฟล์หรือโฟลเดอร์จะหายไป มันยังคงอยู่ที่นั่น - มันซ่อนอยู่ดังนั้น Finder จะไม่แสดงตามค่าเริ่มต้น

เข้าถึงไฟล์หรือโฟลเดอร์ที่ซ่อนอยู่
ต้องการเข้าถึงโฟลเดอร์ที่ซ่อนจาก Finder อย่างรวดเร็วหรือไม่? วิธีที่ง่ายที่สุดคือคลิกเมนู Go ใน Finder แล้วเลือก Go to Folder

เสียบเส้นทางของโฟลเดอร์ลงในกล่องโต้ตอบแล้วคลิกไปหรือกด Enter ~ หมายถึงโฟลเดอร์ผู้ใช้ของคุณดังนั้นหากคุณมีโฟลเดอร์ชื่อ SecretStuff บนเดสก์ท็อปให้ป้อน ~ / Desktop / SecretStuff หากอยู่ใน Documents ให้ป้อน ~ / Documents / SecretStuff
แม้ว่าโฟลเดอร์จะถูกซ่อนและจะไม่ปรากฏตามปกติในกล่องโต้ตอบ Finder หรือบันทึกคุณสามารถเข้าถึงได้อย่างรวดเร็วด้วยวิธีนี้ ไฟล์ใด ๆ ที่คุณเก็บไว้ในโฟลเดอร์นี้จะถูกซ่อนไว้อย่างมีประสิทธิภาพเช่นกัน - ไม่มีใครสามารถคลิกไปที่โฟลเดอร์โดยไม่ได้ตั้งใจ แต่ไฟล์เหล่านั้นจะปรากฏใน Finder หากคุณไปที่นั่นโดยตรง

ดูไฟล์และโฟลเดอร์ที่ซ่อนอยู่ใน Open / Dialog
แม้ว่า Finder จะไม่มีตัวเลือกแบบกราฟิกเพื่อให้คุณสามารถค้นหาไฟล์และโฟลเดอร์ที่ซ่อนอยู่เหล่านั้นได้ แต่กล่องโต้ตอบเปิดและบันทึกบน Mac OS X ก็ทำได้
หากต้องการดูไฟล์และโฟลเดอร์ที่ซ่อนอยู่ในกล่องโต้ตอบเปิด / บันทึกให้กด Command + Shift + Period (นั่นคือปุ่ม.)
คุณจะต้องคลิกโฟลเดอร์อื่นในกล่องโต้ตอบเปิด / บันทึกหลังจากกดปุ่มลัดนี้ ดังนั้นหากโฟลเดอร์ที่ซ่อนอยู่บนเดสก์ท็อปโฟลเดอร์นั้นจะไม่ปรากฏทันทีเมื่อคุณกด Command + Shift + Period คุณต้องกดแป้นพิมพ์ลัดนี้คลิกไปที่โฟลเดอร์อื่นจากนั้นคลิกโฟลเดอร์เดสก์ท็อปอีกครั้ง โฟลเดอร์และไฟล์ที่ซ่อนอยู่จะปรากฏขึ้นเพื่อให้คุณสามารถเข้าถึงได้อย่างง่ายดายจากที่นี่

ดูไฟล์ที่ซ่อนอยู่ใน Finder
Finder มีตัวเลือกในการดูไฟล์ที่ซ่อนอยู่ อย่างไรก็ตามนี่ไม่ใช่ตัวเลือกแบบกราฟิก - คุณต้องเปิดใช้งานด้วยคำสั่งเทอร์มินัลและรีสตาร์ท Finder เพื่อให้การเปลี่ยนแปลงมีผล
หากต้องการดูไฟล์ที่ซ่อนอยู่ใน Finder ให้เปิดหน้าต่าง Terminal และเรียกใช้คำสั่งต่อไปนี้โดยกด Enter หลังจากแต่ละไฟล์:
ค่าเริ่มต้นเขียน com.apple.finder AppleShowAllFiles TRUE
killall Finder

คำสั่งนี้บอกให้ Finder แสดงไฟล์ที่ซ่อนอยู่จากนั้นรีสตาร์ท จะแสดงไฟล์และโฟลเดอร์ที่ซ่อนอยู่ทั้งหมดเมื่อคุณทำเสร็จแล้ว ซึ่งจะปรากฏเป็นบางส่วนโปร่งใสเพื่อแยกไฟล์และโฟลเดอร์ที่ซ่อนออกจากไฟล์ที่ไม่ได้ซ่อนตามปกติ

ต้องการหยุด Finder จากการแสดงไฟล์และโฟลเดอร์ที่ซ่อนอยู่หรือไม่? เรียกใช้คำสั่งต่อไปนี้เพื่อปิดใช้งานตัวเลือกนี้และรีสตาร์ท Finder:
ค่าเริ่มต้นเขียน com.apple.finder AppleShowAllFiles FALSE
killall Finder
หากคุณต้องการดูและซ่อนไฟล์และโฟลเดอร์ที่ซ่อนอยู่ด้วยการกดปุ่มคุณสามารถสร้างสคริปต์ Automator ที่เรียกใช้คำสั่งเหล่านี้โดยอัตโนมัติเมื่อคุณกดปุ่มใดปุ่มหนึ่งหรือคลิกตัวเลือกเมนู
ยกเลิกการซ่อนไฟล์หรือโฟลเดอร์
ต้องการยกเลิกการซ่อนไฟล์หรือโฟลเดอร์หรือไม่? เรียกใช้คำสั่งเดียวกับที่คุณเคยใช้มาก่อน แต่เปลี่ยน“ hidden” เป็น“ nohidden” กล่าวอีกนัยหนึ่งพิมพ์คำสั่งต่อไปนี้ลงในเทอร์มินัลพิมพ์ช่องว่างหลัง:
chflags nohidden
หากคุณจำเส้นทางที่แน่นอนของโฟลเดอร์หรือไฟล์คุณสามารถพิมพ์ลงในเทอร์มินัล หากไม่เป็นเช่นนั้นคุณสามารถใช้เคล็ดลับข้างต้นเพื่อแสดงไฟล์และโฟลเดอร์ที่ซ่อนอยู่ใน Finder แล้วลากและวางไฟล์หรือโฟลเดอร์ที่ซ่อนไว้ลงใน Terminal เหมือนที่เคยทำก่อนหน้านี้

(คุณยังสามารถกดปุ่มลูกศรขึ้นที่เทอร์มินัลเพื่อวนดูคำสั่งก่อนหน้าโดยค้นหาคำสั่งที่ซ่อนไฟล์หรือโฟลเดอร์ไว้ใช้ปุ่มลูกศรซ้ายเพื่อไปที่ส่วน“ ซ่อน” ของคำสั่งและเปลี่ยนเป็น“ nohidden” แล้วกด Enter)
พิมพ์ Enter หลังจากนั้นไฟล์หรือโฟลเดอร์จะถูกยกเลิกการซ่อนดังนั้นคุณจึงสามารถเข้าถึงได้ตามปกติ

คุณยังสามารถซ่อนไฟล์หรือโฟลเดอร์ได้โดยเปลี่ยนชื่อให้ขึ้นต้นด้วยอักขระ“.” หรือจุด อย่างไรก็ตาม Mac OS X จะไม่ยอมให้คุณเปลี่ยนชื่อไฟล์หรือโฟลเดอร์จากหน้าต่าง Finder ดังนั้นคุณจะต้องดำเนินการดังกล่าวจาก Terminal คุณยังสามารถเรียกใช้คำสั่ง Terminal ต่างๆที่จะแสดงไฟล์เหล่านี้
สิ่งนี้จะมีประโยชน์หากคุณแชร์คอมพิวเตอร์กับใครสักคน แต่คนที่มองหาไฟล์และโฟลเดอร์ที่ซ่อนอยู่เหล่านี้จะสามารถค้นหาไฟล์เหล่านั้น ไม่ใช่วิธีที่เข้าใจผิดในการปกป้องไฟล์และโฟลเดอร์ของคุณจากผู้อื่น แต่การเข้ารหัสคือ
เครดิตรูปภาพ: Quentin Meulepas บน Flickr