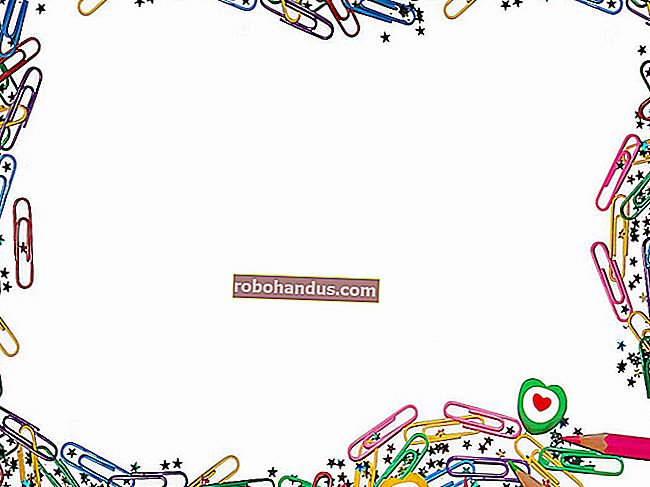วิธีใช้ Instagram บนเว็บจากคอมพิวเตอร์ของคุณ

หากคุณใช้เวลาส่วนใหญ่ทำงานจากคอมพิวเตอร์คุณอาจต้องการเข้าถึงและใช้ Instagram จากเบราว์เซอร์เดสก์ท็อปของคุณ คุณสามารถเรียกดูฟีดของคุณพูดคุยกับเพื่อนและโพสต์รูปภาพและเรื่องราวไปยัง Instagram บนเว็บ
เว็บไซต์บนเดสก์ท็อปของ Instagram เริ่มสะท้อนแอพมือถือให้ใกล้ชิดมากขึ้น อย่างเป็นทางการคุณไม่สามารถโพสต์รูปภาพลงในฟีดของคุณหรือเพิ่มลงใน Instagram Story จากคอมพิวเตอร์ของคุณได้ มีวิธีแก้ไขสำหรับทั้งสองอย่างนี้ แต่จะมีเพิ่มเติมในภายหลัง
วิธีเรียกดู Instagram บนเดสก์ท็อปของคุณ
บนคอมพิวเตอร์ของคุณหากคุณลงชื่อเข้าใช้บัญชี Instagram ของคุณผ่านเบราว์เซอร์โปรดคุณจะพบฟีดที่คุ้นเคยเหมือนกัน แต่จะกว้างกว่า เว็บไซต์บนเดสก์ท็อปของ Instagram มีเค้าโครงสองคอลัมน์โดยมีแถบเครื่องมืออยู่ด้านบน

คุณสามารถเลื่อนฟีดของคุณในคอลัมน์หลักทางด้านซ้าย คุณยังสามารถคลิกผ่านโพสต์แบบหมุนดูวิดีโอชอบโพสต์หรือเพิ่มความคิดเห็น

ทุกสิ่งที่คุณสามารถเรียกดูในแอพมือถือคุณยังสามารถเรียกดูบนเว็บไซต์ คลิกปุ่มสำรวจเพื่อดูว่าอะไรกำลังมาแรงใน Instagram หรือไอคอนหัวใจเพื่อดูการแจ้งเตือนทั้งหมดของคุณ

คุณจะพบหัวข้อเรื่องราวทางด้านขวา คลิกโปรไฟล์เพื่อดูเรื่องราวของบุคคลนั้น

Instagram จะเล่นเรื่องราวถัดไปโดยอัตโนมัติหรือคุณสามารถคลิกทางด้านขวาของเรื่องราวเพื่อสลับไปยังเรื่องราวถัดไป คุณยังสามารถดูวิดีโอ Instagram Live ได้เพียงคลิกแท็ก Live ถัดจากเรื่องราวที่จะดู

Instagram Live นั้นดีกว่าบนเดสก์ท็อปจริง ๆ เพราะความคิดเห็นจะปรากฏที่ด้านข้างของวิดีโอมากกว่าที่จะอยู่ที่ครึ่งล่างเหมือนในแอพมือถือ คุณยังสามารถสะท้อนหน้าจอไปยังทีวีได้หากต้องการดูวิดีโอ Instagram Live บนหน้าจอขนาดใหญ่
วิธีส่งข้อความผ่าน Instagram Direct
Instagram เพิ่งเปิดตัว Instagram Direct บนเว็บ เช่นเดียวกับ WhatsApp Web ตอนนี้คุณสามารถรับประสบการณ์การส่งข้อความที่สมบูรณ์รวมถึงการแจ้งเตือนได้จากเบราว์เซอร์ นอกจากการส่งข้อความแล้วคุณยังสามารถสร้างกลุ่มใหม่ส่งสติกเกอร์และแชร์รูปภาพจากคอมพิวเตอร์ของคุณได้อีกด้วย สิ่งเดียวที่คุณทำไม่ได้คือส่งข้อความสติกเกอร์หรือ GIF ที่หายไป

หลังจากเปิดเว็บไซต์ Instagram ในเบราว์เซอร์ของคุณแล้วให้คลิกปุ่มข้อความโดยตรง
คุณจะเห็นอินเทอร์เฟซการส่งข้อความสองบานหน้าต่าง คุณสามารถคลิกการสนทนาและเริ่มส่งข้อความหรือเลือกปุ่มข้อความใหม่เพื่อสร้างชุดข้อความหรือกลุ่มใหม่

ในป๊อปอัปให้พิมพ์ชื่อบัญชีหรือบุคคลที่คุณต้องการส่งข้อความถึง หากคุณต้องการสร้างกลุ่มให้เลือกหลายโปรไฟล์จากนั้นคลิก“ ถัดไป” เพื่อเริ่มการสนทนา

คุณยังสามารถคลิกไอคอนข้อความโดยตรงจากโพสต์ใดก็ได้เพื่อส่งไปยังการสนทนาเช่นเดียวกับที่คุณทำบนแอพมือถือ
โพสต์รูปภาพและเรื่องราวบน Instagram จากคอมพิวเตอร์ของคุณ
แม้ว่าคุณจะสามารถใช้เว็บไซต์ Instagram บนตักหรือเดสก์ท็อปเพื่อเรียกดูฟีดและส่งข้อความถึงเพื่อน ๆ ได้ แต่คุณยังไม่สามารถใช้เพื่อโพสต์ไปยังโปรไฟล์หรือเรื่องราว Instagram ของคุณได้ เราหวังว่า Instagram จะเพิ่มคุณสมบัตินี้ในเว็บไซต์เดสก์ท็อปในเร็ว ๆ นี้เนื่องจากจะช่วยผู้สร้างและผู้จัดการโซเชียลมีเดียได้มากมาย
อย่างไรก็ตามในระหว่างนี้คุณสามารถใช้วิธีแก้ปัญหาได้ เนื่องจากคุณสมบัตินี้มีอยู่ในเว็บไซต์บนมือถือของ Instagram คุณจึงต้องทำให้แอปคิดว่าคุณใช้เบราว์เซอร์บนมือถือแทนคอมพิวเตอร์
นี่เป็นเรื่องง่ายมากที่จะทำ ความลับคือการเปลี่ยน User Agent ของเบราว์เซอร์ของคุณเป็นของ iPhone หรือโทรศัพท์ Android เบราว์เซอร์หลักทั้งหมดรวมถึง Chrome, Firefox, Edge และ Safari ช่วยให้คุณทำสิ่งนี้ได้ในคลิกเดียว ตรวจสอบให้แน่ใจว่าคุณได้เลือกตัวเลือกที่เลียนแบบเบราว์เซอร์บนอุปกรณ์ Android หรือ iPhone
ที่เกี่ยวข้อง: วิธีเปลี่ยน User Agent ของเบราว์เซอร์โดยไม่ต้องติดตั้งส่วนขยายใด ๆ
เมื่อคุณเปลี่ยน User Agent แล้วแท็บ Instagram (เท่านั้น) จะเปลี่ยนเป็นเค้าโครงมือถือ หากไม่เป็นเช่นนั้นให้รีเฟรชแท็บเพื่อบังคับให้เปลี่ยนแปลง ตัวเลือกในการโพสต์รูปภาพและเรื่องราวจะปรากฏขึ้นด้วย

หากคุณสับสนในการพยายามเปลี่ยน User Agent หรือต้องการโซลูชันที่ถาวรกว่าเราขอแนะนำ Vivaldi เป็นเบราว์เซอร์ที่มีประสิทธิภาพและปรับแต่งได้จากผู้สร้าง Opera
มีคุณสมบัติ Web Panels ที่ช่วยให้คุณสามารถเชื่อมต่อเว็บไซต์เวอร์ชันมือถือทางด้านซ้าย จากนั้นคุณสามารถเปิดหรือปิดแผงเมื่อใดก็ได้
ในการใช้งานหลังจากคุณดาวน์โหลดและเปิด Vivaldi ให้คลิกที่เครื่องหมายบวก (+) ที่ด้านล่างของแถบด้านข้างจากนั้นพิมพ์ URL ของ Instagram จากนั้นคลิกเครื่องหมายบวก (+) ถัดจากแถบ URL

แผง Instagram จะถูกเพิ่มทันทีและเว็บไซต์บนมือถือจะเปิดขึ้นใน Web Panel หลังจากที่คุณลงชื่อเข้าใช้บัญชีของคุณคุณจะเห็นอินเทอร์เฟซแอพมือถือ Instagram ที่คุ้นเคย

คลิกเครื่องหมายบวก (+) ในแถบเครื่องมือด้านล่างเพื่อโพสต์รูปภาพลงในฟีดของคุณ

เพื่อเปิดตัวเลือกไฟล์ของคอม เลือกรูปภาพหรือวิดีโอที่คุณต้องการแชร์ จากนั้นคุณสามารถทำตามขั้นตอนเดียวกับการแก้ไขและโพสต์ตามปกติในแอพมือถือ คุณสามารถพิมพ์คำอธิบายภาพเพิ่มสถานที่และแท็กผู้คน

ขั้นตอนการโพสต์เรื่องราวของ Instagram ยังคล้ายกับประสบการณ์บนมือถือ ในหน้าแรกของ Instagram ให้คลิกปุ่มกล้องที่มุมบนซ้าย

หลังจากที่คุณเลือกรูปภาพแล้วรูปภาพจะเปิดขึ้นในตัวแก้ไข Instagram Stories ในเวอร์ชันที่ปรับให้กระชับ จากที่นี่คุณสามารถพิมพ์ข้อความและคำอธิบายประกอบ (คุณไม่สามารถใช้ Instagram Effects ได้) เมื่อคุณทำเสร็จแล้วให้คลิก "เพิ่มในเรื่องราวของคุณ"

ตอนนี้คุณรู้วิธีใช้ Instagram บนคอมพิวเตอร์แล้วเรียนรู้เคล็ดลับในการโพสต์รูปภาพที่ดูดีที่สุด
ที่เกี่ยวข้อง: วิธีอัปโหลดรูปภาพ Instagram ที่ดูดีที่สุด