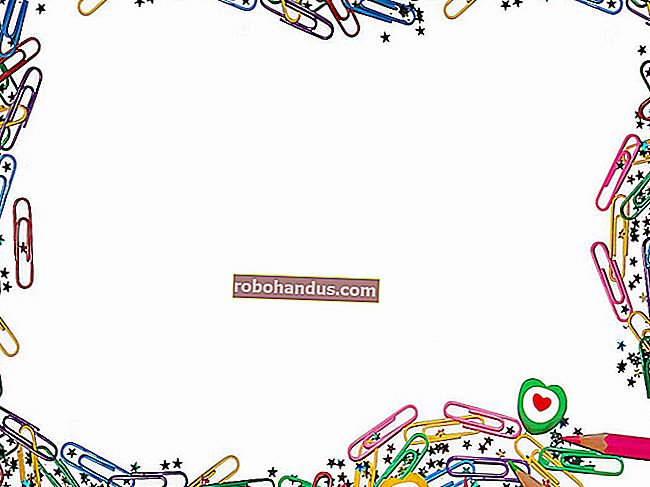วิธี จำกัด แบนด์วิดท์ของแอปพลิเคชันใด ๆ บน Windows

คุณสามารถ จำกัด ความเร็วในการดาวน์โหลดของ Windows Update ใน Windows 10 ได้บางแอปพลิเคชันยังให้คุณ จำกัด แบนด์วิดท์ แต่สำหรับแอปพลิเคชันที่ไม่มีในตัวคุณจะต้องใช้ซอฟต์แวร์ของบุคคลที่สาม
การ จำกัด แบนด์วิดท์อาจมีประโยชน์ในสถานการณ์ต่างๆ ตัวอย่างเช่นหากคุณกำลังดาวน์โหลด (หรืออัปโหลด) ไฟล์ขนาดใหญ่การ จำกัด แบนด์วิดท์ที่มีอยู่ของเบราว์เซอร์อาจมีประโยชน์ในการทำให้แอปอื่น ๆ ไม่ทำงานช้าลงมากเกินไป อาจมีประโยชน์เมื่ออัปโหลดไฟล์หรือดาวน์โหลดไฟล์ในเว็บเบราว์เซอร์ หากคุณมีแอพที่ใช้แบนด์วิธอื่น ๆ การ จำกัด แอพเหล่านั้นจะทำให้การท่องเว็บและการรับชมวิดีโอของคุณไม่ติดขัด เข้าร่วมกับเราในขณะที่เราดูว่าตัวเลือกเหล่านี้ทำงานอย่างไรเมื่อมีอยู่ในแอปตลอดจนเครื่องมือของบุคคลที่สามที่คุณสามารถใช้กับแอปได้โดยไม่ต้องมีการสนับสนุนนั้น
ทางเลือกที่หนึ่ง: ใช้ตัวเลือกที่สร้างขึ้นในโปรแกรมที่คุณใช้

มองหาตัวเลือกที่รวมอยู่ในโปรแกรมที่คุณใช้อยู่แล้วก่อนที่คุณจะติดตั้งซอฟต์แวร์ของ บริษัท อื่น ตัวอย่างเช่นหากคุณต้องการจัดการปริมาณแบนด์วิดท์ที่ Steam ใช้ในการดาวน์โหลดเกมคุณสามารถไปที่ Steam> การตั้งค่า> ดาวน์โหลดจากนั้นใช้ช่อง "จำกัด แบนด์วิดท์เป็น" เพื่อ จำกัด แบนด์วิดท์ แอปพลิเคชันอื่น ๆ อีกมากมายรวมถึงเครื่องมือเช่น Dropbox, Google Drive และ Microsoft OneDrive มีตัวเลือกในตัวที่คล้ายกัน การกำหนดข้อ จำกัด เหล่านั้น (โดยเฉพาะอย่างยิ่งหากคุณอัปโหลดไฟล์จำนวนมากพร้อมกัน) จะมีประโยชน์มาก
แม้แต่ Windows 10 ในตอนนี้ยังให้คุณ จำกัด ปริมาณแบนด์วิดท์ที่ Windows Update ใช้ในพื้นหลัง ในการกำหนดค่านี้ให้ไปที่การตั้งค่า> การอัปเดตและความปลอดภัย> Windows Update> ตัวเลือกขั้นสูง> การเพิ่มประสิทธิภาพการจัดส่ง> ตัวเลือกขั้นสูง สลับตัวเลือก "จำกัด ปริมาณแบนด์วิดท์ที่ใช้สำหรับการดาวน์โหลดอัปเดตในเบื้องหลัง" ที่นี่ นอกจากนี้ยังมีตัวเลือก "จำกัด จำนวนแบนด์วิดท์ที่ใช้ในการอัปโหลดการอัปเดตไปยังพีซีเครื่องอื่นบนอินเทอร์เน็ต" ที่นี่ แต่คุณสามารถปิดใช้งานคุณสมบัติการอัปโหลดทั้งหมดได้หากคุณกังวลเกี่ยวกับการใช้แบนด์วิดท์
ที่เกี่ยวข้อง: วิธี จำกัด แบนด์วิดท์ดาวน์โหลดของ Windows Update บน Windows 10
หากคุณมีเราเตอร์ที่มีคุณสมบัติคุณภาพการบริการ (QoS) คุณยังสามารถใช้เราเตอร์ของคุณเพื่อจัดลำดับการรับส่งข้อมูล โดยปกติคุณไม่สามารถกำหนดขีด จำกัด แบนด์วิดท์ที่แน่นอนได้ แต่เราเตอร์ของคุณจะจัดลำดับความสำคัญของการรับส่งข้อมูลโดยอัตโนมัติตามกฎที่คุณตั้งขึ้นเพื่อให้ทุกอย่างทำงานได้อย่างรวดเร็ว
ทางเลือกที่สอง: ซื้อ NetLimiter

เราพบเพียงเครื่องมือฟรีเพียงเครื่องมือเดียวสำหรับตั้งค่าขีด จำกัด แบนด์วิดท์ต่อแอปพลิเคชันบน Windows เราจะกล่าวถึงตัวเลือกฟรีในส่วนถัดไป แต่ NetLimiter คุ้มค่าที่จะซื้อหากคุณต้องการคุณสมบัตินี้จริงๆ
ซึ่งแตกต่างจากตัวเลือกฟรีที่เราจะกล่าวถึงในส่วนถัดไป NetLimiter มีอินเทอร์เฟซที่ใช้งานง่ายและช่วยให้คุณ จำกัด แบนด์วิดท์ของแอปพลิเคชันได้ไม่ จำกัด จำนวน มันถูกกว่าตัวเลือกการชำระเงินอื่น ๆ ด้วย คุณไม่จำเป็นต้องใช้ NetLimiter Pro หากคุณเพียงแค่ต้องการตั้งค่าขีด จำกัด แบนด์วิดท์ดังนั้นโปรแกรม NetLimiter Lite พื้นฐานก็ใช้ได้ คุณสามารถซื้อใบอนุญาตผู้ใช้ตามบ้านรายเดียวของ NetLimiter Lite ได้ในราคา $ 16 หากคุณต้องการใช้ในการทำงานคุณต้องจ่าย $ 20 แทน
NetLimiter ให้ทดลองใช้ฟรี 28 วันดังนั้นคุณสามารถทดสอบและดูว่าเหมาะกับคุณก่อนซื้อหรือไม่ เปิดแอปพลิเคชันหลังจากติดตั้งแล้วคุณจะเห็นรายการแอปพลิเคชันที่ใช้การเชื่อมต่อเครือข่ายของคุณพร้อมกับความเร็วในการดาวน์โหลดปัจจุบัน (“ อัตรา DL”) และความเร็วในการอัปโหลด (“ อัตรา UL”)
หากต้องการ จำกัด ความเร็วในการดาวน์โหลดหรืออัปโหลดของแอปพลิเคชันเพียงทำเครื่องหมายในช่องที่เหมาะสมภายใต้ขีด จำกัด DL หรือขีด จำกัด UL หากต้องการกำหนดความเร็วแบบกำหนดเองให้คลิก "5 KB / s" ในคอลัมน์ DL Limit หรือ UL Limit แล้วพิมพ์ความเร็วที่คุณต้องการ เมื่อคุณต้องการลบขีด จำกัด เพียงแค่ยกเลิกการเลือกช่อง
ตัวเลือกที่สาม: ดาวน์โหลด TMeter ฟรี

หากคุณต้องการ จำกัด แบนด์วิดท์ของแอปพลิเคชันโดยไม่ต้องเสียเงินใด ๆ คุณจะต้องดาวน์โหลด TMeter Freeware Edition เป็นตัวเลือกเดียวฟรีในขณะนี้ที่ NetBalancer ไม่ได้ให้บริการเวอร์ชันฟรี TMeter Freeware Edition มีอินเทอร์เฟซที่ค่อนข้างซับซ้อนและสามารถ จำกัด แบนด์วิดท์ของแอพพลิเคชั่นได้ครั้งละสี่แอพพลิเคชั่นเท่านั้น แต่ฟรีและภายในขีด จำกัด เหล่านั้นก็ทำงานได้ดี
ขั้นแรกให้ดาวน์โหลดและติดตั้ง TMeter หลังจากการติดตั้งให้เปิดเมนู Start ค้นหา“ TMeter” จากนั้นเปิดแอปพลิเคชัน“ TMeter Administrative Console”

ในครั้งแรกที่คุณเปิดใช้งานคุณจะต้องเลือกอินเทอร์เฟซเครือข่ายของคุณโดยคลิกที่“ Network Interfaces” ในแถบด้านข้างจากนั้นทำเครื่องหมายที่ช่องถัดจากอินเทอร์เฟซเครือข่ายที่คุณใช้อยู่ ตัวอย่างเช่นหากคุณต้องการ จำกัด แอปพลิเคชันโดยใช้การเชื่อมต่อ Wi-Fi ให้เลือกอินเทอร์เฟซ Wi-Fi ละเว้นอินเทอร์เฟซใด ๆ ที่มีที่อยู่ IP 0.0.0.0 เนื่องจากไม่ได้ใช้งานอยู่ในขณะนี้
ณ จุดนี้คุณจะได้รับแจ้งให้เลือกประเภทเครือข่าย หากคุณใช้เราเตอร์ในเครือข่ายส่วนบุคคลของคุณให้เลือกตัวเลือก "ส่วนตัว" หากคุณเชื่อมต่อโดยตรงกับอินเทอร์เน็ตหรือบนเครือข่าย Wi-Fi สาธารณะให้เลือกตัวเลือก "สาธารณะ"
เมื่อคุณตั้งค่าทั้งหมดเรียบร้อยแล้วให้คลิกปุ่ม "ใช้"

ถัดไปคุณต้องกำหนดกระบวนการที่คุณต้องการ จำกัด
ในหน้าต่างหลักเลือก“ ข้อกำหนดกระบวนการ” ในแถบด้านข้างจากนั้นคลิกปุ่ม“ เพิ่ม”
ในหน้าต่าง Add Process Definition ที่เปิดขึ้นให้คลิกปุ่ม“ …” เพื่อเรียกดูและค้นหาไฟล์. exe ของกระบวนการ คุณจะพบแอปพลิเคชั่นส่วนใหญ่ในโฟลเดอร์ Program Files ตัวอย่างเช่น Chrome จะอยู่ที่ C: \ Program Files (x86) \ Google \ Chrome \ Application \ chrome.exe, Firefox จะอยู่ที่ C: \ Program Files \ Mozilla Firefox \ firefox.exe และ Microsoft Edge จะอยู่ที่ C : \ Windows \ SystemApps \ Microsoft.MicrosoftEdge_8wekyb3d8bbwe \ MicrosoftEdgeCP.exe
พิมพ์อะไรก็ได้ที่คุณต้องการในช่อง“ นิยามกระบวนการ” ชื่อนี้ช่วยให้คุณติดตามได้ว่าโปรแกรมใดเป็นโปรแกรม ตามค่าเริ่มต้นมันก็แค่คัดลอกชื่อไฟล์. exe ที่คุณเลือก
คลิก“ ตกลง” เพื่อปิดหน้าต่างเพิ่มนิยามกระบวนการจากนั้นคลิก“ นำไปใช้” ในหน้าต่างหลัก คุณจะต้องสร้างกฎนิยามกระบวนการเพิ่มเติมหากคุณต้องการ จำกัด มากกว่าหนึ่งกระบวนการ

ตอนนี้คุณสามารถสร้างตัวกรองที่ จำกัด แบนด์วิดท์ของแอปพลิเคชันได้ คลิก“ Filterset” ในแถบด้านข้างแล้วคลิกเพิ่ม> ตัวกรอง ในหน้าต่างที่ปรากฏขึ้นให้คลิกปุ่ม "เพิ่มกฎ"

ในหน้าต่าง Rule Editor เลือกตัวเลือก "Local Process" จากเมนูแบบเลื่อนลง "Source" จากนั้นคลิกเพื่อเปิดเมนูแบบเลื่อนลง“ นิยามกระบวนการ” คุณจะเห็นคำจำกัดความของกระบวนการที่คุณสร้างไว้ก่อนหน้านี้ เลือกรายการที่คุณต้องการจากนั้นคลิก“ ตกลง” เพื่อดำเนินการต่อ

ตอนนี้ให้ทำเครื่องหมายที่ตัวเลือก“ เปิดใช้งานการ จำกัด ความเร็ว (Traffic Shaper) ใน KBytes / วินาทีจากนั้นป้อนจำนวน KB / s ที่คุณต้องการ จำกัด แอปพลิเคชันในช่องให้เหลือตัวเลือกนั้น พิมพ์ชื่อสำหรับตัวกรองในกล่องชื่อตัวกรองจากนั้นคลิกปุ่ม“ ตกลง”

กลับไปที่หน้าต่างหลัก (โดยยังคงเลือกตัวเลือก Filterset ทางด้านซ้าย) คลิกปุ่ม "ใช้" นอกจากนี้คุณจะต้องคลิกปุ่ม“ เริ่มจับภาพ” เพื่อบังคับใช้การเปลี่ยนแปลงของคุณ ขีด จำกัด ที่คุณใช้จะถูกบังคับใช้เฉพาะในขณะที่ TMeter กำลังบันทึกการเข้าชมดังนั้นข้อ จำกัด จะถูกยกขึ้นหากคุณหยุดการจับ
หากต้องการเปลี่ยนขีด จำกัด แบนด์วิดท์ของแอปพลิเคชันในภายหลังให้คลิกตัวกรองในรายการ Filterset Editor คลิกปุ่ม“ แก้ไข” จากนั้นเปลี่ยนสิ่งที่คุณพิมพ์ในช่อง“ เปิดใช้งานการ จำกัด ความเร็ว”

หากคุณต้องการ จำกัด แอปพลิเคชันเพิ่มเติมคุณสามารถเพิ่มตัวกรองเพิ่มเติมในหน้าจอ Filterset อย่างไรก็ตาม TMeter เวอร์ชันฟรีจะ จำกัด ตัวกรองทั้งหมดสี่ตัว คุณจะต้องลบตัวกรองเริ่มต้นสามตัวเพื่อเพิ่ม เมื่อคุณทำเช่นนั้นคุณสามารถ จำกัด แอปพลิเคชันได้สูงสุดครั้งละสี่แอปพลิเคชันด้วยวิธีนี้
อินเทอร์เฟซ TMeter จะช่วยให้คุณเพิ่มตัวกรองได้มากกว่าสี่ตัว แต่อย่าหลอกลวง หากคุณมีตัวกรองมากกว่าสี่ตัวกรองเพิ่มเติมจะถูกลบออกเมื่อคุณคลิกปุ่ม "ใช้"

อย่างที่เราพูดไปมันไม่ใช่อินเทอร์เฟซที่เป็นมิตรที่สุดหากคุณต้องการ จำกัด แบนด์วิดท์สำหรับบางแอพโดยเฉพาะเมื่อเทียบกับสิ่งที่ง่ายใน NetLimiter แต่มันได้ผล
เครดิตรูปภาพ: Gts / Shutterstock.com