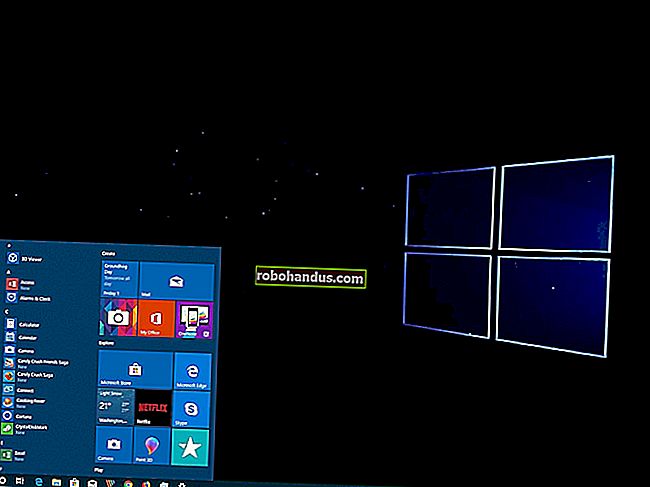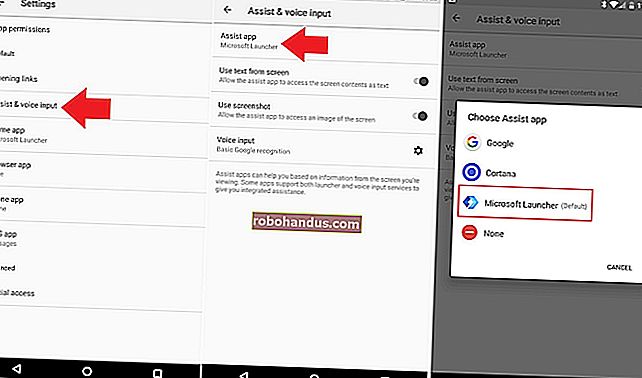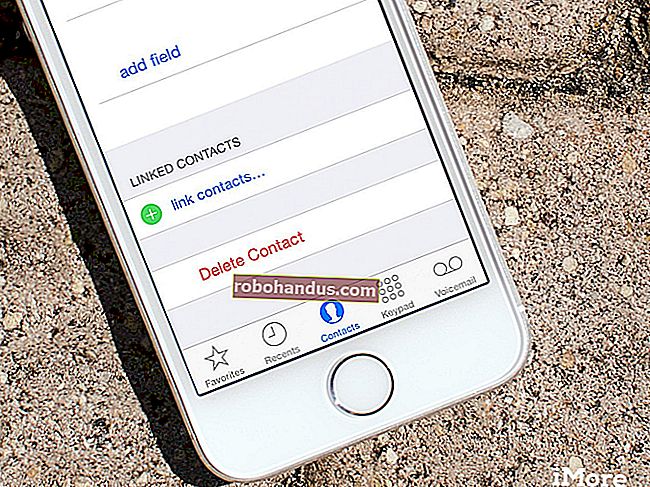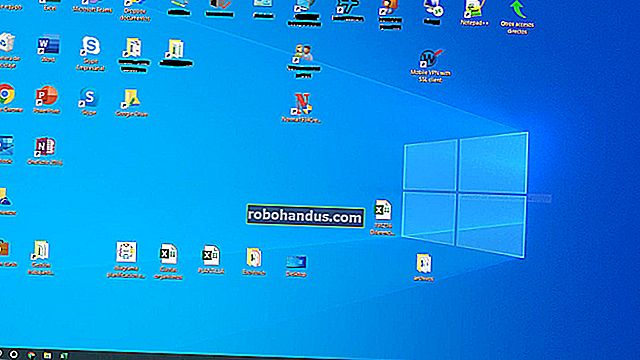วิธีสร้าง Media Center $ 35 ด้วย Kodi และ Raspberry Pi

หากคุณหยุดการตั้งค่าคอมพิวเตอร์ Media Center ที่ใช้ Kodi เพราะเสียงดังราคาแพงไม่พอดีกับชั้นวางสื่อ Raspberry Pi คือผู้ช่วยชีวิตของคุณ ในราคาเพียง $ 35 (รวมถึงอุปกรณ์เสริมบางอย่างที่คุณอาจมีอยู่) คุณจะได้รับคอมพิวเตอร์ขนาดเล็กที่มีประสิทธิภาพซึ่งสามารถเล่นสื่อทั้งหมดของคุณได้จากอินเทอร์เฟซที่สวยงามและเป็นมิตรกับโซฟา
คำแนะนำนี้ถือว่าคุณคุ้นเคยกับ Raspberry Pi และ Kodi เป็นอย่างน้อยดังนั้นหากคุณไม่คุ้นเคยโปรดอ่านคู่มือ Raspberry Pi ฉบับสมบูรณ์ของเราและอ่านข้อมูลเกี่ยวกับ Kodi ก่อนดำเนินการต่อ
สิ่งที่คุณต้องการ
ที่เกี่ยวข้อง: ทุกสิ่งที่คุณต้องรู้เกี่ยวกับการเริ่มต้นใช้งาน Raspberry Pi
เท่าที่ฮาร์ดแวร์ไปคุณจะต้องมีชุดฮาร์ดแวร์และอุปกรณ์เสริม Raspberry Pi ทั่วไป:
- บอร์ด Raspberry Pi (ขอแนะนำ Raspberry Pi 3 ล่าสุดเพื่อประสิทธิภาพที่ดีที่สุด)
- แหล่งจ่ายไฟ microUSB (ขอแนะนำแหล่งจ่ายไฟ CanaKit Raspberry Pi 3 อย่างเป็นทางการเพื่อผลลัพธ์ที่ดีที่สุด)
- การ์ด microSD (แนะนำให้ใช้ 8GB หรือสูงกว่า)
- เคส (คุณสามารถหาสิ่งดีๆมากมายใน Amazon แม้ว่าเคส Kodi อย่างเป็นทางการนี้ก็ค่อนข้างน่ารักเช่นกัน)
- สาย HDMI สำหรับเชื่อมต่อกับทีวีของคุณ
- สายอีเธอร์เน็ตหรืออะแดปเตอร์ Wi-Fi (ขอแนะนำให้ใช้อีเธอร์เน็ตเพื่อประสิทธิภาพที่ดีที่สุด)
ที่เกี่ยวข้อง: วิธีใช้ Flirc เพื่อเพิ่มรีโมทไปยัง Media Center ใด ๆ
นอกจากนี้คุณจะต้องใช้เมาส์และคีย์บอร์ดสำหรับการตั้งค่าเริ่มต้นพีซีที่คุณสามารถใช้เพื่อติดตั้ง Kodi ลงในการ์ด SD ของคุณและหากคุณต้องการตัวรับสัญญาณระยะไกลและอินฟราเรดสำหรับการควบคุมที่เหมาะกับโซฟา เราชอบ FLIRC ที่จับคู่กับ Logitech Harmony 650
ทั้งหมดที่กล่าวมาชิ้นส่วนเหล่านี้อาจเรียกใช้คุณได้มากกว่าที่โฆษณาไว้ 35 เหรียญหากคุณต้องการซื้อทั้งหมด แต่มีโอกาสที่คุณจะมีของบางอย่าง (ถ้าไม่ใช่ทั้งหมด) อยู่รอบ ๆ ดังนั้นคุณอาจจะได้รับโดยมีน้อย อีกครั้งคุณสามารถอ่านเพิ่มเติมเกี่ยวกับการรวบรวมชิ้นส่วนเหล่านี้ได้ในคู่มือฉบับสมบูรณ์ของเราสำหรับ Raspberry Pi
Kodi เวอร์ชันใด
การติดตั้ง Kodi บน Raspberry Pi นั้นไม่เหมือนกับการติดตั้งบนเครื่อง Windows หรือ Linux แทนที่จะติดตั้งระบบปฏิบัติการแล้วติดตั้ง Kodi ที่ด้านบนโดยทั่วไปคุณจะติดตั้งแพ็คเกจแบบ all-in-one ที่ให้ Kodi และข้อมูลสำคัญที่จำเป็นเท่านั้น ระบบปฏิบัติการพื้นฐานอาจยังคงเป็น Debian Linux บางรุ่น แต่ได้รับการปรับให้เหมาะสมเพื่อนำ Kodi รุ่นที่มีประสิทธิภาพและน้ำหนักเบามาสู่หน้าจอทีวีของคุณโดยใช้ความพยายามเพียงเล็กน้อย
Kodi สำหรับ Pi มีหลายรุ่น แต่วันนี้เราขอแนะนำ LibreELEC มันมีน้ำหนักเบาอย่างไม่น่าเชื่อได้รับการดูแลอย่างดีพร้อมการอัปเดตและเป็นที่นิยมดังนั้นคุณจะได้รับความช่วยเหลือตลอดเส้นทางหากต้องการ หากคุณไม่ชอบก็มีตัวเลือกอื่น ๆ เช่น OpenELEC (สารตั้งต้นของ LibreELEC), OSMC (ตัวต่อจาก Raspbmc ที่หมดอายุแล้วในขณะนี้) และ XBian การติดตั้งจะคล้ายกับการติดตั้ง LibreELEC มากดังนั้นคุณควรทำตามคำแนะนำส่วนใหญ่ด้านล่างนี้ได้
ขั้นตอนที่หนึ่ง: ดาวน์โหลดและแฟลช Kodi ไปยังการ์ด SD ของคุณ
ขั้นตอนแรกเกิดขึ้นบนพีซีของคุณ ในการทดสอบของเราโปรแกรมติดตั้งแบบสแตนด์อโลนของ LibreELEC ไม่ทำงานดังนั้นเราจะสร้างการ์ด SD ของเราด้วยตนเองโดยใช้ Etcher ซึ่งเป็นโปรแกรมฟรีสำหรับ Windows, macOS และ Linux ไปที่โฮมเพจของ Etcher และดาวน์โหลดเวอร์ชันสำหรับระบบปฏิบัติการของคุณหากคุณใช้ Windows เราขอแนะนำเวอร์ชันพกพาเนื่องจากคุณไม่จำเป็นต้องติดตั้ง
จากนั้นไปที่หน้าดาวน์โหลดของ LibreELEC และเลื่อนลงไปที่ส่วน“ ดาวน์โหลดโดยตรง” เลือก“ Raspberry Pi v2 และ Raspberry Pi v3” จากเมนูแบบเลื่อนลง (เว้นแต่คุณจะใช้ Raspberry Pi 1 หรือ Zero ซึ่งในกรณีนี้ให้เลือกตัวเลือกนั้นแทนจากนั้นเลื่อนลงและคลิกลิงก์ไปยังไฟล์. img.gz สำหรับ แพลตฟอร์มที่คุณเพิ่งเลือก

เมื่อดาวน์โหลดไฟล์แล้วให้เริ่มต้น Etcher คลิก“ เลือกรูปภาพ” จากนั้นเลือกไฟล์. img.gz ที่คุณเพิ่งดาวน์โหลด

จากนั้นคลิกลิงก์“ เปลี่ยน” ในขั้นตอนที่สองเพื่อให้แน่ใจว่า Etcher ได้เลือกอุปกรณ์ที่เหมาะสมแล้ว ในกรณีของเราเป็นเครื่องอ่านการ์ด Transcend SD ที่มีการ์ด SD 16GB อยู่ในนั้น Etcher จึงเลือกอย่างชาญฉลาด

เมื่อเสร็จแล้วให้คลิกที่ "Flash!" ปุ่ม. จะใช้เวลาหนึ่งหรือสองนาทีในการดำเนินการให้เสร็จสิ้น คุณอาจได้รับข้อผิดพลาดป๊อปอัปเกี่ยวกับ Windows ไม่สามารถอ่านไดรฟ์ได้ แต่อย่าฟอร์แมต! นี่เป็นเรื่องปกติเนื่องจากการ์ด SD ที่ได้จะใช้ระบบไฟล์ Linux เพียงแค่ปิดหน้าต่างนั้นและดำเนินการต่อตามขั้นตอนด้านล่าง

เมื่อเสร็จแล้วให้นำการ์ด microSD ออกและรวบรวมฮาร์ดแวร์ Pi ของคุณ
ขั้นตอนที่สอง: เปิด Raspberry Pi ของคุณและกำหนดค่าระบบของคุณ
ใส่การ์ด microSD ของคุณลงใน Raspberry Pi ของคุณและเชื่อมต่อกับทีวีของคุณด้วยสาย HDMI (และเสียบสายอีเธอร์เน็ตถ้ามี) จากนั้นเสียบแหล่งจ่ายไฟเข้ากับ Pi ของคุณและเต้ารับมาตรฐานจากนั้นควรเริ่มทำงาน คุณควรเห็นหน้าจอเริ่มต้น LibreELEC ปรากฏบนทีวีของคุณ
ให้เวลาสักครู่ในการบูตครั้งแรกเพื่อสร้างโฟลเดอร์ที่จำเป็นและรับทุกอย่างตามลำดับ คุณจะเห็นหน้าจอหลักของ Kodi แบบดั้งเดิมพร้อมด้วยป๊อปอัป LibreELEC เพื่อแนะนำขั้นตอนเริ่มต้นเช่นการตั้งค่าเขตเวลาของคุณ

นี่ควรเป็นสิ่งที่คุณต้องใช้ในการเริ่มต้นใช้งานเกือบทุกอย่างจากตรงนี้จะเหมือนกับการตั้งค่า Kodi บนกล่องอื่น ๆ คุณสามารถเพิ่มวิดีโอใหม่ลงในคลังของคุณควบคุมการเล่นด้วยรีโมท (หรือแอประยะไกลอย่างเป็นทางการสำหรับ iOS และ Android) และทำสิ่งขั้นสูงอื่น ๆ เช่นซิงค์ไลบรารีของคุณกับ MySQL หรือ Control Kodi ด้วย Amazon Echo
หากคุณเคยพบปัญหาเฉพาะของ LibreELEC หรือ Pi คุณจะพบการตั้งค่าเพิ่มเติมบางอย่างในส่วนเสริม> โปรแกรมเสริม> การกำหนดค่า LibreELEC สิ่งเหล่านี้ส่วนใหญ่จะคล้ายกับการตั้งค่าที่คุณตั้งไว้ในวิซาร์ดเริ่มต้นนั้นแม้ว่าจะมีบางสิ่งที่คุณอาจต้องการให้ความสนใจ:
- หากคุณใช้แหล่งข้อมูลเครือข่ายและ / หรือ MySQL สำหรับไลบรารีวิดีโอของคุณคุณอาจต้องการไปที่เครือข่าย> การตั้งค่าเครือข่ายขั้นสูงและเปิดใช้งาน“ รอเครือข่ายก่อนเริ่ม Kodi” เพื่อให้แน่ใจว่าไลบรารีปรากฏขึ้นอย่างถูกต้องเมื่อคุณบูตเครื่อง
- ภายใต้บริการคุณสามารถเปิดหรือปิดใช้งาน Samba และ SSH ซึ่งมีประโยชน์สำหรับการเข้าถึง Pi ของคุณจากคอมพิวเตอร์เครื่องอื่นในเครือข่ายของคุณ Samba ให้คุณดูและแก้ไขไฟล์ (มีประโยชน์สำหรับการแก้ไขไฟล์กำหนดค่าของ Kodi) ในขณะที่ SSH มีประโยชน์สำหรับการแก้ไขปัญหาบรรทัดคำสั่ง
- หากคุณดูวิดีโอที่ต้องใช้ใบอนุญาต MPEG-2 หรือ VC-1 คุณสามารถซื้อใบอนุญาตราคาถูกและเพิ่มลงใน Pi ได้โดยใช้คำแนะนำเหล่านี้ (คุณจะต้องเพิ่มลงใน config.txt สำหรับ LibreELEC เนื่องจากไม่ได้ติดตั้งไว้ในเมนูการกำหนดค่า)
นอกเหนือจากการตั้งค่าพื้นฐานบางอย่างแล้วคุณควรออกไปแข่งขัน! คุณสามารถปรับแต่ง Kodi ให้เข้ากับเนื้อหาในหัวใจของคุณได้เช่นเดียวกับบนแพลตฟอร์มอื่น ๆ - รับสกินใหม่ติดตั้งส่วนเสริมและจัดระเบียบภาพยนตร์และรายการของคุณอย่างพิถีพิถัน (และเมื่อคุณทำเสร็จแล้วให้โคลนการ์ด SD เพื่อสำรองข้อมูลที่เข้าใจผิดได้) ท้องฟ้ามีขีด จำกัด และเสียค่าใช้จ่ายเพียง $ 35