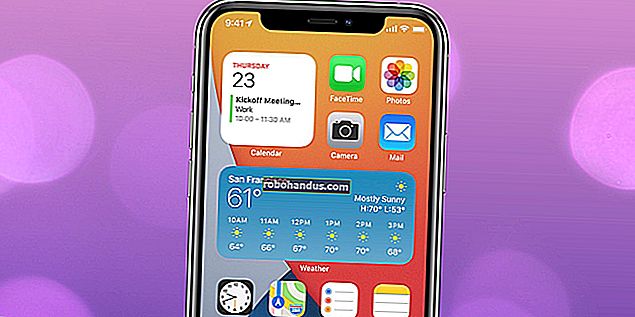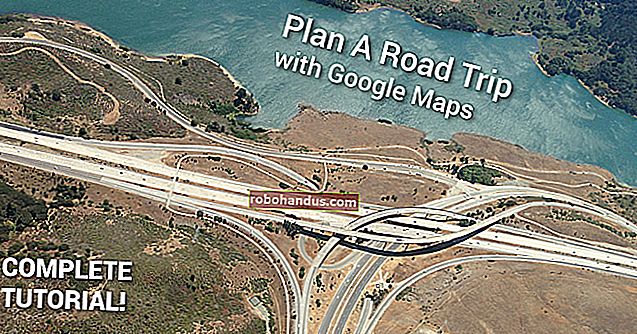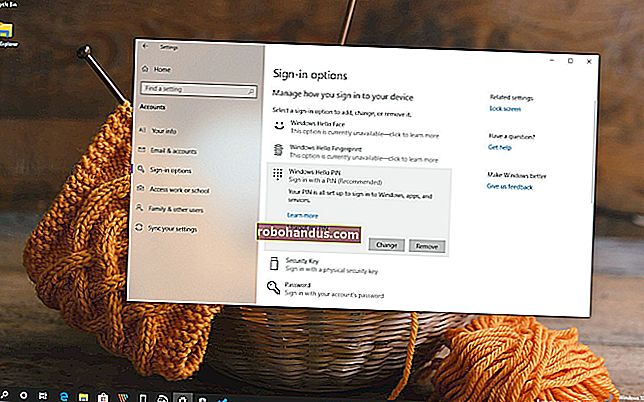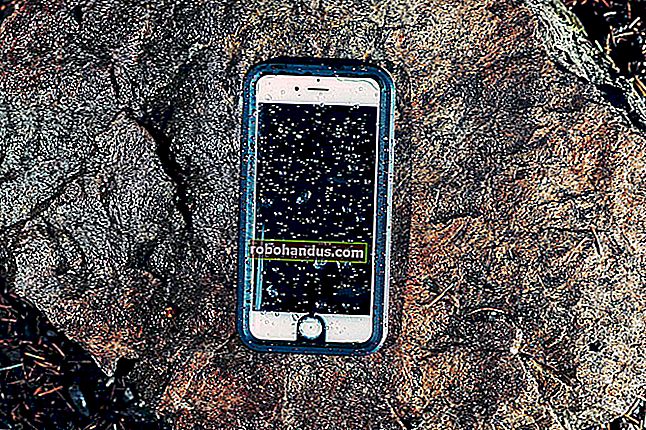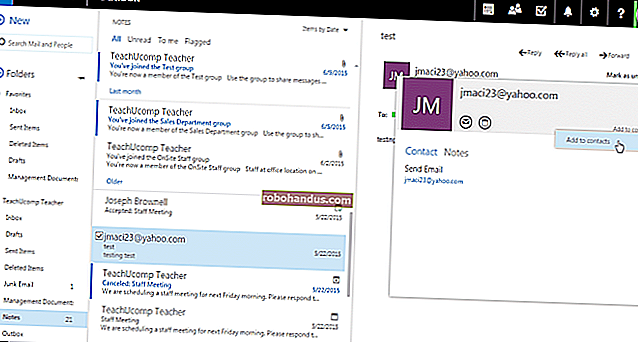วิธีลบ PIN และตัวเลือกการลงชื่อเข้าใช้อื่น ๆ ออกจาก Windows 10

Windows 10 มีชุดคุณลักษณะด้านความปลอดภัยเพื่อให้พีซีของคุณปลอดภัย แต่ถ้าคุณต้องการลบรหัสผ่านหรือคีย์ความปลอดภัยล่ะ? คู่มือนี้แสดงวิธีลบ PIN และตัวเลือกการลงชื่อเข้าใช้อื่น ๆ ออกจาก Windows 10
คู่มือนี้ใช้กับ PIN การจดจำใบหน้าการสแกนลายนิ้วมือและคีย์ความปลอดภัย เนื่องจากคุณไม่สามารถลบรหัสผ่านได้คู่มือนี้จะแนะนำคุณเกี่ยวกับการลบบัญชีของคุณจากพีซี Windows 10 คุณสามารถสร้างบัญชีอื่นที่ไม่มีรหัสผ่านที่เกี่ยวข้องได้ตลอดเวลา
ลบ PIN ใบหน้าหรือนิ้ว
คลิกปุ่ม Windows ตามด้วยไอคอนรูปเฟืองที่ขอบด้านซ้ายของ Start Menu เพื่อเปิดแอพ Settings

คลิกที่ไทล์“ บัญชี” ในหน้าต่างต่อไปนี้

ส่วน“ บัญชี” จะเปิดเป็น“ ข้อมูลของคุณ” ตามค่าเริ่มต้น คลิกรายการ“ ตัวเลือกการลงชื่อเข้าใช้” บนเมนูตามด้วย“ Windows Hello PIN” ที่แสดงทางด้านขวา รายการนี้ขยายเพื่อแสดงปุ่ม "ลบ" คลิกครั้งเดียว

Windows 10 แสดงคำเตือน คลิกปุ่ม "ลบ" อีกครั้งเพื่อยืนยัน

ขั้นตอนในการลบใบหน้าและนิ้วของคุณเกือบจะเหมือนกับการลบ PIN เพียงเลือก“ Window Hello Face” หรือ“ Windows Hello Finger” แทนจากนั้นทำตามขั้นตอนการลบด้านบน
ถอดคีย์ความปลอดภัย
คลิกปุ่ม Windows ตามด้วยไอคอนรูปเฟืองที่ขอบด้านซ้ายของ Start Menu เพื่อเปิดแอพ Settings

คลิกที่ไทล์“ บัญชี” ในหน้าต่างต่อไปนี้

ส่วน“ บัญชี” จะเปิดเป็น“ ข้อมูลของคุณ” ตามค่าเริ่มต้น คลิกรายการ "ตัวเลือกการลงชื่อเข้าใช้" ในเมนูตามด้วย "คีย์ความปลอดภัย" ที่แสดงอยู่ทางด้านขวา รายการนี้ขยายเพื่อแสดงปุ่ม "จัดการ" คลิกครั้งเดียว

เสียบคีย์ความปลอดภัยลงในพอร์ต USB ที่เปิดอยู่เมื่อได้รับแจ้งแล้วแตะไอคอนกะพริบของคีย์ เมื่อ Windows 10 ตรวจสอบคีย์แล้วให้คลิกปุ่ม "รีเซ็ต" ตามด้วยปุ่ม "ปิด"

ลบบัญชีของคุณ (ผู้ดูแลระบบ)
หากคุณกำลังพยายามลบบัญชีเดียวออกจากพีซีที่คุณเป็นเจ้าของคุณจะไม่สามารถลบได้ แต่คุณต้องสร้างบัญชีผู้ใช้ภายในตั้งค่าเป็นผู้ดูแลระบบลงชื่อเข้าใช้บัญชีนั้นจากนั้นลบบัญชีเดิมของคุณ อีกทางเลือกหนึ่งคือการรีเซ็ตพีซี
คลิกปุ่ม Windows ตามด้วยไอคอนรูปเฟืองที่ขอบด้านซ้ายของ Start Menu เพื่อเปิดแอพ Settings

คลิกที่ไทล์“ บัญชี” ในหน้าต่างต่อไปนี้

ส่วน“ บัญชี” จะเปิดเป็น“ ข้อมูลของคุณ” ตามค่าเริ่มต้น คลิกรายการ“ ครอบครัวและผู้ใช้อื่น” ในเมนูตามด้วยปุ่ม“ +” ถัดจาก“ เพิ่มคนอื่นในพีซีเครื่องนี้” ที่อยู่ในรายการ“ ผู้ใช้อื่น” ทางด้านขวา

คลิกลิงก์“ ฉันไม่มีข้อมูลการลงชื่อเข้าใช้ของบุคคลนี้” ในหน้าต่างต่อไปนี้

คลิกตัวเลือก“ เพิ่มผู้ใช้โดยไม่มีบัญชี Microsoft”

ป้อนชื่อผู้ใช้รหัสผ่าน (สองครั้ง) ตั้งคำถามเพื่อความปลอดภัยสามข้อจากนั้นคลิกปุ่ม“ ถัดไป”

คุณสามารถสร้างบัญชีได้โดยไม่ต้องใช้รหัสผ่าน แต่จะใช้เป็นบัญชีผู้ดูแลระบบดังนั้นการไม่ตั้งรหัสผ่านจึงเป็นความคิดที่ไม่ดีเว้นแต่คุณจะขายหรือมอบพีซีให้กับบุคคลอื่น ถึงกระนั้นการรีเซ็ตแบบเต็มก็เป็นตัวเลือกที่ดีกว่า
เมื่อดำเนินการเสร็จสิ้นคุณจะเห็นบัญชีท้องถิ่นใหม่แสดงอยู่ภายใต้“ ผู้ใช้อื่น” เลือกบัญชีใหม่แล้วคลิกปุ่ม“ เปลี่ยนประเภทบัญชี”

ในกล่องป๊อปอัป "เปลี่ยนประเภทบัญชี" เลือก "ผู้ดูแลระบบ" ในเมนูแบบเลื่อนลงแล้วคลิกปุ่ม "ตกลง"

จากนั้นคลิกปุ่ม Windows คลิกที่ไอคอนโปรไฟล์ของคุณและเลือกบัญชีใหม่ในเมนูป๊อปอัปเพื่อเข้าสู่ระบบ Windows 10 โดยใช้บัญชีนั้น

คลิกปุ่ม Windows ตามด้วยไอคอนรูปเฟืองที่ขอบด้านซ้ายของ Start Menu เพื่อเปิดแอพ Settings

คลิกที่ไทล์“ บัญชี” ในหน้าต่างต่อไปนี้

ส่วน“ บัญชี” จะเปิดเป็น“ ข้อมูลของคุณ” ตามค่าเริ่มต้น คลิกรายการ "ครอบครัวและผู้ใช้อื่น ๆ " บนเมนู เลือกบัญชีของคุณทางด้านขวาในรายการ "ผู้ใช้อื่น ๆ " เพื่อขยายตัวเลือก คลิกปุ่ม "ลบ"