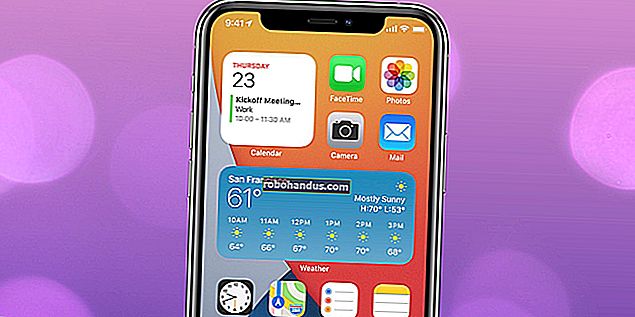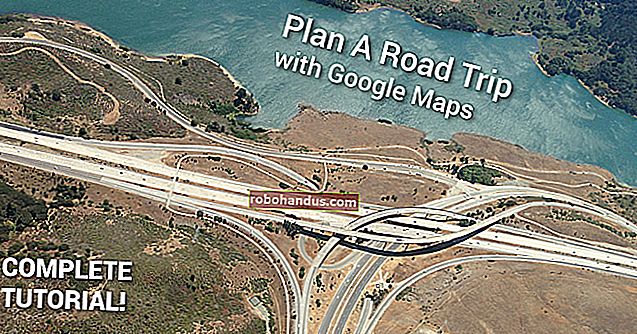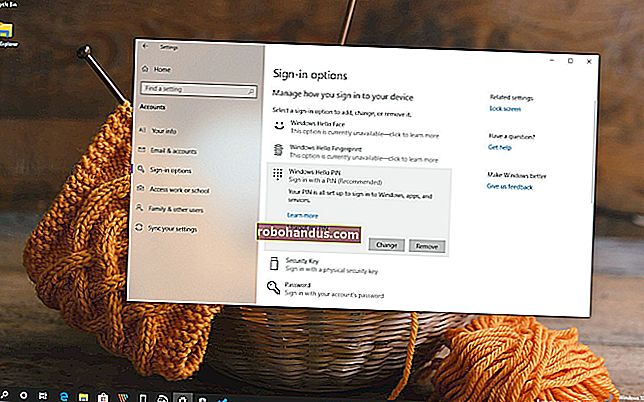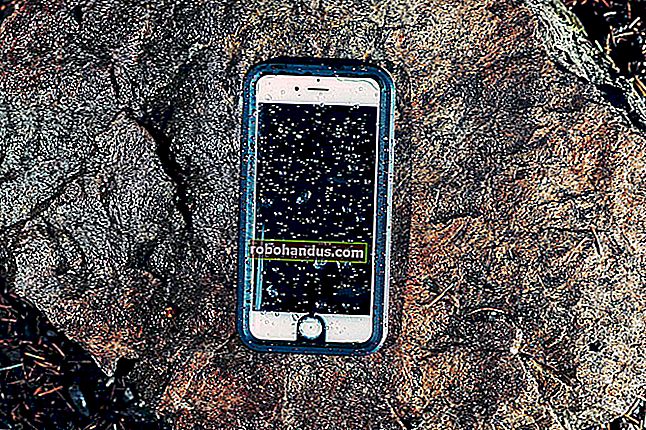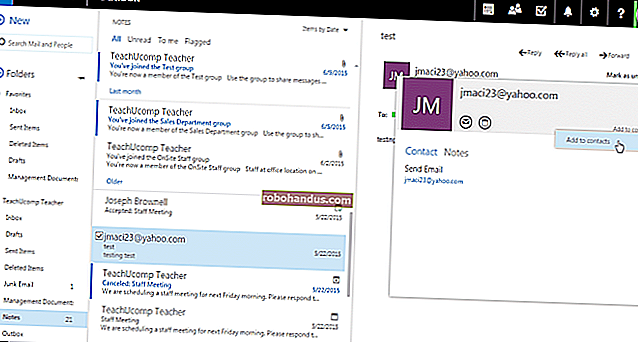วิธีหยุดแอพ Windows 10 ไม่ให้ทำงานในพื้นหลัง

แอพ Windows 10 ใหม่เหล่านั้นได้รับอนุญาตให้ทำงานในพื้นหลังเพื่อให้พวกเขาสามารถอัปเดตไทล์สดดึงข้อมูลใหม่และรับการแจ้งเตือน แม้ว่าคุณจะไม่เคยสัมผัสเลย แต่ก็อาจทำให้พลังงานแบตเตอรี่หมดไปได้ แต่คุณสามารถควบคุมได้ว่าจะให้แอปใดทำงานอยู่เบื้องหลัง
แม้ว่าคุณจะใช้แอปสากล แต่คุณไม่จำเป็นต้องให้แอปทำงานอยู่เบื้องหลัง ตัวอย่างเช่นโดยค่าเริ่มต้นแอปเช่นแอป“ รับ Office” ซึ่งมีไว้เพื่อดักฟังคุณเกี่ยวกับการซื้อ Microsoft Office เท่านั้นที่มีสิทธิ์ทำงานในพื้นหลัง
ป้องกันไม่ให้แอปที่เฉพาะเจาะจงทำงานในพื้นหลัง
ที่เกี่ยวข้อง: วิธีดูว่าแอปพลิเคชั่นใดใช้พลังงานจากแบตเตอรี่ของคุณบน Windows 10
แอปได้รับอนุญาตให้ทำงานในพื้นหลังจะปรากฏบนหน้าจอการใช้งานแบตเตอรี่ซึ่งประมาณว่าแต่ละแอปใช้พลังงานเท่าใดในระบบของคุณ แต่คุณไม่จำเป็นต้องรอให้แบตเตอรี่เริ่มหมด - หากคุณไม่ได้ใช้งานคุณอาจปิดการใช้งานได้ทันที
หากต้องการดูว่าแอปใดได้รับอนุญาตให้ทำงานในพื้นหลังให้เปิดเมนูเริ่มหรือหน้าจอเริ่มแล้วเลือก“ การตั้งค่า” คลิกหรือแตะไอคอน "ความเป็นส่วนตัว" ในหน้าต่างการตั้งค่า

เลื่อนลงไปที่ด้านล่างสุดของรายการแล้วเลือก“ แอปพื้นหลัง” คุณจะเห็นรายการแอปที่ได้รับอนุญาตให้ทำงานในพื้นหลังโดยมีปุ่มสลับ“ เปิด / ปิด” การตั้งค่าเริ่มต้นสำหรับแต่ละแอปคือ“ เปิด” ซึ่งจะอนุญาตให้แต่ละแอปทำงานในพื้นหลังได้หากต้องการ ตั้งค่าแอปที่คุณไม่ต้องการให้ทำงานในพื้นหลังเป็น“ ปิด”
จำไว้ว่ามีข้อเสียสำหรับสิ่งนี้ ตัวอย่างเช่นหากคุณป้องกันไม่ให้แอป Alarms ทำงานในพื้นหลังเช่นการปลุกใด ๆ ที่คุณตั้งไว้จะไม่ดับ หากคุณป้องกันไม่ให้แอป Mail ทำงานในพื้นหลังแอปจะไม่แจ้งเตือนคุณเมื่อมีอีเมลใหม่ โดยปกติแอปจะทำงานในพื้นหลังเพื่ออัปเดตไทล์สดดาวน์โหลดข้อมูลใหม่และรับการแจ้งเตือน หากคุณต้องการให้แอปทำงานต่อไปคุณควรปล่อยให้แอปทำงานต่อไปในพื้นหลัง หากคุณไม่สนใจโปรดอย่าลังเลที่จะป้องกันไม่ให้แอปทำงานในพื้นหลัง คุณยังสามารถใช้แอปได้ตามปกติ แต่คุณอาจต้องรอให้แอปดึงข้อมูลใหม่หลังจากเปิดใช้งาน

ป้องกันไม่ให้แอปทั้งหมดทำงานในพื้นหลังด้วยโหมดประหยัดแบตเตอรี่
คุณยังสามารถใช้โหมดประหยัดแบตเตอรี่เพื่อทำสิ่งนี้ได้ เมื่อเปิดใช้งานโหมดประหยัดแบตเตอรี่จะไม่มีแอปใดทำงานอยู่เบื้องหลังเว้นแต่คุณจะอนุญาตโดยเฉพาะ วิธีนี้จะช่วยประหยัดพลังงานแบตเตอรี่ โหมดประหยัดแบตเตอรี่จะเปิดใช้งานโดยอัตโนมัติเมื่อแบตเตอรี่ของคุณลดลงเหลือ 20% ตามค่าเริ่มต้น แต่คุณยังสามารถเปิดใช้งานได้โดยแตะหรือคลิกไอคอนแบตเตอรี่ในพื้นที่แจ้งเตือนของคุณแล้วแตะหรือคลิกที่แถบการตั้งค่าด่วน“ ประหยัดแบตเตอรี่”
สิ่งนี้มีประโยชน์อย่างยิ่งหากคุณใช้งานแอปที่ทำงานอยู่เบื้องหลังได้ดีเกือบตลอดเวลา แต่คุณต้องการตัดออกเพื่อประหยัดพลังงานเมื่อคุณต้องการยืดแบตเตอรี่จริงๆ

คุณสามารถปรับแต่งโหมดประหยัดแบตเตอรี่ได้จากแอปการตั้งค่าเช่นกัน เปิดแอปการตั้งค่าเลือก“ ระบบ” เลือกหมวดหมู่“ ประหยัดแบตเตอรี่” แล้วคลิกหรือกดเลือกลิงก์“ การตั้งค่าประหยัดแบตเตอรี่” แอปจะไม่ได้รับอนุญาตให้ทำงานในพื้นหลังในขณะที่เปิดใช้งานโหมดประหยัดแบตเตอรี่เว้นแต่จะเพิ่มด้วยตนเองในรายการ "อนุญาตเสมอ" ที่นี่

แล้วแอพเดสก์ท็อปล่ะ
ที่เกี่ยวข้อง: วิธีทำให้พีซี Windows 10 บูตได้เร็วขึ้น
ขออภัยการตั้งค่าเหล่านี้ไม่มีการควบคุมแอปเดสก์ท็อป Windows แบบดั้งเดิม ใช้เฉพาะกับแอปสากลสไตล์มือถือใหม่ของ Windows 10 ซึ่งเดิมรู้จักกันในชื่อแอป“ Metro” บน Windows 8 ซึ่ง Windows 10 สามารถควบคุมได้มากกว่า นั่นเป็นเหตุผลที่กระบวนการนี้คล้ายกับการป้องกันไม่ให้แอปทำงานในพื้นหลังบน iPhone หรือ iPad
หากคุณต้องการป้องกันไม่ให้แอปเดสก์ท็อปทำงานในพื้นหลังคุณจะต้องทำแบบเก่า: ปิดแอปพลิเคชันเดสก์ท็อปเมื่อคุณไม่ได้ใช้งาน นอกจากนี้คุณควรตรวจสอบให้แน่ใจว่าไม่ได้ซ่อนแอปในพื้นที่แจ้งเตือนและทำงานอยู่เบื้องหลัง คลิกหรือแตะลูกศรทางด้านซ้ายของซิสเต็มเทรย์เพื่อดูไอคอนซิสเต็มเทรย์ทั้งหมดจากนั้นคลิกขวาและปิดแอพพลิเคชั่นที่คุณไม่ต้องการให้ทำงานในพื้นหลัง คุณสามารถใช้แท็บเริ่มต้นในตัวจัดการงานเพื่อป้องกันไม่ให้แอปพื้นหลังเหล่านี้โหลดโดยอัตโนมัติเมื่อคุณลงชื่อเข้าใช้เช่นกัน

หากคุณไม่ชอบแอพสากลใหม่ ๆ เหล่านี้จริงๆมีวิธีถอนการติดตั้งแอพในตัวของ Windows 10 เราได้จัดการถอนการติดตั้งส่วนใหญ่แล้ว แต่ยังไม่รองรับอย่างเป็นทางการและ Windows 10 อาจติดตั้งแอปเหล่านั้นใหม่โดยอัตโนมัติในอนาคตหลังจากที่คุณลบออก คุณควรป้องกันไม่ให้ทำงานในพื้นหลังเลิกตรึงกระเบื้องและลืมเกี่ยวกับพวกเขา