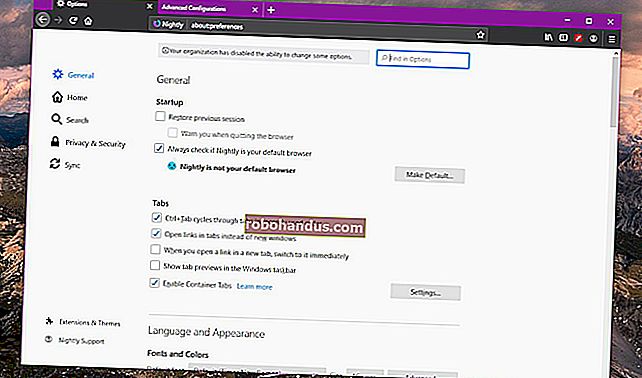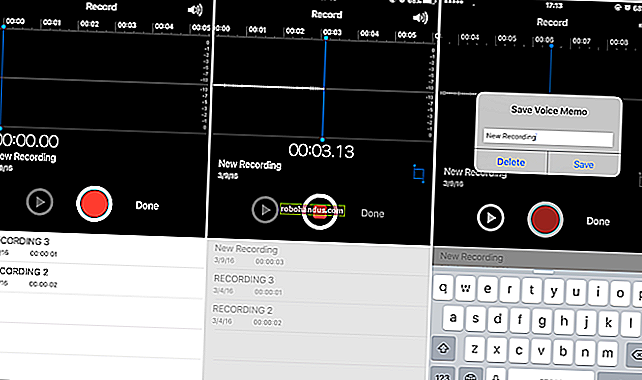วิธีการโอนเสียงบันทึกจาก iPhone ไปยังคอมพิวเตอร์ของคุณ

แอพเสียงบันทึกที่มาพร้อมกับ iPhone ของคุณเป็นวิธีที่สะดวกในการบันทึกข้อความเสียงด่วนหรือสิ่งอื่น ๆ ที่คุณสามารถได้ยินได้ โดยปกติเสียงบันทึกจะอยู่ใน iPhone ของคุณ แต่คุณสามารถย้ายไปยังคอมพิวเตอร์ของคุณผ่านคุณสมบัติแชร์หรือผ่าน iTunes
ทางเลือกที่หนึ่ง: ส่งบันทึกเสียงส่วนบุคคลไปยังคอมพิวเตอร์ของคุณ
ที่เกี่ยวข้อง: วิธีสร้างวอยซ์เมโมบน iPhone ของคุณ
คุณสมบัติแบ่งปันช่วยให้คุณสามารถส่งบันทึกเสียงแต่ละรายการจากแอพ Voice Memos ไปยังบริการอื่น ๆ ตัวอย่างเช่นคุณสามารถบันทึกเสียงและแบ่งปันไปยังแอป Mail เพื่อส่งข้อความเสียงไปยังตัวคุณเองหรือบุคคลอื่นทางอีเมล
คุณยังสามารถแชร์บันทึกเสียงไปยังบริการเช่น Dropbox, Google Drive หรือ Microsoft OneDrive ที่ติดตั้งบนโทรศัพท์ของคุณ หรือหากคุณมี Mac คุณสมบัติแชร์จะให้คุณใช้ AirDrop เพื่อส่งไฟล์บันทึกเสียงโดยตรงจาก iPhone ไปยัง Mac ของคุณ
ในการใช้คุณสมบัติแชร์นี้ให้เปิดแอพเสียงบันทึกแตะบันทึกที่คุณต้องการแชร์แล้วแตะปุ่มแชร์เพื่อเริ่มต้น ปุ่มนี้จะดูเหมือนกล่องที่มีลูกศรขึ้นออกมา

เลือกบริการที่คุณต้องการแชร์เช่นเลือกเมลเพื่อส่งข้อความเสียงให้ตัวเอง หากคุณส่งอีเมลบันทึกไปยังที่อยู่อีเมลของคุณเองคุณสามารถเปิดอีเมลของคุณบนพีซีและ Mac และดาวน์โหลดไฟล์ได้
เลื่อนไปทางขวาแล้วแตะ“ เพิ่มเติม” เพื่อดูบริการเพิ่มเติมที่คุณสามารถเปิดใช้งานได้ ในการใช้บริการต้องติดตั้งแอปบนโทรศัพท์ของคุณ ตัวอย่างเช่นหากต้องการใช้ Dropbox คุณต้องมีแอป Dropbox บน iPhone ของคุณ
ทำขั้นตอนนี้ซ้ำสำหรับบันทึกเสียงแต่ละรายการที่คุณต้องการแชร์

ตัวเลือกที่สอง: ซิงโครไนซ์บันทึกเสียงทั้งหมดกับคอมพิวเตอร์ของคุณผ่าน iTunes
หากคุณใช้เสียงบันทึกบ่อยๆและต้องการย้ายบันทึกเสียงหลายรายการพร้อมกันไปยังพีซีหรือ Mac ของคุณคุณสามารถใช้ iTunes เพื่อซิงโครไนซ์บันทึกเสียงใหม่กับคอมพิวเตอร์ของคุณโดยอัตโนมัติ บนพีซี Windows คุณจะต้องดาวน์โหลดและติดตั้ง iTunes เพื่อทำสิ่งนี้ iTunes มาพร้อมกับ Macs
เชื่อมต่อ iPhone กับ PC หรือ Mac โดยใช้สาย USB ที่ให้มา นี่คือสายเดียวกับที่คุณใช้ชาร์จ iPhone
ค้นหา iPhone ของคุณในบานหน้าต่างด้านซ้ายของ iTunes คลิกขวาแล้วเลือก“ Sync” บน Windows บน Mac ให้กดปุ่ม Command ค้างไว้แล้วคลิกแทน
หากคุณไม่เคยเชื่อมต่อ iPhone กับ iTunes บนคอมพิวเตอร์เครื่องนั้นมาก่อนคุณจะต้องปลดล็อก iPhone แล้วแตะ“ เชื่อถือ” เพื่อเชื่อถือคอมพิวเตอร์ ทำตามคำแนะนำใน iTunes

iTunes จะแจ้งให้คุณทราบว่ามีบันทึกเสียงใหม่และถามว่าคุณต้องการคัดลอกไปยังพีซีของคุณหรือไม่ คลิก“ คัดลอกเสียงบันทึก” เพื่อดำเนินการต่อ
ในอนาคตคุณสามารถเชื่อมต่อ iPhone กับคอมพิวเตอร์ของคุณอีกครั้งซิงโครไนซ์ใน iTunes และซิงโครไนซ์กับ iPhone ของคุณเพื่อคัดลอกเสียงบันทึกใหม่ไปยังพีซีหรือ Mac ของคุณ

บันทึกเสียงเหล่านี้จะจัดเก็บเป็นไฟล์เสียงบนคอมพิวเตอร์ของคุณ
บน Windows ไปที่C:\Users\NAME\Music\iTunes\iTunes Media\Voice Memosใน File Explorer
บน macOS ไปที่/Users/NAME/Music/iTunes/iTunes Media/Voice Memosใน Finder
คุณจะพบบันทึกเสียงทั้งหมดของคุณที่นี่ซึ่งตั้งชื่อตามวันที่และเวลาที่บันทึกนั้น อยู่ในรูปแบบเสียง. m4a หรือ MP4 ไฟล์เหล่านี้สามารถเปิดได้ใน iTunes, แอพ Music ของ Windows 10, VLC และเครื่องเล่นสื่อทั่วไปอื่น ๆ อีกมากมาย