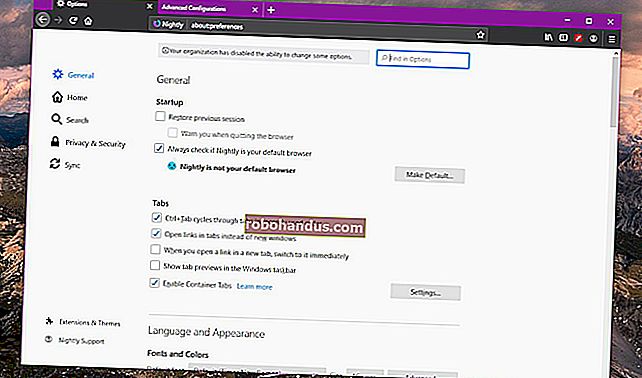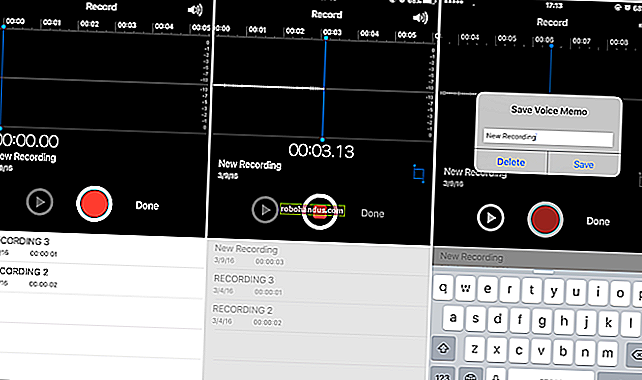วิธีพิมพ์หรือบันทึกรายการไดเรกทอรีไปยังไฟล์ใน Windows

ในบางครั้งคุณอาจต้องการพิมพ์หรือบันทึกรายการไฟล์ในไดเร็กทอรี Windows ไม่มีวิธีง่ายๆในการทำสิ่งนี้จากอินเทอร์เฟซ แต่ก็ไม่ยากเกินไปที่จะทำสำเร็จ
การพิมพ์รายชื่อไดเร็กทอรีอาจไม่ใช่สิ่งที่คุณต้องทำบ่อยๆ แต่ในบางครั้งอาจมีประโยชน์ บางทีคุณอาจต้องการเพียงรายการด่วนเพื่อเปรียบเทียบกับไดเรกทอรีอื่น บางทีคุณอาจต้องสร้างรายการที่พิมพ์ด้วยเหตุผลในการทำงาน หรือบางทีคุณแค่ต้องการบันทึกรายการแอพที่คุณติดตั้งไว้ ไม่ว่าคุณจะเหตุผลอะไรการพิมพ์หรือบันทึกรายการไดเร็กทอรีไม่ใช่เรื่องยากเกินไป เราจะแสดงวิธีง่ายๆในการดำเนินการจาก Command Prompt (หรือ PowerShell) และเครื่องมือของบุคคลที่สามที่ช่วยให้สิ่งต่างๆง่ายขึ้นเล็กน้อยหากคุณต้องทำบ่อยๆ
พิมพ์รายการไดเรกทอรีโดยใช้ Windows PowerShell
การพิมพ์หรือบันทึกรายการไดเรกทอรีโดยใช้ PowerShell เป็นกระบวนการที่ง่ายและตรงไปตรงมา ก่อนอื่นคุณต้องเปิด Command Prompt และไปที่ไดเร็กทอรีที่คุณต้องการพิมพ์เนื้อหา คุณสามารถทำได้ด้วยวิธีใดวิธีหนึ่งจากสองวิธี
ขั้นแรก (และง่ายที่สุด) คือคลิกขวาที่โฟลเดอร์แล้วเลือกคำสั่ง“ Open PowerShell Window Here” จากเมนูบริบท หากคุณเปิดหน้าต่าง PowerShell อยู่แล้วคุณสามารถไปที่โฟลเดอร์โดยใช้cdคำสั่งได้

หมายเหตุ: ขั้นตอนนี้ทำงานในลักษณะเดียวกันทุกประการไม่ว่าคุณจะใช้ PowerShell หรือ Command Prompt ดังนั้นให้ใช้สิ่งที่คุณรู้สึกสบายใจที่สุด
ที่พรอมต์พิมพ์คำสั่งต่อไปนี้ (แทนที่“ filename.txt” ด้วยสิ่งที่คุณต้องการตั้งชื่อไฟล์ผลลัพธ์) จากนั้นกด Enter:
dir> filename.txt

Windows จะสร้างไฟล์ในไดเร็กทอรีเดียวกันตามชื่อที่คุณเลือก

เมื่อคุณเปิดไฟล์ใน Notepad หรือในโปรแกรมแก้ไขข้อความหรือโปรแกรมประมวลผลคำที่คุณชื่นชอบคุณจะเห็นรายการไดเร็กทอรีเดียวกันกับที่คุณเห็นหากคุณใช้dirคำสั่งเพียงอย่างเดียวที่พร้อมต์

หากคุณต้องการเพียงรายชื่อไฟล์เองคุณสามารถแก้ไขคำสั่งก่อนหน้าได้ด้วย/bสวิตช์:
cmd / r dir / b> filename.txt
หมายเหตุ: cmd /rส่วนหนึ่งของคำสั่งนี้บอกให้ PowerShell ดำเนินการคำสั่งตามที่พิมพ์แล้วออก หากคุณกำลังใช้ Command Prompt คุณไม่จำเป็นต้องเพิ่มส่วนหนึ่งของคำสั่งนี้และเพิ่งจะพิมพ์cmd /rdir /b > filename.txt
คำสั่งนั้นให้ไฟล์ข้อความที่มีลักษณะดังนี้:

ที่เกี่ยวข้อง: วิธีการคัดลอกรายการไฟล์ของโฟลเดอร์ด้วยการคลิกขวา
และอีกหนึ่งเคล็ดลับโบนัสเล็กน้อย หากคุณพบว่าตัวเองจำเป็นต้องสร้างไฟล์ที่มีรายชื่อไดเร็กทอรีบ่อยๆเราได้เขียนเกี่ยวกับแฮ็คเล็ก ๆ น้อย ๆ ที่ช่วยให้คุณสามารถคัดลอกรายการไฟล์ของไดเรกทอรีไปยังคลิปบอร์ดได้ด้วยการคลิกขวา ทำให้สิ่งต่างๆสะดวกขึ้นเล็กน้อยและยังช่วยให้คุณสามารถวางรายการไฟล์ที่ได้ลงในเอกสารประเภทใดก็ได้ที่คุณต้องการ
พิมพ์รายการไดเรกทอรีโดยใช้เครื่องมือของบุคคลที่สาม
หากคุณไม่คิดที่จะติดตั้งเครื่องมือของบุคคลที่สามเพื่อให้งานสำเร็จ Directory List & Print จะช่วยให้คุณสร้างรายการไดเรกทอรีที่คุณสามารถปรับแต่งบันทึกเป็นไฟล์หรือพิมพ์ได้
Directory List & Print เวอร์ชันฟรีมีแนวโน้มที่จะทำทุกอย่างที่คุณต้องการโดยเฉพาะอย่างยิ่งหากคุณกำลังมองหาวิธีพิมพ์รายการไฟล์พื้นฐานในไดเรกทอรีเดียว หากคุณต้องการพลังมากขึ้นรุ่น Pro ($ 22) จะเพิ่มความสามารถในการรวมข้อมูลเมตาและคุณสมบัติไฟล์ Windows จำนวนมากระบุความลึกของการเรียกซ้ำสำหรับไดเร็กทอรีย่อยให้ความสามารถในการเรียงลำดับเพิ่มเติมและอื่น ๆ
ที่เกี่ยวข้อง: แอป "พกพา" คืออะไรและทำไมจึงมีความสำคัญ
Directory List & Print มีให้เลือกทั้งแบบติดตั้งหรือแบบพกพาดังนั้นเลือกแบบที่เหมาะกับคุณ
การใช้แอปนั้นตรงไปตรงมาพอสมควร บนแท็บ“ ไดเรกทอรี” ให้เลือกไดเรกทอรีที่คุณต้องการแสดงรายการเนื้อหา คุณสามารถเลือกจากมุมมองโฟลเดอร์แบบลำดับชั้นหรือรายการโฟลเดอร์โปรด

ในแท็บ "คอลัมน์" เลือกคอลัมน์ที่คุณต้องการให้แสดงในรายการของคุณทางด้านซ้ายและคลิกปุ่ม "เพิ่ม" (ลูกศรขวา) เพื่อเพิ่มคอลัมน์เหล่านั้น ใช้ลูกศรขึ้นและลงทางซ้ายเพื่อปรับตำแหน่งของคอลัมน์ แล้วคลิกปุ่ม“ สร้าง / อัปเดตรายการไฟล์” เมื่อใดก็ได้เพื่อดูว่ารายการของคุณมีรูปร่างอย่างไร

เลือกตัวเลือกขั้นสูงที่คุณต้องการจากแท็บ "การแสดงผล" และ "ตัวกรอง" (เราจะส่งคุณไปยังไฟล์ความช่วยเหลือของแอปเพื่อดูรายละเอียดเกี่ยวกับสิ่งเหล่านั้น) จากนั้นบนแท็บ "ผลลัพธ์" ให้เลือกวิธีสร้าง รายการ. คุณสามารถพิมพ์คัดลอกไปยังคลิปบอร์ดหรือบันทึกเป็นรูปแบบยอดนิยมได้หลายรูปแบบ

คุณสมบัติที่มีประโยชน์อย่างยิ่งอีกประการหนึ่งของ Directory List & Print คือคุณสามารถเพิ่มตัวเลือกในเมนูบริบทสำหรับโฟลเดอร์ช่วยให้คุณเปิดโฟลเดอร์นั้นในแอพได้อย่างรวดเร็ว ในการดำเนินการนี้คุณต้องเรียกใช้รายการไดเรกทอรีและพิมพ์ในฐานะผู้ดูแลระบบก่อน คลิกขวาที่ไฟล์. exe และเลือกตัวเลือก“ Run as administrator”

หลังจากโหลดแอปแล้วให้เปิดเมนู“ การตั้งค่า” จากนั้นเลือกตัวเลือก“ เพิ่มในเมนูบริบทของไดเรกทอรี”

ตอนนี้ในการสร้างรายชื่อด่วนเพียงคลิกขวาที่โฟลเดอร์แล้วเลือกคำสั่ง“ Open in Directory List + Print” จากเมนูบริบท

คุณยังสามารถลากและวางไดเร็กทอรีจาก Windows Explorer ลงในหน้าต่างโปรแกรมเพื่อสร้างรายชื่อไดเร็กทอรีนั้นได้อย่างรวดเร็ว