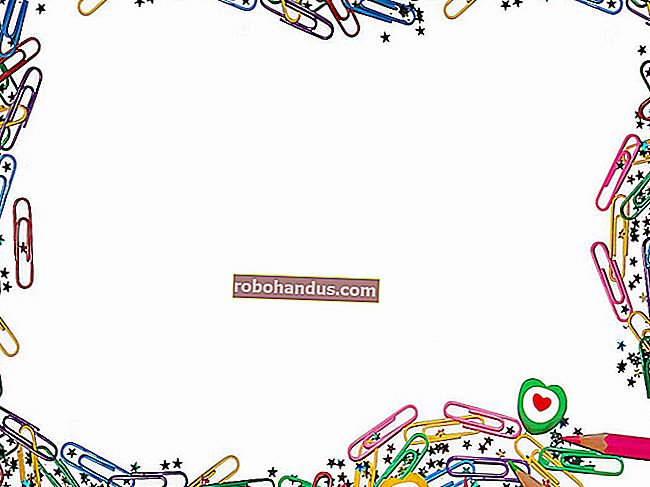Beginner Geek: วิธีเริ่มใช้ Linux Terminal

ไม่ว่าคุณจะเป็นผู้ใช้ Linux รายใหม่หรือใช้ Linux มาระยะหนึ่งแล้วเราจะช่วยคุณเริ่มต้นใช้งานเทอร์มินัล เทอร์มินัลไม่ใช่สิ่งที่คุณควรกลัว แต่เป็นเครื่องมือที่ทรงพลังและมีประโยชน์มากมาย
คุณไม่สามารถเรียนรู้ทุกสิ่งที่คุณจำเป็นต้องรู้เกี่ยวกับเทอร์มินัลโดยการอ่านบทความเดียว ต้องใช้ประสบการณ์ในการเล่นกับเครื่องปลายทางโดยตรง เราหวังว่าบทแนะนำนี้จะช่วยให้คุณเข้าใจพื้นฐานต่างๆเพื่อให้คุณสามารถเรียนรู้เพิ่มเติมได้ต่อไป
การใช้งานเทอร์มินัลพื้นฐาน
เปิดเทอร์มินัลจากเมนูแอปพลิเคชันบนเดสก์ท็อปของคุณแล้วคุณจะเห็น bash shell มีเชลล์อื่น ๆ แต่การแจกแจง Linux ส่วนใหญ่ใช้ bash เป็นค่าเริ่มต้น

คุณสามารถเปิดโปรแกรมได้โดยพิมพ์ชื่อที่พรอมต์ ทุกสิ่งที่คุณเปิดใช้ที่นี่ตั้งแต่แอปพลิเคชันกราฟิกเช่น Firefox ไปจนถึงยูทิลิตี้บรรทัดคำสั่ง - เป็นโปรแกรม (จริงๆแล้ว Bash มีคำสั่งในตัวอยู่สองสามคำสำหรับการจัดการไฟล์ขั้นพื้นฐาน แต่ฟังก์ชันเหล่านั้นก็เหมือนกับโปรแกรมเช่นกัน) ซึ่งแตกต่างจากบน Windows คุณไม่จำเป็นต้องพิมพ์เส้นทางแบบเต็มไปยังโปรแกรมเพื่อเปิดใช้งาน ตัวอย่างเช่นสมมติว่าคุณต้องการเปิด Firefox ใน Windows คุณต้องพิมพ์เส้นทางแบบเต็มไปยังไฟล์. exe ของ Firefox บน Linux คุณสามารถพิมพ์:
firefox

กด Enter หลังจากพิมพ์คำสั่งเพื่อเรียกใช้ โปรดทราบว่าคุณไม่จำเป็นต้องเพิ่ม. exe หรืออะไรทำนองนั้นโปรแกรมไม่มีนามสกุลไฟล์บน Linux
คำสั่ง Terminal ยังสามารถรับอาร์กิวเมนต์ได้ ประเภทของอาร์กิวเมนต์ที่คุณสามารถใช้ได้ขึ้นอยู่กับโปรแกรม ตัวอย่างเช่น Firefox ยอมรับที่อยู่เว็บเป็นอาร์กิวเมนต์ ในการเปิด Firefox และเปิด How-to Geek คุณสามารถเรียกใช้คำสั่งต่อไปนี้:
firefox howtogeek.com
คำสั่งอื่น ๆ ที่คุณจะเรียกใช้ในฟังก์ชันเทอร์มินัลเช่นเดียวกับ Firefox ยกเว้นหลาย ๆ คำสั่งทำงานในเทอร์มินัลเท่านั้นและอย่าเปิดหน้าต่างแอปพลิเคชันกราฟิกใด ๆ
การติดตั้งซอฟต์แวร์
สิ่งหนึ่งที่มีประสิทธิภาพมากที่สุดที่ต้องทำจากเทอร์มินัลคือติดตั้งซอฟต์แวร์ แอปพลิเคชันการจัดการซอฟต์แวร์เช่น Ubuntu Software Center เป็นส่วนหน้าของคำสั่งเทอร์มินัลไม่กี่คำที่ใช้ในพื้นหลัง แทนที่จะคลิกรอบ ๆ และเลือกแอปพลิเคชันทีละรายการคุณสามารถติดตั้งได้ด้วยคำสั่งเทอร์มินัล คุณยังติดตั้งแอพพลิเคชั่นหลายตัวด้วยคำสั่งเดียว
บน Ubuntu (การกระจายอื่น ๆ มีระบบการจัดการแพ็คเกจของตนเอง) คำสั่งในการติดตั้งชุดซอฟต์แวร์ใหม่คือ:
sudo apt-get install ชื่อแพ็กเกจ
สิ่งนี้อาจดูซับซ้อนเล็กน้อย แต่ก็ใช้งานได้เหมือนกับคำสั่ง Firefox ด้านบน บรรทัดด้านบนเปิดsudoซึ่งจะถามรหัสผ่านของคุณก่อนเปิดapt-getด้วยสิทธิ์ root (ผู้ดูแลระบบ) โปรแกรม apt-get อ่านข้อโต้แย้งติดตั้งแพคเกจและติดตั้งแพคเกจชื่อแพคเกจ
อย่างไรก็ตามคุณสามารถระบุหลายแพ็กเกจเป็นอาร์กิวเมนต์ได้ ตัวอย่างเช่นในการติดตั้งเว็บเบราว์เซอร์ Chromium และ Pidgin Instant Messenger คุณสามารถดำเนินการคำสั่งนี้:
sudo apt-get ติดตั้ง pidgin โครเมียมเบราว์เซอร์

หากคุณเพิ่งติดตั้ง Ubuntu และต้องการติดตั้งซอฟต์แวร์โปรดทั้งหมดของคุณคุณสามารถทำได้ด้วยคำสั่งเดียวเช่นเดียวกับด้านบน คุณเพียงแค่ต้องรู้ชื่อแพ็กเกจของโปรแกรมโปรดของคุณและคุณสามารถเดาได้ค่อนข้างง่าย คุณยังสามารถปรับแต่งการคาดเดาของคุณด้วยเคล็ดลับการเติมแท็บด้านล่าง
สำหรับคำแนะนำเชิงลึกเพิ่มเติมโปรดอ่านวิธีการติดตั้งโปรแกรมใน Ubuntu ใน Command-Line
การทำงานกับไดเรกทอรีและไฟล์
เชลล์จะค้นหาในไดเร็กทอรีปัจจุบันเว้นแต่คุณจะระบุไดเร็กทอรีอื่น ตัวอย่างเช่น nano เป็นโปรแกรมแก้ไขข้อความเทอร์มินัลที่ใช้งานง่าย คำสั่งnano document1บอกให้nanoเปิดและเปิดไฟล์ชื่อdocument1จากไดเร็กทอรีปัจจุบัน หากคุณต้องการที่จะเปิดเอกสารที่อยู่ในไดเรกทอรีอื่นคุณจะต้องระบุเส้นทางแบบเต็มไปยังแฟ้ม - ตัวอย่างเช่นนาโน /
หากคุณระบุเส้นทางไปยังไฟล์ที่ไม่มีอยู่ nano (และโปรแกรมอื่น ๆ อีกมากมาย) จะสร้างไฟล์เปล่าขึ้นมาใหม่ที่ตำแหน่งนั้นและเปิดขึ้นมา
ในการทำงานกับไฟล์และไดเร็กทอรีคุณจะต้องรู้คำสั่งพื้นฐานบางประการ:
- cd - นั่นคือ~ทางด้านซ้ายของพรอมต์แสดงถึงโฮมไดเร็กทอรีของคุณ (นั่นคือ / home / you) ซึ่งเป็นไดเร็กทอรีเริ่มต้นของเทอร์มินัล หากต้องการเปลี่ยนเป็นไดเร็กทอรีอื่นคุณสามารถใช้คำสั่งcdตัวอย่างเช่นcd /จะเปลี่ยนเป็นไดเร็กทอรีรากcd ดาวน์โหลดจะเปลี่ยนเป็นไดเร็กทอรีดาวน์โหลดภายในไดเร็กทอรีปัจจุบัน (ดังนั้นจะเปิดไดเร็กทอรีดาวน์โหลดของคุณหากเทอร์มินัลอยู่ในโฮมไดเร็กทอรีของคุณ) cd / home / you / Downloadsจะเปลี่ยนไป ไปยังไดเร็กทอรี Downloads ของคุณจากที่ใดก็ได้ในระบบcd ~จะเปลี่ยนเป็นโฮมไดเร็กทอรีของคุณและcd ..จะขึ้นไดเร็กทอรี
- ls - คำสั่งlsแสดงรายการไฟล์ในไดเร็กทอรีปัจจุบัน

- mkdir - คำสั่งmkdirสร้างไดเร็กทอรีใหม่ ตัวอย่าง mkdirจะสร้างไดเร็กทอรีใหม่ที่มีชื่อตัวอย่างในไดเร็กทอรีปัจจุบันในขณะที่mkdir / home / you / Downloads / testจะสร้างไดเร็กทอรีใหม่ชื่อtestในไดเร็กทอรี Downloads ของคุณ
- rm - คำสั่งrmลบไฟล์ ตัวอย่างเช่นตัวอย่างrmลบไฟล์ชื่อตัวอย่างในไดเร็กทอรีปัจจุบันและrm / home / you / Downloads / exampleจะลบไฟล์ที่มีชื่อตัวอย่างในไดเร็กทอรี Downloads
- cp - คำสั่งcpคัดลอกไฟล์จากตำแหน่งหนึ่งไปยังอีกที่หนึ่ง ตัวอย่างเช่นcp example / home / you / Downloadsคัดลอกไฟล์ชื่อตัวอย่างในไดเร็กทอรีปัจจุบันไปที่ / home / you / Downloads
- mv - คำสั่งmvย้ายไฟล์จากตำแหน่งหนึ่งไปยังอีกที่หนึ่ง มันทำงานเหมือนกับคำสั่ง cp ด้านบน แต่ย้ายไฟล์แทนที่จะสร้างสำเนา mv สามารถใช้เพื่อเปลี่ยนชื่อไฟล์ ตัวอย่างเช่นmv original เปลี่ยนชื่อจะย้ายไฟล์ที่ชื่อoriginalในไดเร็กทอรีปัจจุบันไปยังไฟล์ที่มีชื่อที่เปลี่ยนชื่อในไดเร็กทอรีปัจจุบันโดยเปลี่ยนชื่อไฟล์ได้อย่างมีประสิทธิภาพ

ในตอนแรกอาจดูแย่ไปหน่อย แต่นี่เป็นคำสั่งพื้นฐานที่คุณต้องเชี่ยวชาญเพื่อให้ทำงานกับไฟล์ในเทอร์มินัลได้อย่างมีประสิทธิภาพ ย้ายระบบไฟล์ของคุณด้วยcdดูไฟล์ในไดเร็กทอรีปัจจุบันด้วยlsสร้างไดเร็กทอรีด้วยmkdirและจัดการไฟล์ด้วยคำสั่งrm , cpและmv
แท็บเสร็จสมบูรณ์
การเติมแท็บเป็นเคล็ดลับที่มีประโยชน์มาก ในขณะที่พิมพ์คำสั่งชื่อไฟล์หรืออาร์กิวเมนต์ประเภทอื่น ๆ คุณสามารถกด Tab เพื่อเติมข้อความที่คุณกำลังพิมพ์โดยอัตโนมัติ ตัวอย่างเช่นหากคุณพิมพ์firefที่เทอร์มินัลแล้วกด Tab firefoxจะปรากฏขึ้นโดยอัตโนมัติ วิธีนี้ช่วยให้คุณไม่ต้องพิมพ์สิ่งต่างๆให้ตรงกัน - คุณสามารถกด Tab จากนั้นเชลล์จะพิมพ์ให้คุณเสร็จสิ้น นอกจากนี้ยังใช้ได้กับโฟลเดอร์ชื่อไฟล์และชื่อแพ็กเกจ ตัวอย่างเช่นคุณสามารถพิมพ์sudo apt-get install pidgแล้วกด Tab เพื่อเติมpidginโดยอัตโนมัติ
ในหลาย ๆ กรณีเชลล์จะไม่รู้ว่าคุณกำลังพยายามพิมพ์อะไรเนื่องจากมีการจับคู่หลายรายการ กดแป้น Tab เป็นครั้งที่สองแล้วคุณจะเห็นรายการการแข่งขันที่เป็นไปได้ พิมพ์ตัวอักษรต่อไปอีกสองสามตัวเพื่อ จำกัด ขอบเขตให้แคบลงแล้วกด Tab อีกครั้งเพื่อดำเนินการต่อ
สำหรับเคล็ดลับเพิ่มเติมเช่นนี้โปรดอ่านเป็นผู้ใช้ลินุกซ์เทอร์มินัลที่มีประสิทธิภาพด้วย 8 เคล็ดลับเหล่านี้

การควบคุม Terminal
ณ จุดนี้คุณควรจะรู้สึกสบายใจขึ้นเล็กน้อยในอาคารผู้โดยสารและมีความเข้าใจวิธีการทำงานที่ดีขึ้น หากต้องการเรียนรู้เพิ่มเติมเกี่ยวกับเทอร์มินัล - และในที่สุดก็เชี่ยวชาญ - เดินทางต่อด้วยบทความเหล่านี้:
- 8 คำสั่งมรณะที่คุณไม่ควรเรียกใช้บน Linux
- วิธีจัดการไฟล์จาก Linux Terminal: 11 คำสั่งที่คุณต้องรู้
- วิธีขอความช่วยเหลือด้วยคำสั่งจาก Linux Terminal: 8 Tricks for Beginners & Pros เหมือนกัน
- วิธีจัดการกระบวนการจาก Linux Terminal: 10 คำสั่งที่คุณต้องรู้
- วิธีทำงานกับเครือข่ายจาก Linux Terminal: 11 คำสั่งที่คุณต้องรู้
- วิธีการทำงานหลายอย่างใน Linux Terminal: 3 วิธีในการใช้เชลล์หลายตัวพร้อมกัน