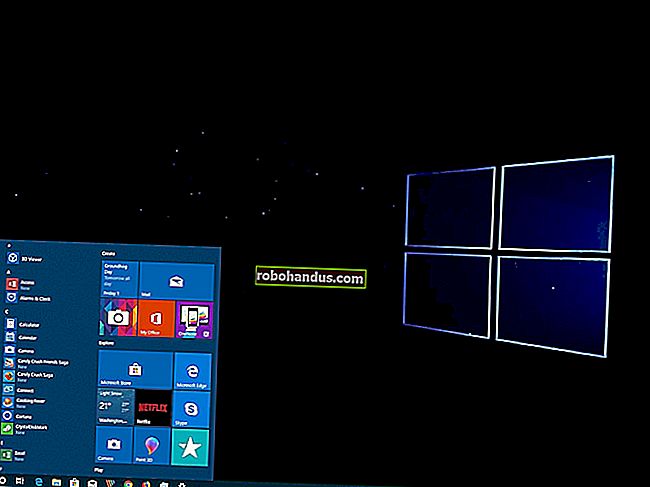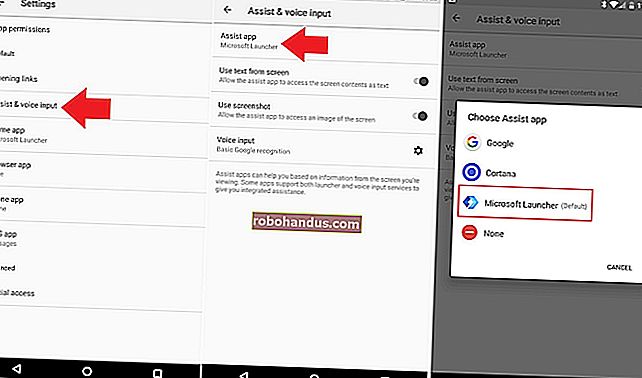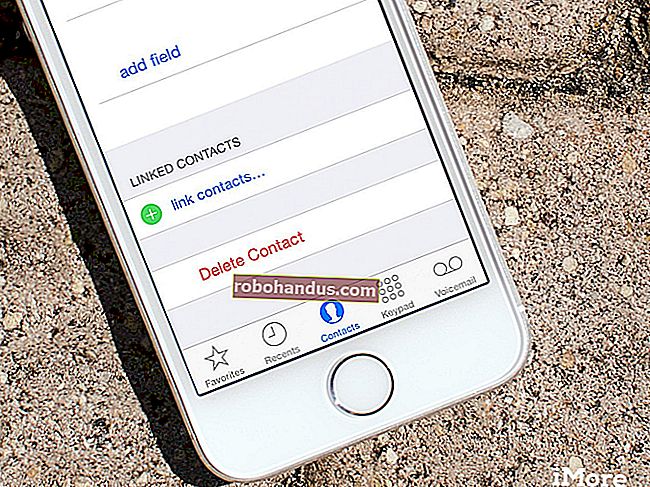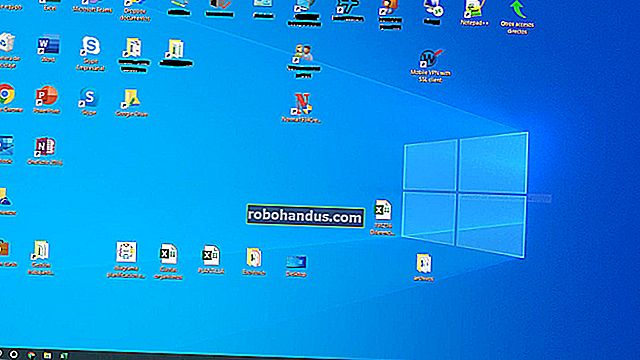วิธีปรับปรุงประสิทธิภาพการเล่นเกมด้วยชิปกราฟิก Intel HD

กราฟิกในตัวของ Intel ได้รับการปรับปรุงอย่างก้าวกระโดดในช่วงไม่กี่ปีที่ผ่านมา แต่ก็ยังไม่เร็วเท่ากับฮาร์ดแวร์กราฟิก NVIDIA หรือ AMD โดยเฉพาะ ต่อไปนี้คือวิธีบีบประสิทธิภาพการเล่นเกมออกจากกราฟิก Intel HD ของคุณ
กราฟิกออนบอร์ดเช่น Intel HD Graphics ไม่ได้ออกแบบมาสำหรับการเล่นเกมระดับไฮเอนด์ดังนั้นคาดว่าจะลดการตั้งค่าลงหากคุณต้องการลองเล่นเกมสมัยใหม่ แต่มีเกมจำนวนมากที่น่าแปลกใจที่สามารถเล่นได้แม้ว่าคุณจะมีแล็ปท็อปที่ใช้พลังงานต่ำที่มี Intel HD Graphics ในตัวก็ตาม
อัปเดตไดรเวอร์กราฟิก Intel ของคุณ
ที่เกี่ยวข้อง: วิธีอัปเดตไดรเวอร์กราฟิกของคุณเพื่อประสิทธิภาพการเล่นเกมสูงสุด
เช่นเดียวกับ NVIDIA และ AMD Intel ออกอัพเดตไดรเวอร์กราฟิกเป็นประจำ การอัปเดตไดรเวอร์กราฟิกเป็นสิ่งสำคัญสำหรับการเล่นเกม พวกเขามักจะมีการเพิ่มประสิทธิภาพที่สำคัญซึ่งช่วยปรับปรุงประสิทธิภาพในเกมที่ออกใหม่อย่างมาก เพื่อให้แน่ใจว่าคุณได้รับประสิทธิภาพการเล่นเกมที่ดีที่สุดคุณควรใช้ไดรเวอร์กราฟิกล่าสุด
Windows 10 ควรอัปเดตไดรเวอร์ของคุณโดยอัตโนมัติ แต่อาจไม่อัปเดตไดรเวอร์กราฟิก Intel ของคุณบ่อยพอ Windows มีความระมัดระวังในการอัปเดตไดรเวอร์กราฟิกเนื่องจากนักเล่นเกมพีซีเท่านั้นที่ต้องการไดรเวอร์กราฟิกล่าสุดทุกครั้งที่ออก
ดาวน์โหลดยูทิลิตี้การอัปเดตไดรเวอร์ของ Intel และเรียกใช้เพื่อดูว่ามีไดรเวอร์กราฟิกใหม่ ๆ จาก Intel โดยตรงหรือไม่ ติดตั้งการอัปเดตไดรเวอร์กราฟิกที่พบ

หากคอมพิวเตอร์ของคุณใช้ไดรเวอร์กราฟิกที่ปรับแต่งโดยผู้ผลิต (เช่น Dell หรือ HP) เครื่องมือของ Intel จะไม่อัปเดตโดยอัตโนมัติและจะแจ้งให้คุณทราบถึงสิ่งนี้ คุณจะต้องรับการอัปเดตไดรเวอร์กราฟิกล่าสุดโดยตรงจากเว็บไซต์ของผู้ผลิตคอมพิวเตอร์ของคุณ มองหาหน้าดาวน์โหลดที่มีไดรเวอร์สำหรับพีซีเฉพาะของคุณ
ปรับแต่งการตั้งค่าประสิทธิภาพในแผงควบคุมกราฟิก HD ของ Intel
คุณสามารถใช้แผงควบคุมกราฟิกของ Intel เพื่อปรับการตั้งค่ากราฟิกของคุณให้เหมาะสมเพื่อประสิทธิภาพแทนที่จะใช้คุณภาพของภาพและอายุการใช้งานแบตเตอรี่ ในการเปิดใช้งานให้คลิกขวาที่เดสก์ท็อปของ Windows แล้วเลือก“ คุณสมบัติกราฟิก” คุณยังสามารถเปิดเครื่องมือ“ Intel HD Graphics Control Panel” จากเมนูเริ่มของคุณ

คลิกไอคอน“ 3D” เมื่อหน้าต่างแผงควบคุมปรากฏขึ้นเพื่อเข้าถึงการตั้งค่ากราฟิก 3D
ในการบีบประสิทธิภาพสูงสุดออกจากฮาร์ดแวร์ของคุณนี่คือตัวเลือกเพื่อประสิทธิภาพที่ดีที่สุด:
- ตั้งค่า Application Optimal Mode เป็น“ Enable” ตัวเลือกนี้เปิดใช้งานการเพิ่มประสิทธิภาพที่เพิ่มประสิทธิภาพในเกมต่างๆ
- ตั้งค่าการลบรอยหยักแบบหลายตัวอย่างเป็น“ ปิด” แม้ว่าแอปพลิเคชันจะร้องขอการลบรอยหยักแบบหลายตัวอย่างเพื่อลดขอบหยักตัวเลือกนี้จะทำให้ไดรเวอร์กราฟิกของ Intel เพิกเฉยต่อคำขอนั้น สิ่งนี้จะช่วยเพิ่มประสิทธิภาพของคุณด้วยค่าใช้จ่ายของขอบหยัก
- ตั้งค่าการต่อต้านนามแฝงทางสัณฐานวิทยาแบบอนุรักษ์นิยมเป็น“ แทนที่การตั้งค่าแอปพลิเคชัน” นี่เป็นอีกทางเลือกหนึ่งนอกเหนือจากการตั้งค่าข้างต้น หากคุณเลือก“ ใช้การตั้งค่าแอปพลิเคชัน” สำหรับตั้งค่าการต่อต้านนามแฝงแบบหลายตัวอย่างแม้จะมีคำแนะนำของเราให้ตั้งค่าการต่อต้านนามแฝงเชิงสัณฐานวิทยาเพื่อแทนที่ ด้วยวิธีนี้หากเกมร้องขอการลบรอยหยัก MSAA ไดรเวอร์กราฟิกของ Intel จะใช้ทางเลือกที่มีประสิทธิภาพดีกว่าแทน ตัวเลือกนี้เป็นจุดกึ่งกลางที่ดีระหว่างการปิดใช้งานการลบรอยหยักทั้งหมดกับการใช้วิธี MSAA ที่ช้าลง
- ตั้งค่าทั่วไปเป็น“ ประสิทธิภาพ” เลือกการตั้งค่าที่มีประสิทธิภาพดีที่สุดสำหรับการกรองแบบแอนไอโซทรอปิกและการซิงค์แนวตั้ง คุณสามารถเลือก“ การตั้งค่าแบบกำหนดเอง” หากคุณต้องการปรับแต่งการตั้งค่าเหล่านั้นด้วยตัวคุณเอง
เป็นไปได้ว่าฮาร์ดแวร์กราฟิกบางตัวอาจมีตัวเลือกที่แตกต่างกันที่นี่หรือไดรเวอร์ในอนาคตสามารถเปลี่ยนตัวเลือกได้ เพียงคลิกไอคอนเครื่องหมายคำถามทางด้านขวาของการตั้งค่าเพื่อดูคำอธิบายว่าการตั้งค่าทำหน้าที่อะไรหากคุณต้องการข้อมูลเพิ่มเติม

คุณควรคลิกไอคอน“ Power” บนหน้าจอแผงควบคุม Intel HD Graphics หลัก วิธีนี้จะช่วยให้คุณจัดการการตั้งค่าการประหยัดพลังงานได้ โดยค่าเริ่มต้น Intel จะกำหนดค่าฮาร์ดแวร์เพื่อประหยัดพลังงานและคุณสามารถบีบประสิทธิภาพออกไปได้มากขึ้นโดยใช้การตั้งค่าประสิทธิภาพสูงสุด
มีการตั้งค่าแยกต่างหากสำหรับ Plugged In และ On Battery ช่วยให้คุณประหยัดพลังงานเมื่อถอดปลั๊กและใช้การตั้งค่าที่มีประสิทธิภาพสูงขึ้นเมื่อคุณเสียบเข้ากับเต้าเสียบ
สำหรับการตั้งค่า Plugged In ให้เลือก“ Maximum Performance” เพื่อประสิทธิภาพการเล่นเกมสูงสุดโดยมีค่าใช้จ่ายในการใช้พลังงานเพิ่มเติม
หากคุณต้องการเล่นเกมที่มีประสิทธิภาพสูงสุดเมื่อคุณใช้พลังงานจากแบตเตอรี่ให้เลือกหมวดหมู่เปิดแบตเตอรี่และเปลี่ยนการตั้งค่าที่นั่นด้วย เลือกแผนการใช้พลังงานกราฟิก“ ประสิทธิภาพสูงสุด” และตั้งค่า Extended Battery Life for Gaming เป็น“ Disable” สิ่งนี้จะให้ประสิทธิภาพสูงสุดเมื่อคุณถอดปลั๊กโดยมีค่าใช้จ่ายของแบตเตอรี่บางส่วน

จัดสรรหน่วยความจำระบบเพิ่มเติมให้กับกราฟิกออนบอร์ด
ที่เกี่ยวข้อง: คอมพิวเตอร์ของคุณต้องการ RAM เท่าไหร่สำหรับเกมพีซี?
การ์ดแสดงผลเฉพาะประกอบด้วยแรมวิดีโอ (VRAM) ของตัวเองในการ์ด หน่วยความจำนี้ใช้สำหรับพื้นผิวและฟังก์ชันการประมวลผลกราฟิกอื่น ๆ
กราฟิกออนบอร์ดไม่รวม RAM แยกต่างหาก แต่ชิปจะ "สงวน" แรมบางส่วนบนเมนบอร์ดของคุณและถือว่าเป็นแรมวิดีโอ
มีการแลกเปลี่ยนที่นี่ ยิ่งคุณจัดสรร RAM ให้กับกราฟิกออนบอร์ดมากเท่าไหร่ก็ยิ่งมี VRAM มากขึ้นเท่านั้น อย่างไรก็ตามยิ่งคุณจัดสรร RAM ให้กับกราฟิกออนบอร์ดมากเท่าไหร่คุณก็จะมีหน่วยความจำน้อยลงสำหรับการใช้งานทั่วไป นั่นเป็นเหตุผลที่บางครั้งคุณสามารถกำหนดจำนวน RAM ที่คุณต้องการจัดสรรให้กับการ์ดแสดงผลของคุณใน BIOS หรือเฟิร์มแวร์ UEFI ของคอมพิวเตอร์ได้ในบางครั้ง
นี่เป็นสิ่งที่ต้องปรับแต่ง แต่ก็ยากที่จะบอกว่าจะช่วยได้หรือไม่ คุณอาจต้องการลองเปลี่ยนตัวเลือกนี้และดูว่าเกิดอะไรขึ้น หากกราฟิก Intel ของคุณอดอยากสำหรับ RAM การจัดสรร RAM ของระบบให้มากขึ้นสามารถเร่งความเร็วได้ หากกราฟิก Intel ของคุณมีหน่วยความจำมากเกินพอสำหรับเกมที่คุณต้องการเล่น แต่คอมพิวเตอร์ของคุณใช้ RAM ปกติหมดการจัดสรร RAM เพิ่มเติมให้กับ VRAM จะทำให้สิ่งต่างๆช้าลง
หากต้องการค้นหาการตั้งค่านี้ให้รีสตาร์ทคอมพิวเตอร์และกดปุ่มที่เหมาะสมเพื่อเข้าสู่หน้าจอการตั้งค่าเฟิร์มแวร์ BIOS หรือ UEFI ในขณะที่บู๊ต ซึ่งมักจะเป็นปุ่ม F1, F2, Delete, F10 หรือ F12 ดูรายละเอียดเพิ่มเติมจากคู่มือคอมพิวเตอร์ของคุณหรือเพียงแค่ค้นหาชื่อรุ่นและหมายเลขของพีซีของคุณในเว็บตลอดจน“ เข้าสู่ BIOS”
ในหน้าจอการตั้งค่า BIOS หรือ UEFI ให้ค้นหาตัวเลือกกราฟิกในตัวและมองหาตัวเลือกที่ควบคุมจำนวนหน่วยความจำที่จัดสรรให้กับฮาร์ดแวร์กราฟิกในตัว อาจถูกฝังอยู่ใน“ ขั้นสูง”“ การกำหนดค่าชิปเซ็ต” หรือเมนูอื่น ๆ ดังกล่าว โปรดทราบว่าไม่ใช่คอมพิวเตอร์ทุกเครื่องที่มีตัวเลือกนี้ใน BIOS ซึ่งหลายคนไม่ทำ คุณอาจจะเปลี่ยนหรือไม่ก็ได้
ปรับการตั้งค่าในเกม
ที่เกี่ยวข้อง: วิธีตั้งค่ากราฟิกเกมพีซีของคุณโดยไม่ต้องใช้ความพยายาม
NVIDIA และ AMD นำเสนอเครื่องมือเพิ่มประสิทธิภาพการตั้งค่ากราฟิกด้วยคลิกเดียวที่คุณสามารถใช้เพื่อปรับการตั้งค่ากราฟิกของเกมให้เข้ากับฮาร์ดแวร์ของคุณได้อย่างรวดเร็ว Intel ไม่มีเครื่องมือดังกล่าวดังนั้นคุณจะต้องปรับการตั้งค่าเกมด้วยตนเอง
นี่อาจเป็นวิธีที่สำคัญที่สุดในการทำให้เกมทำงานได้ดีขึ้น ในแต่ละเกมให้ค้นหาตัวเลือกประสิทธิภาพกราฟิกและการตั้งค่าความละเอียดหน้าจอแล้วลดระดับลงจนกว่าเกมจะทำงานได้ดี เกมบางเกมอาจมีตัวเลือก“ ตรวจจับอัตโนมัติ” ที่อาจช่วยได้และคุณสามารถลองใช้การตั้งค่าล่วงหน้ากราฟิก“ ต่ำ” หรือแม้แต่“ ปานกลาง” แทนการปรับตัวเลือกทีละรายการ
หากเกมทำงานได้ไม่ดีตามการตั้งค่าขั้นต่ำคุณจะทำอะไรได้ไม่มากนักนอกจากการใช้ฮาร์ดแวร์ที่ทรงพลังกว่า

ท้ายที่สุดไม่มีอะไรที่คุณสามารถทำได้ที่จะทำให้ Intel HD Graphics สามารถแข่งขันกับการ์ดแสดงผล NVIDIA หรือ AMD ระดับไฮเอนด์ได้ เกมระดับไฮเอนด์สมัยใหม่อาจไม่รองรับกราฟิก Intel HD อย่างเป็นทางการ แต่ตอนนี้กราฟิกของ Intel มีความสามารถอย่างน่าประหลาดใจโดยเฉพาะสำหรับเกมรุ่นเก่าและเกมใหม่ที่มีความต้องการน้อย