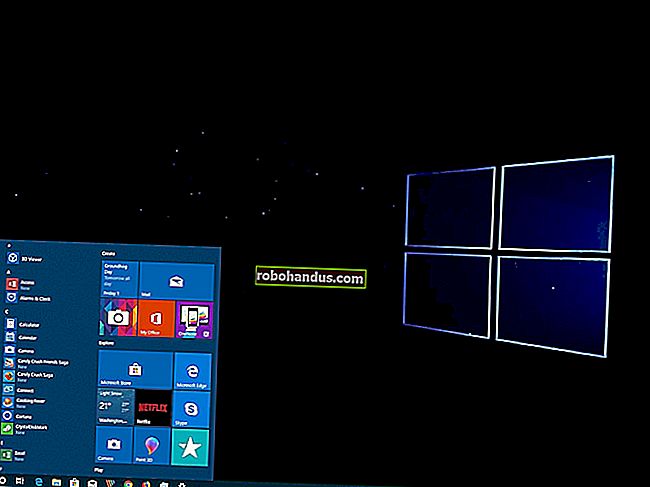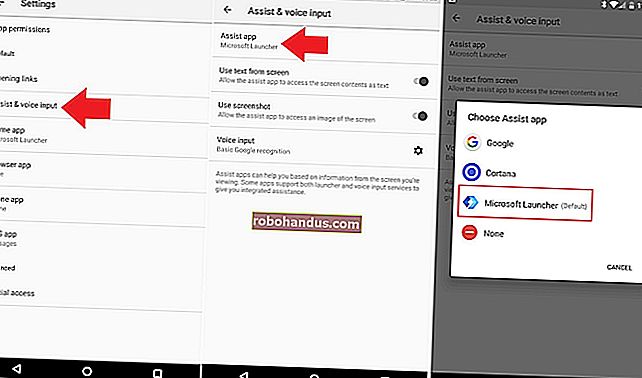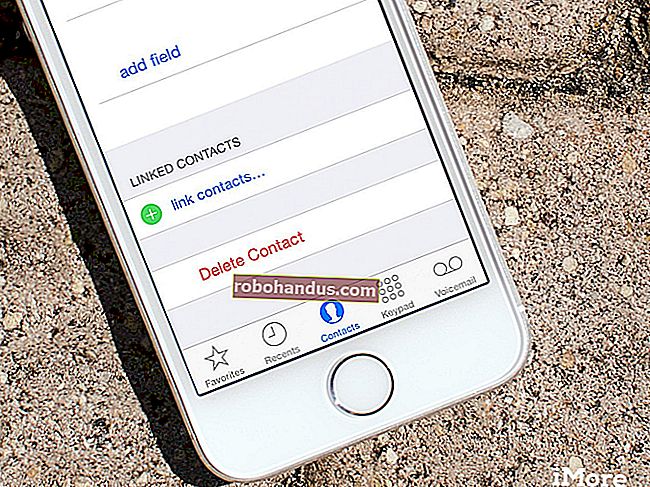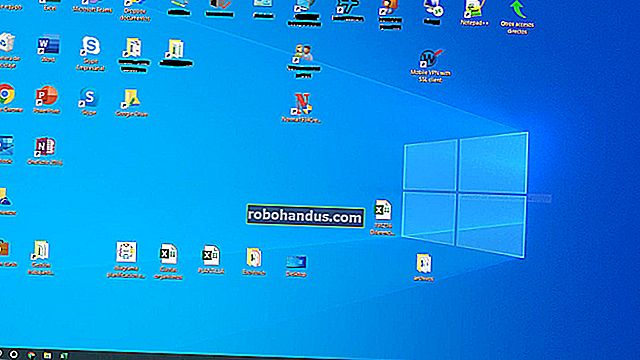วิธีเปิด Terminal บน Mac

ในขณะที่ใช้ Mac บางครั้งคุณต้องเจาะลึกการตั้งค่าหรืออาจดึงงานบรรทัดคำสั่งระดับนักพัฒนาออกไป คุณจะต้องมีแอพ Terminal เพื่อเข้าถึง command-line บน macOS นี่คือวิธีการเปิดใช้งาน
วิธีเปิด Terminal โดยใช้ Spotlight Search
บางทีวิธีที่ง่ายและรวดเร็วที่สุดในการเปิด Terminal คือการค้นหาโดย Spotlight ในการเปิด Spotlight ให้คลิกไอคอนแว่นขยายขนาดเล็กในแถบเมนูของคุณ (หรือกด Command + Space)

เมื่อแถบค้นหา Spotlight ปรากฏขึ้นบนหน้าจอของคุณให้พิมพ์“ terminal.app” แล้วกด Return หรือคุณสามารถคลิกไอคอน Terminal.app ที่ปรากฏขึ้น

Terminal จะเปิดขึ้นและคุณก็พร้อมที่จะไป
วิธีเปิด Terminal จาก Launchpad
คุณยังสามารถเปิด Terminal ได้อย่างรวดเร็วจาก Launchpad หากคุณมี Launchpad ในท่าเรือให้คลิกไอคอนเรือจรวดหรือกด“ F4” บนแป้นพิมพ์เพื่อเปิดใช้งาน

เมื่อ Launchpad เปิดขึ้นให้พิมพ์“ Terminal” แล้วกด return หรือคุณสามารถคลิกไอคอน“ Terminal”

แอพ Terminal จะเปิดขึ้น
วิธีเปิด Terminal จากโฟลเดอร์ Applications ของคุณ
ถ้าจะเปิด Terminal จากไอคอนโปรแกรมใน Finder ปกติจะอยู่ในโฟลเดอร์ / Applications / Utilities นี่คือตำแหน่งเริ่มต้นของการติดตั้ง macOS ใหม่
ในการเปิด Terminal จากโฟลเดอร์ Applications ของคุณให้คลิกที่เดสก์ท็อปของคุณเพื่อนำ Finder เข้าสู่โฟกัส ในแถบเมนูคลิก "ไป" และเลือก "แอปพลิเคชัน"

โฟลเดอร์ Applications ของคุณจะเปิดขึ้น เลื่อนไปเรื่อย ๆ จนพบโฟลเดอร์“ Utilities” ดับเบิลคลิกที่โฟลเดอร์“ Utilities” เพื่อเปิด ด้านในจะพบ Terminal

ดับเบิลคลิกที่ไอคอน Terminal.app จากนั้น Terminal จะเปิดขึ้น
เก็บ Terminal ไว้ใน Dock ของคุณเพื่อการเข้าถึงที่เร็วขึ้น
หลังจากเปิด Terminal แล้วหากคุณต้องการเข้าถึงอีกครั้งอย่างรวดเร็วในอนาคตคุณสามารถเลือกที่จะเก็บไอคอนไว้ใน Dock ของคุณได้ เพียงคลิกขวาที่ไอคอน Terminal บน Dock ของคุณแล้วเลือก“ ตัวเลือก> Keep in Dock” ในครั้งต่อไปที่คุณต้องเรียกใช้ Terminal ให้คลิกที่ไอคอน Dock ขอให้สนุกในบรรทัดคำสั่ง!
เริ่มต้นด้วย macOS Catalina เชลล์บรรทัดคำสั่งเริ่มต้นคือ Zsh แต่คุณสามารถเปลี่ยนกลับไปใช้ Bash shell ได้หากต้องการ
ที่เกี่ยวข้อง: วิธีเปลี่ยน Default Shell เป็น Bash บน macOS Catalina