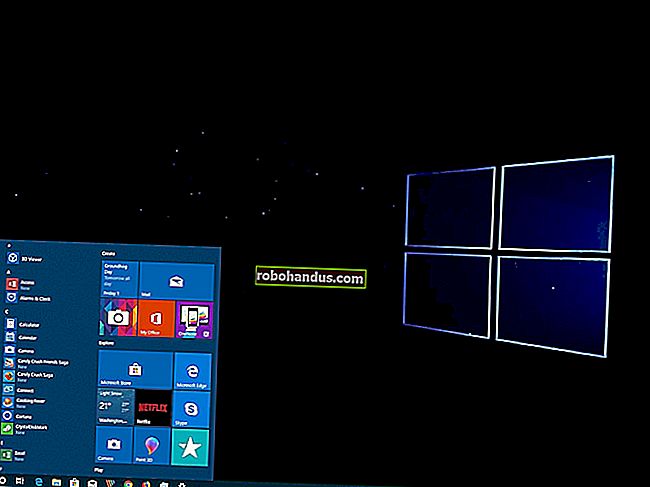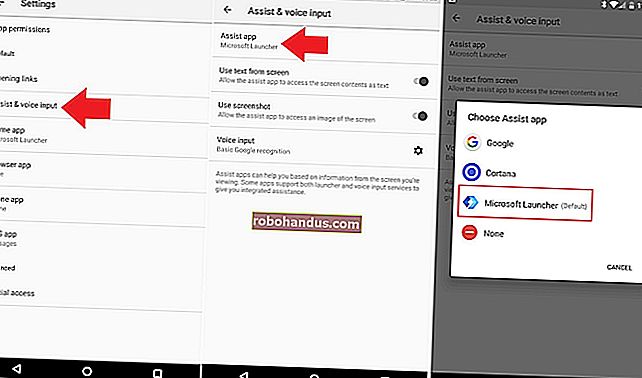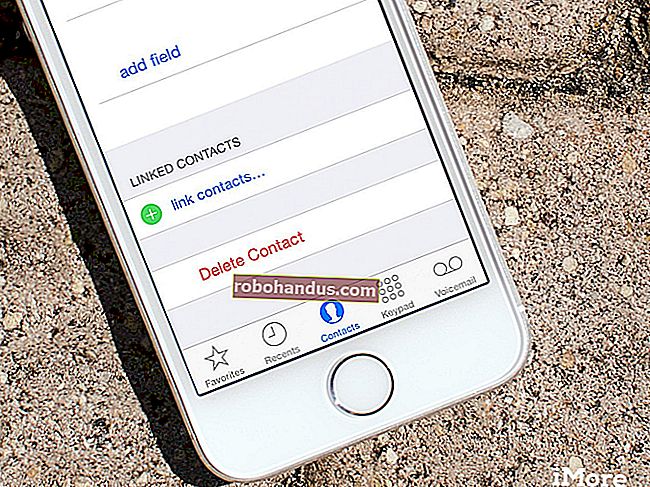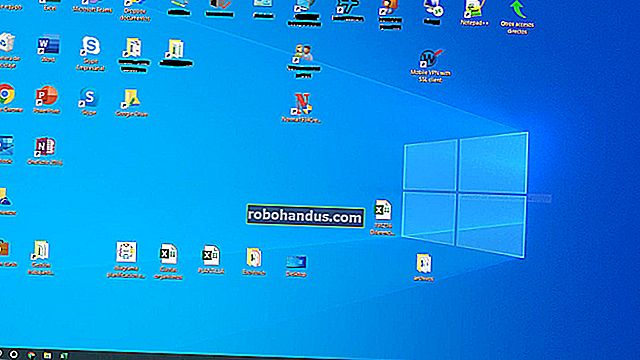วิธีเพิ่ม Emoji Viewer ลงในแถบเมนูของ Mac

การใช้อีโมจิเป็นเรื่องง่ายบนโทรศัพท์ของคุณและอาจเป็นเรื่องง่ายบน Mac ของคุณ เพิ่มโปรแกรมดูอีโมจิลงในแถบเมนูของ Mac เพื่อให้เข้าถึงอีโมจิสัญลักษณ์และอื่น ๆ ได้อย่างง่ายดายด้วยการคลิกเพียงไม่กี่ครั้ง
Mac รองรับอิโมจิเช่นเดียวกับ iPhone และ iPads คุณสามารถเปิดแผงอีโมจิได้ทุกที่โดยกด Control + Command + Space แต่โปรแกรมดูอีโมจิขนาดใหญ่นี้ทำให้แคตตาล็อกอีโมจิที่สมบูรณ์ของ Mac ของคุณสามารถเรียกดูได้มากขึ้น
จากวิธีต่างๆในการแทรกอิโมจิวิธีนี้เป็นวิธีที่ง่ายที่สุด มันทำให้อีโมจิเพียงสองคลิกและเป็นโบนัสมันทำให้สัญลักษณ์อื่น ๆ อยู่ที่ปลายนิ้วของคุณด้วย ไม่ว่าคุณต้องการใส่ เครื่องหมาย©สัญลักษณ์Ωหรือแค่หน้าด้าน?คุณสามารถทำได้ทั้งหมดในพริบตาโดยทำตามคำแนะนำนี้
ที่เกี่ยวข้อง: สุดยอดคำแนะนำในการใช้ Emoji บน Mac ของคุณ
การเพิ่ม Emoji Viewer ในแถบเมนูของคุณ
ตัวเลือกนี้จะไม่ปรากฏบนแถบเมนูของ Mac ตามค่าเริ่มต้น แต่คุณต้องเปิดใช้เพียงครั้งเดียว
คลิกโลโก้ Apple ที่ด้านบนสุดของหน้าจอจากนั้นคลิกปุ่ม“ System Preferences”

จากนั้นคลิกบานหน้าต่างการตั้งค่า "แป้นพิมพ์"

คลิกแท็บ "แป้นพิมพ์" และเลือกช่องทำเครื่องหมาย "แสดงแป้นพิมพ์และผู้ชมอีโมจิในแถบเมนู"

เมื่อเปิดใช้งานตัวเลือกนี้ปุ่มใหม่จะปรากฏบนแถบเมนูของคุณดังที่แสดงด้านล่าง
การใช้ Emoji Viewer
เมื่อเปิดกล่องข้อความให้คลิกรายการแถบเมนูตัวแสดงอีโมจิจากนั้นคลิกตัวเลือก“ แสดงอิโมจิและสัญลักษณ์”

โปรแกรมดูอีโมจิและสัญลักษณ์จะปรากฏขึ้นและคุณสามารถเรียกดูอีโมจิและสัญลักษณ์ทั้งหมดหรือค้นหาอีโมจิที่คุณต้องการใช้ เมื่อได้แล้วให้ดับเบิลคลิกเพื่อแทรก

เมื่อใส่อิโมจิแล้วคุณสามารถปิดโปรแกรมดูอีโมจิได้ มันจะยังคงอยู่ในแถบเมนูของคุณเมื่อคุณต้องการอีกครั้ง
คุณยังสามารถเพิ่มอีโมจิเป็นรายการโปรดได้โดยคลิก“ เพิ่มในรายการโปรด” และจะสามารถเข้าถึงได้อย่างรวดเร็วเสมอ แม้ว่าคุณจะไม่มีอิโมจิที่คุณชื่นชอบ แต่สิ่งที่คุณใช้บ่อยที่สุดสามารถพบได้ในส่วนที่ใช้บ่อย นั่นคือความสะดวกสบายที่ดีที่สุด
วิธีจัดระเบียบแถบเมนู

แถบเมนูของ Mac ของคุณอาจรกได้อย่างรวดเร็วทำให้หาของได้ยากเมื่อคุณต้องการ และคุณเพิ่งเพิ่มรายการอื่นเข้าไป
ข่าวดีก็คือคุณสามารถจัดเรียงแถบเมนูทั้งหมดใหม่เพื่อให้เหมาะกับความต้องการของคุณอย่างสมบูรณ์แบบ คุณสามารถย้ายมุมมองอีโมจิหรือเกือบทุกอย่างในแถบเมนูได้ทุกที่ที่คุณต้องการ
ที่เกี่ยวข้อง: วิธีการจัดเรียงและลบไอคอนแถบเมนูของ Mac ของคุณ