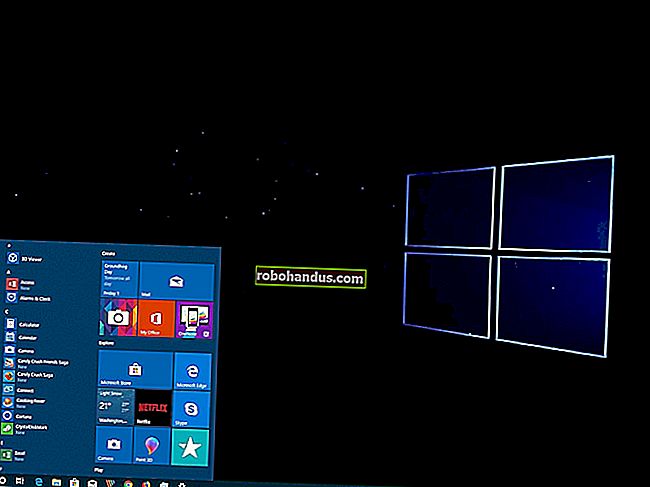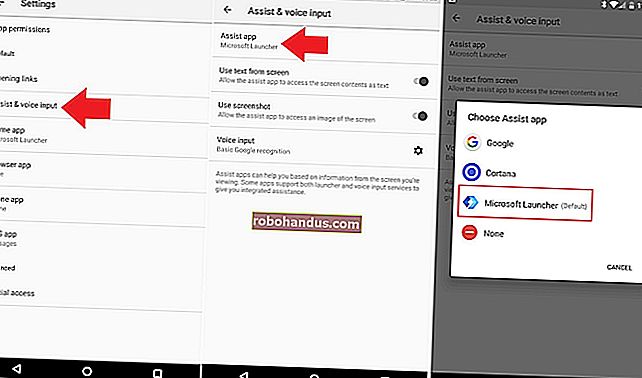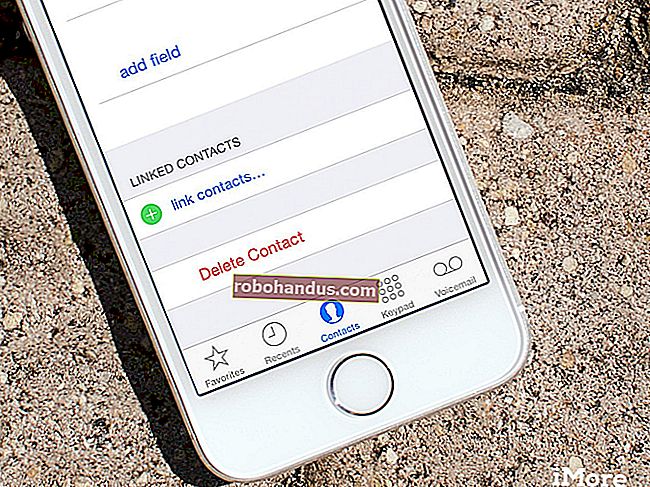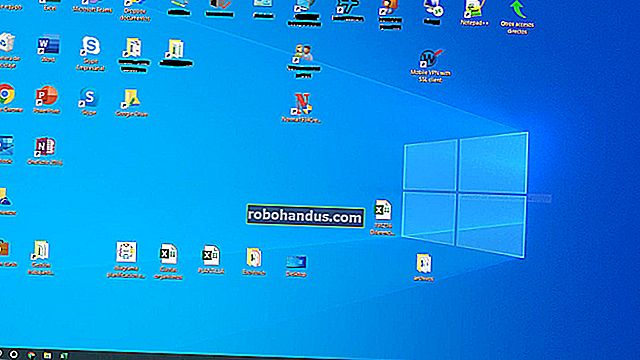วิธีเลือกว่าปุ่มฟังก์ชันของคุณเป็นปุ่ม F1-F12 หรือคีย์พิเศษ

แป้นพิมพ์แล็ปท็อปและเดสก์ท็อปสมัยใหม่มีชุดปุ่มอเนกประสงค์ในแถว "ฟังก์ชัน" ปุ่มเหล่านี้สามารถดำเนินการพิเศษที่เกี่ยวข้องกับระดับเสียงการเล่นและคุณสมบัติฮาร์ดแวร์ นอกจากนี้ยังสามารถทำหน้าที่เป็นปุ่ม F1-F12 แบบคลาสสิกได้ แต่ใช้ไม่ได้ในเวลาเดียวกัน
คีย์เหล่านี้มักจะดำเนินการพิเศษตามค่าเริ่มต้น แต่คุณอาจต้องการใช้เป็นคีย์ F มาตรฐานตัวอย่างเช่นสำหรับการเล่นเกมบนพีซี แทนที่จะกดปุ่ม Fn ค้างไว้ทุกครั้งที่คุณกดแป้นคุณสามารถเลือกสิ่งที่จะทำตามค่าเริ่มต้นได้
สลับ Fn Lock
ซึ่งมักจะสามารถสลับได้ด้วยปุ่ม“ Fn Lock” ซึ่งทำหน้าที่เหมือนปุ่ม Caps Lock สลับการเปิด Fn Lock และปุ่มต่างๆจะทำงานเหมือนกับว่าคุณกดปุ่ม Fn ค้างไว้ตลอดเวลาเช่นเดียวกับที่ปุ่ม Caps Lock ทำให้ปุ่มตัวอักษรของคุณทำงานเหมือนกับว่าคุณกดปุ่ม Shift ค้างไว้ตลอดเวลา
คุณอาจมีปุ่ม“ Fn Lock” โดยเฉพาะทั้งนี้ขึ้นอยู่กับแป้นพิมพ์ของคุณ หากไม่เป็นเช่นนั้นคุณอาจต้องกดปุ่ม Fn จากนั้นกดปุ่ม“ Fn Lock” เพื่อเปิดใช้งาน ตัวอย่างเช่นบนแป้นพิมพ์ด้านล่างแป้น Fn Lock จะปรากฏเป็นการดำเนินการรองบนแป้น Esc ในการเปิดใช้งานเราจะกด Fn ค้างไว้แล้วกดปุ่ม Esc หากต้องการปิดเราจะกด Fn ค้างไว้แล้วกด Esc อีกครั้ง มันทำหน้าที่เป็นตัวสลับเหมือนกับที่ Caps Lock ทำ
แป้นพิมพ์บางตัวอาจใช้ชุดค่าผสมอื่นสำหรับ Fn Lock ตัวอย่างเช่นบนแป้นพิมพ์ Surface ของ Microsoft คุณสามารถสลับ Fn Lock ได้โดยกดปุ่ม Fn ค้างไว้แล้วกด Caps Lock

เปลี่ยนตัวเลือกในการตั้งค่า BIOS หรือ UEFI
แล็ปท็อปจำนวนมากที่มาพร้อมกับแป้นพิมพ์ในตัวมักมีตัวเลือกสำหรับสิ่งนี้ในหน้าจอการตั้งค่า BIOS หรือ UEFI รีบูตคอมพิวเตอร์และกดปุ่มใดก็ได้ที่ขอให้คุณกดในขณะที่กำลังบูตเพื่อเข้าถึงหน้าจอนี้ซึ่งมักจะเป็น F2, Delete หรือ F10 - หรือใช้วิธีการใหม่เพื่อเข้าถึงเฟิร์มแวร์ UEFI บน Windows 8 และ 10 หากคุณไม่แน่ใจ วิธีเข้าถึงหน้าจอนี้ค้นหาเว็บสำหรับรุ่นของพีซีที่คุณมีและ“ เข้าถึง BIOS” หรือ“ เข้าถึง UEFI” คุณสามารถดูในคู่มือของพีซีได้ (หากคุณสร้างพีซีของคุณเองให้ดูในคู่มือของเมนบอร์ด)
มองหาตัวเลือกที่ควบคุมคุณลักษณะนี้และคุณสามารถเปลี่ยนแปลงได้ ตัวอย่างเช่นเราพบตัวเลือกนี้ในขั้นสูง> ลักษณะการทำงานของปุ่มฟังก์ชันบนแล็ปท็อป Dell รุ่นใหม่

เปลี่ยนตัวเลือกในแผงควบคุม
คุณอาจเห็นตัวเลือกนี้ในที่ต่างๆทั่วทั้ง Windows ตัวอย่างเช่นหากคุณใช้ Windows ในการกำหนดค่า Boot Camp บน Mac คุณสามารถเปิดแผงการกำหนดค่า Boot Camp จากถาดระบบของคุณและคุณจะพบตัวเลือกนี้ชื่อ "ใช้ปุ่ม F1, F2 ฯลฯ ทั้งหมดเป็นมาตรฐาน ปุ่มฟังก์ชัน” ใต้แท็บแป้นพิมพ์

บน Mac OS X ตัวเลือกนี้สามารถพบได้ในหน้าต่าง System Preferences คลิกเมนู Apple และเลือก“ System Preferences” เพื่อเปิดคลิกไอคอน“ Keyboard” จากนั้นคลิกตัวเลือก“ Use all F1, F2, etc. keys as standard function keys”

Dell ใส่ตัวเลือกนี้ลงใน Windows Mobility Center และผู้ผลิตพีซีรายอื่นบางรายอาจทำเช่นนี้ หากต้องการเข้าถึงบน Windows 10 หรือ 8.1 ให้คลิกขวาที่ปุ่มเริ่มแล้วเลือก“ Mobility Center” ใน Windows 7 ให้กด Windows Key + X คุณจะเห็นตัวเลือกภายใต้“ Fn Key Behavior”
ตัวเลือกนี้อาจมีให้ในเครื่องมือกำหนดค่าการตั้งค่าแป้นพิมพ์ที่ติดตั้งโดยผู้ผลิตคอมพิวเตอร์ของคุณ คุณอาจพบในถาดระบบหรือเมนูเริ่มและอาจมีตัวเลือกที่คล้ายกันสำหรับการควบคุมสิ่งนี้ มันไม่ได้มาตรฐาน

โดยทั่วไปคุณมักจะเปลี่ยนการตั้งค่านี้ได้โดยตรงบนแป้นพิมพ์ผ่านปุ่ม Fn Lock หรือทางลัด Fn Lock ที่ซ่อนอยู่ ในแล็ปท็อปหลายเครื่องมีให้ใช้งานเป็นตัวเลือกในหน้าจอการตั้งค่า BIOS หรือ UEFI ที่คุณสามารถเข้าถึงได้ในระหว่างการบู๊ต หากทุกอย่างล้มเหลวให้สำรวจแผงการกำหนดค่าแป้นพิมพ์ของคุณในระบบปฏิบัติการเอง
หากคุณยังไม่พบตัวเลือกนี้ให้ทำการค้นหาเว็บสำหรับผู้ผลิตแล็ปท็อปหรือคีย์บอร์ดของคุณและ "fn lock" หรือสิ่งที่คล้าย ข้อมูลที่คุณพบทางออนไลน์อาจชี้ให้คุณไปในทิศทางที่ถูกต้อง